Google Диск – это мощный инструмент, который позволяет создавать и хранить различные документы, презентации и таблицы онлайн. Но что делать, если вам нужно иметь файл в формате PDF? Не беспокойтесь! Google Диск также предоставляет возможность создавать PDF файлы всего за несколько простых шагов.
Создание PDF файла в Google Диске может быть очень полезным, особенно если вам нужно поделиться документом с другими людьми, но вы не хотите, чтобы они могли его редактировать. Также PDF файлы отлично подходят для сохранения форматирования и структуры документа, чтобы он выглядел точно так же, как и оригинал.
В этом пошаговом руководстве я покажу вам, как создавать PDF файлы в Google Диске. Вам понадобится только учетная запись Google и доступ в Интернет. Готовы начать? Давайте приступим к созданию PDF файлов в Google Диске!
Выбор инструмента

Еще одним инструментом, который можно использовать для создания PDF в Google Диске, является онлайн-конвертер. Этот инструмент позволяет загрузить файл в различных форматах, включая DOC, DOCX, XLS, PPT и другие, а затем преобразовать его в PDF. Это удобное решение для тех, кто не хочет тратить время на создание документов с нуля, но все же хочет получить готовый PDF файл.
Также стоит упомянуть о наличии приложений сторонних разработчиков, которые могут помочь в создании PDF файлов в Google Диске. Некоторые из этих приложений предлагают дополнительные функции, такие как добавление водяных знаков, сжатие файлов и другие. Однако перед выбором такого приложения необходимо убедиться в его надежности и безопасности.
Вход в Google Диск
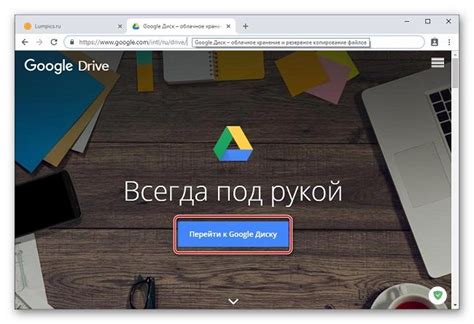
Для начала работы с функцией создания PDF файла в Google Диске необходимо войти в свою учетную запись Google. Для этого выполните следующие действия:
| Шаг 1: | Откройте веб-браузер и перейдите на главную страницу Google. |
| Шаг 2: | Кликните на кнопку "Войти", расположенную в правом верхнем углу страницы. |
| Шаг 3: | Введите адрес электронной почты, связанный с вашей учетной записью Google, в поле "Эл. адрес или номер телефона". |
| Шаг 4: | Нажмите кнопку "Далее". |
| Шаг 5: | Введите пароль от вашей учетной записи Google в поле "Пароль". |
| Шаг 6: | Кликните на кнопку "Далее". |
После успешной авторизации вы будете перенаправлены на главную страницу Google Диска, готовые начать создание PDF файла.
Создание нового документа

Google Диск предоставляет возможность создания нового документа прямо в его интерфейсе. Для этого следуйте инструкциям:
Откройте Google Диск. Для этого перейдите по ссылке https://drive.google.com в вашем браузере.
Нажмите на кнопку "Создать", расположенную в левом верхнем углу экрана. В появившемся меню выберите пункт "Документ".
Ваш новый документ будет открыт в новой вкладке. Вы можете дать ему название, кликнув на текущее название и введя желаемое. Здесь вы можете создавать и форматировать текст, добавлять изображения и таблицы, а также применять другие доступные функции.
Сохраните документ на Google Диске. Для этого нажмите на кнопку "Сохранить" в верхнем левом углу экрана или выберите пункт "Сохранить" в меню "Файл".
Теперь у вас есть новый документ на Google Диске, который можно легко редактировать и совместно использовать с другими пользователями.
Вставка текста и изображений

Для вставки текста в PDF файл вам понадобится выбрать инструмент "Текст", который предоставляет возможность создавать текстовые поля на странице документа. Вы можете выбрать размер, шрифт, цвет и выравнивание текста для каждого поля отдельно, чтобы достичь нужного внешнего вида.
Чтобы вставить изображение в PDF файл, вам потребуется выбрать инструмент "Изображение", затем загрузить выбранное изображение с вашего устройства или выбрать изображение из предложенного списка. Вы сможете изменить размер и расположение изображения на странице, чтобы оно идеально сочеталось с вашим документом.
Совет: При вставке текста или изображений важно помнить о масштабировании и расположении элементов на странице. Удостоверьтесь, что текст читаемый, а изображения находятся в нужном месте, чтобы ваш документ выглядел профессионально и был легко воспринимаемым.
Вставка текста и изображений в PDF файл в Google Диске - это простая и удобная процедура, которая позволяет создавать информативные и визуально привлекательные документы.
Форматирование и оформление

При создании PDF файла в Google Диске вы можете форматировать и оформлять текст, чтобы сделать его более читабельным и привлекательным. Вот некоторые полезные советы по форматированию и оформлению.
1. Заголовки и подзаголовки: Выделите важные части текста заголовками или подзаголовками, чтобы сделать их более заметными и отличимыми от основного текста.
2. Выравнивание текста: Используйте определенное выравнивание текста, такое как выравнивание по левому, правому или центральному краю, чтобы создать более организованный и аккуратный вид документа.
3. Использование списков: Если у вас есть списки или перечисления, рекомендуется использовать маркированные или нумерованные списки для упорядочивания информации и улучшения ее читабельности.
4. Использование жирного и курсивного шрифта: Подчеркните ключевые слова или фразы, используя жирный или курсивный шрифт. Это позволит им выделяться на странице и привлекать внимание читателя.
5. Вставка и форматирование изображений: Если вы хотите добавить изображение в ваш PDF файл, вы можете вставить его с помощью соответствующей функции в Google Диске. После вставки изображения вы можете его форматировать, изменять размер и располагать в нужном месте на странице.
6. Использование таблиц: Если вам нужно представить табличные данные в вашем документе, вы можете использовать функцию таблицы в Google Диске. Таблицы могут быть отформатированы, добавлены заголовки столбцов и многое другое.
Используя эти советы и функции Google Диска, вы сможете создать профессионально оформленный и форматированный PDF файл, который будет отличаться своей читабельностью и привлекательностью.
Экспорт в PDF
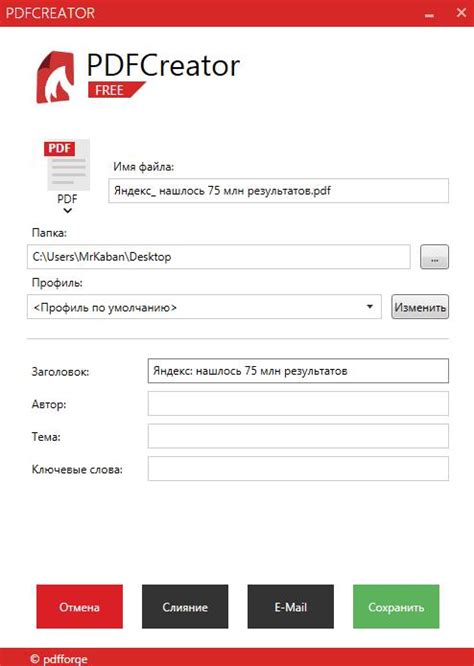
Чтобы создать PDF файл из документа в Google Диске, выполните следующие шаги:
1. Откройте документ
Перейдите в свой аккаунт Google Диска и откройте документ, который вы хотите экспортировать в PDF формате.
2. Выберите "Файл"
На панели инструментов сверху страницы нажмите на кнопку "Файл".
3. Выберите "Скачать"
Из выпадающего меню выберите опцию "Скачать".
4. Выберите формат "PDF"
В появившемся списке форматов выберите опцию "PDF".
Примечание: если в списке нет опции "PDF", убедитесь, что ваш документ открыт на веб-версии Google Диска, а не в режиме просмотра или редактирования в другой программе.
5. Подождите, пока файл будет создан
Google Диск автоматически создаст PDF файл из вашего документа. Подождите несколько секунд, пока процесс завершится.
6. Сохраните файл
После завершения процесса создания PDF файла, вам будет предложено выбрать место сохранения и имя файла. Укажите желаемые параметры и нажмите "Сохранить".
Теперь у вас есть PDF копия вашего документа, которую можно легко распечатать или отправить другим пользователям.
Проверка и редактирование PDF

После создания PDF файла в Google Диске, важно проверить его наличие ошибок и, при необходимости, внести правки и изменения. В данном разделе мы рассмотрим основные шаги по проверке и редактированию PDF.
Для того чтобы проверить PDF файл, откройте его в Google Диске и просмотрите содержимое. Обратите внимание на форматирование текста, изображения, таблицы и графику. Убедитесь, что все элементы отображаются корректно и соответствуют оригинальному документу.
При необходимости внесения изменений в PDF файл, вы можете воспользоваться редактором Google Документы. Для этого откройте PDF файл в Google Документы и внесите нужные правки. Редактирование может включать изменение текста, добавление или удаление изображений, редактирование таблиц и другие действия.
После внесения всех необходимых правок, сохраните изменения и загрузите обновленный PDF файл в Google Диск. Убедитесь, что новая версия файла отображается корректно и содержит все внесенные изменения.
Кроме того, Google Диск предоставляет возможность добавления комментариев к PDF файлу. Это удобно, если вам необходимо обсудить документ с коллегами или получить обратную связь. Для добавления комментариев наведите курсор на нужное место в файле, щелкните правой кнопкой мыши и выберите пункт "Добавить комментарий".
| Действие | Инструкции |
|---|---|
| Проверка PDF | 1. Откройте PDF файл в Google Диске. 2. Просмотрите содержимое и убедитесь в его корректном отображении. 3. В случае обнаружения ошибок, переходите к редактированию. |
| Редактирование PDF | 1. Откройте PDF файл в Google Документы. 2. Внесите нужные правки: измените текст, добавьте или удалите изображения, отредактируйте таблицы. 3. Сохраните изменения и загрузите обновленный PDF файл в Google Диск. |
| Добавление комментариев | 1. Откройте PDF файл в Google Диске. 2. Наведите курсор на нужное место в файле. 3. Щелкните правой кнопкой мыши и выберите "Добавить комментарий". 4. Введите текст комментария и сохраните его. |
Теперь вы знаете, как проверить и редактировать PDF файл в Google Диске. Следуя описанным методам, вы сможете создавать и изменять PDF документы на платформе Google Диск без лишних проблем и сложностей.
Сохранение и скачивание
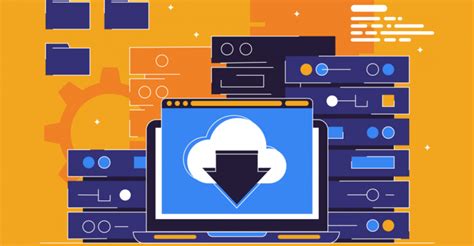
После создания PDF файла в Google Диске, вы можете сохранить его на компьютере или устройстве. Чтобы скачать файл, выполните следующие шаги:
Шаг 1: Откройте созданный PDF файл в Google Диске.
Шаг 2: Нажмите на кнопку "Файл" в верхнем меню.
Шаг 3: Выберите опцию "Скачать" из выпадающего меню.
Шаг 4: Google Диск автоматически сохранит PDF файл на ваше устройство.
Примечание: В зависимости от настроек вашего браузера, скачанный файл может быть сохранен в папке "Загрузки" или по выбранному вами расположению.
Теперь у вас есть созданный PDF файл, который можно открыть и просмотреть на вашем компьютере или устройстве без доступа к Интернету.