Шаг 1: Создание новой печатной формы
Для начала откройте конфигурацию 1С 8.3 ЗУП и перейдите в режим "Конструктор". Затем выберите "Печатные формы" в левом меню и нажмите кнопку "Создать". В появившемся окне укажите название новой печатной формы и выберите тип документа, для которого она будет использоваться. Нажмите "ОК", чтобы продолжить.
Примечание: Вы можете выбрать типичный шаблон печатной формы или создать собственный с нуля.
Шаг 2: Редактирование макета
После создания новой печатной формы, вы будете перенаправлены на экран редактирования макета. Здесь вы можете добавлять различные элементы на форму, настраивать их расположение и параметры. Например, вы можете добавить таблицу, текстовые поля, изображения и другие элементы. Используйте инструменты редактора для настройки каждого элемента в соответствии с вашими потребностями.
Примечание: Обратите внимание, что 1С 8.3 ЗУП предоставляет множество готовых элементов, но вы также можете создавать собственные элементы или использовать сторонние компоненты.
Шаг 3: Настройка параметров печатной формы
После того, как вы завершили редактирование макета, перейдите к настройке параметров печатной формы. Это включает в себя выбор основного шаблона, установку условий печати, настройку поперечных и продольных переносов, а также установку других параметров. Нажмите "ОК", чтобы сохранить настройки.
Примечание: Вы можете сохранить шаблон печатной формы для дальнейшего использования или экспортировать его в другие проекты.
Как создать печатную форму в 1С 8.3 ЗУП
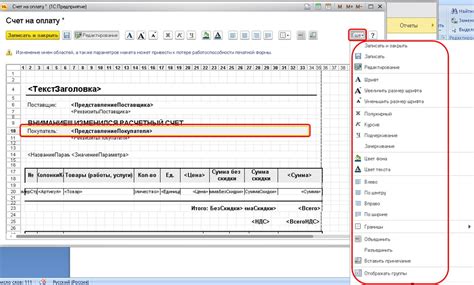
Вот шаги, которые помогут вам создать печатную форму в 1С 8.3 ЗУП:
- Откройте конфигурацию 1С 8.3 ЗУП и перейдите в режим "Настройка и разработка".
- Выберите нужный объект, для которого вы хотите создать печатную форму. Например, это может быть документ "Трудовой договор".
- Нажмите на кнопку "Печатные формы" в верхней панели инструментов.
- Нажмите на кнопку "Добавить" и введите имя формы.
- Перейдите в режим "Редактирование формы" и добавьте необходимое количество полей и таблиц.
- Настройте свойства полей и таблиц, чтобы они отображали нужную информацию.
- Добавьте необходимые кнопки и команды для управления формой.
- Сохраните изменения и закройте редактор форм.
- Теперь ваша печатная форма доступна для использования.
При создании печатных форм в 1С 8.3 ЗУП важно учитывать требования к представлению информации и оформлению документов. Используйте возможности конфигурации для настройки формы так, чтобы она отображала нужные данные и соответствовала вашим требованиям.
Создание печатных форм в 1С 8.3 ЗУП может быть сложной задачей для начинающих, но с практикой и опытом вы сможете создавать качественные и профессиональные печатные формы для вашей организации.
Руководство для начинающих
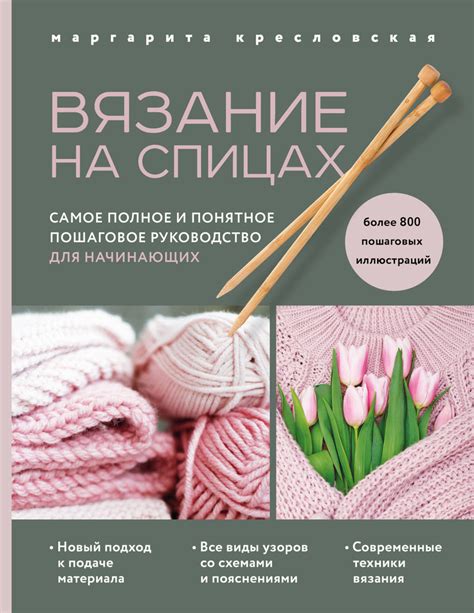
В этом разделе вы найдете подробную информацию о том, как создать печатную форму в 1С 8.3 ЗУП, если вы новичок.
1. Шаг 1: Создание шаблона формы.
- Откройте 1С 8.3 ЗУП и выберите нужную конфигурацию.
- Перейдите в раздел "Конструктор конфигурации" и откройте нужный объект формы.
- Создайте новый шаблон формы и настройте его параметры в соответствии с вашими потребностями.
2. Шаг 2: Размещение полей на форме.
- Выберите нужные поля из списка доступных полей и перетащите их на вашу форму.
- Отредактируйте каждое поле, задав нужные настройки, такие как название, тип данных и формат отображения.
3. Шаг 3: Добавление элементов управления.
- Выберите нужные элементы управления, такие как кнопки, выпадающие списки или флажки, и добавьте их на форму.
- Настройте каждый элемент управления в соответствии с вашими требованиями.
4. Шаг 4: Настройка взаимодействия полей и элементов управления.
- Установите необходимые связи между полями и элементами управления, чтобы обеспечить правильное взаимодействие.
- Настройте события и условия для каждого элемента, чтобы обеспечить корректную логику работы формы.
5. Шаг 5: Сохранение и пользование формой.
- Сохраните созданную печатную форму и закройте Конструктор конфигурации.
- Теперь вы можете использовать свою новую форму в 1С 8.3 ЗУП для печати нужных документов.
Следуйте этому руководству шаг за шагом, и вы сможете создать свою первую печатную форму в 1С 8.3 ЗУП без проблем!
Шаг 1: Открытие печатной формы

Перед созданием печатной формы в 1С 8.3 ЗУП необходимо открыть специальное окно, где можно будет настроить все необходимые параметры и элементы формы.
Для этого в программе 1С 8.3 ЗУП нужно открыть меню "Сервис" и выбрать пункт "Печатные формы". Затем в открывшемся списке необходимо выбрать нужную печатную форму.
После выбора печатной формы откроется окно "Печатная форма", где можно будет настроить внешний вид и логику работы формы.
В окне "Печатная форма" можно настроить такие элементы, как заголовок формы, название, шрифты, границы, расположение полей и многое другое.
Также в этом окне можно добавить различные элементы формы, такие как поля с данными, изображения, подписи, таблицы и др.
После настройки всех необходимых параметров и элементов формы можно сохранить печатную форму и использовать ее для печати документов или экспорта в другие форматы.
Таким образом, открытие печатной формы - первый шаг в создании печатной формы в 1С 8.3 ЗУП и позволяет настроить все необходимые параметры и элементы формы.
Инструкция по открытию печатной формы в программе 1С 8.3 ЗУП
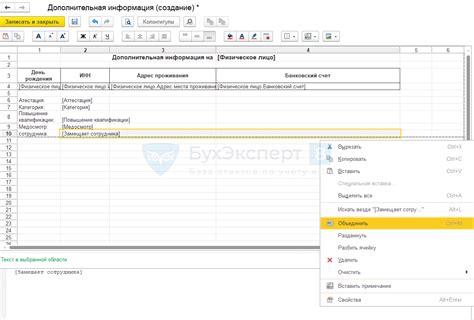
Шаг 1: Запустите программу 1С 8.3 ЗУП на вашем компьютере.
Шаг 2: В главном меню программы выберите раздел "Кадры и Зарплата".
Шаг 3: В открывшемся окне выберите необходимый модуль, например, "Список сотрудников".
Шаг 4: В левой части окна выберите нужную разделную панель, содержащую печатные формы.
Шаг 5: В открывшемся списке печатных форм найдите нужную форму, которую необходимо открыть. Формы обычно названы соответственно их содержанию, например, "Справка о доходах сотрудника".
Шаг 6: После выбора нужной печатной формы, нажмите на нее левой кнопкой мыши.
Шаг 7: Печатная форма откроется в новом окне программы 1С 8.3 ЗУП.
Шаг 8: Для получения распечатки или сохранения формы в файле, используйте соответствующие кнопки или команды в верхней панели окна.
Следуя данной инструкции, вы сможете легко и быстро открыть печатную форму в программе 1С 8.3 ЗУП и получить необходимую информацию о сотрудниках и организации.
Шаг 2: Редактирование печатной формы
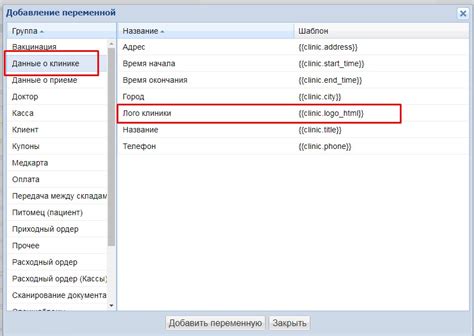
После создания новой печатной формы в 1С 8.3 ЗУП, необходимо перейти к ее редактированию. Для этого откройте созданную форму в дизайнере отчетов.
В дизайнере отчетов вы увидите разметку печатной формы. Здесь вы можете добавлять различные элементы на форму, такие как текстовые поля, таблицы, картинки и т.д. Для добавления элемента на форму, щелкните на нужном вам элементе в панели элементов справа и перетащите его на форму.
После добавления элемента на форму, вы можете настраивать его свойства, такие как размер, положение, шрифт и цвет. Для этого выделите добавленный элемент и воспользуйтесь панелью свойств, которая находится справа от панели элементов.
Вы также можете изменять разметку печатной формы, добавлять или удалять строки и столбцы в таблице, менять местами элементы формы и т.д. Для этого воспользуйтесь кнопками и инструментами, доступными в дизайнере отчетов.
Не забывайте сохранять внесенные изменения после редактирования печатной формы. Для этого воспользуйтесь кнопкой "Сохранить" или комбинацией клавиш Ctrl + S.
После сохранения изменений, вы можете приступать к тестированию печатной формы, чтобы убедиться, что она отображается корректно и содержит все необходимые данные.
Основные инструменты и функции для редактирования печатной формы в 1С 8.3 ЗУП
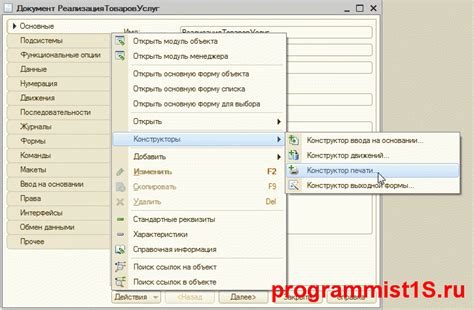
1C:ЗУП предоставляет различные инструменты и функции для создания и редактирования печатных форм.
Инструменты для редактирования:
- Редактор форм Designer: основной инструмент для создания и редактирования печатных форм. Позволяет добавлять и настраивать поля, кнопки, изображения, таблицы и другие элементы формы.
- Палитра элементов: содержит список доступных элементов формы, которые можно добавить на форму с помощью Designer.
- Свойства элементов: позволяют настраивать каждый элемент формы, такие как размер, положение, цвет, шрифт, выравнивание и многое другое.
Функции для настройки печатных форм:
- Условное форматирование: позволяет настраивать отображение элементов формы в зависимости от условий, например, скрывать или отображать поля в зависимости от значения других полей.
- Группировка данных: позволяет группировать и отображать данные в удобном и структурированном виде, например, группировать записи по определенному полю или значениям.
- Форматирование значений: позволяет задавать форматы для отображения данных, такие как дата, время, числа и др., а также настраивать выравнивание и другие параметры.
- Расчетные поля: позволяют выполнять различные расчеты и операции с данными, например, суммировать значения из разных полей или выполнять математические операции.
- Настройка шапки и подвала: позволяет настраивать содержимое и внешний вид шапки и подвала печатной формы, включая добавление логотипа, контактной информации и других элементов.
Используя эти инструменты и функции, вы можете создать и настроить печатную форму в 1С:ЗУП согласно вашим требованиям и потребностям.
Шаг 3: Добавление полей и элементов
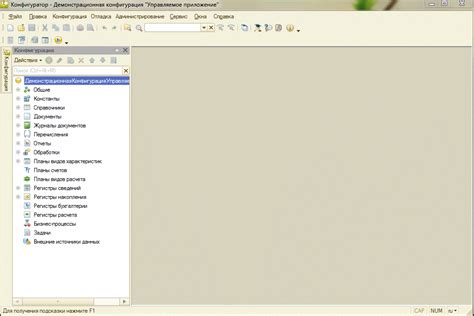
После создания новой печатной формы в 1С 8.3 ЗУП, необходимо добавить на нее необходимые поля и элементы для отображения необходимой информации. В этом разделе мы рассмотрим основные шаги по добавлению полей и элементов на печатную форму.
1. Выберите элемент для добавления.
В рабочей области формы выберите нужный элемент из панели инструментов или контекстного меню. Некоторые основные элементы, которые можно добавить на форму, включают в себя текстовые поля, рамки, изображения, таблицы и графики.
2. Разместите элемент на форме.
Нажмите на нужный элемент в панели инструментов, затем щелкните на форме там, где хотите разместить элемент.
3. Настройте свойства элемента.
Выделите добавленный элемент и откройте его свойства в панели инструментов или в контекстном меню. Задайте необходимые параметры, такие как размер, цвет, шрифт, выравнивание и т.д. Это позволит настроить элемент под свои требования.
4. Повторите шаги 1-3 для всех необходимых элементов.
Повторите процесс добавления элементов и настройки свойств для всех полей и элементов, которые вы хотите отображать на печатной форме. Удачное размещение и настройка всех элементов обеспечит четкое и эстетичное отображение информации.
5. Сохраните печатную форму.
После завершения добавления полей и элементов, сохраните печатную форму. Не забудьте дать ей понятное имя, чтобы легко найти ее в будущем.
Следуя этим шагам, вы сможете легко создать печатную форму в 1С 8.3 ЗУП, которая будет отображать необходимую информацию в удобном и понятном формате.
Как добавить и настроить различные поля и элементы в печатную форму в 1С 8.3 ЗУП
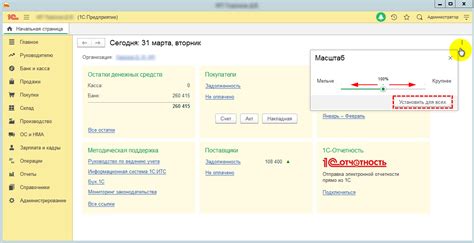
При создании печатной формы в 1С 8.3 ЗУП есть возможность добавить различные поля и элементы для отображения информации. В данном разделе мы рассмотрим, как добавить и настроить эти элементы.
- Добавление полей: Для добавления текстового поля на форму необходимо перетащить элемент "Текст" из панели элементов на нужное место на форме. Затем можно настроить его свойства, такие как шрифт, размер, цвет текста и т.д.
- Добавление рамок: Чтобы добавить рамку вокруг текстового поля или группы полей, можно использовать элемент "Рамка". Этот элемент позволяет настроить внешний вид рамки - ее цвет, толщину и стиль.
- Добавление картинок: Для добавления изображения на форму можно использовать элемент "Картинка". Этот элемент позволяет указать путь к нужному изображению на компьютере и настроить его размеры и масштаб.
- Добавление таблиц: Для отображения табличной информации на форме можно использовать элемент "Таблица". Этот элемент позволяет добавить столбцы и строки в таблицу, настроить их размеры и стиль. Также можно задать данные для каждой ячейки таблицы.
- Добавление кнопок и ссылок: Чтобы добавить кнопки или ссылки на форму, можно использовать элементы "Кнопка" или "Ссылка". Эти элементы позволяют указать текст или изображение, которые будут отображаться на кнопке или ссылке, а также настроить их поведение при нажатии.
При настройке каждого элемента печатной формы в 1С 8.3 ЗУП также можно задать его расположение на форме, размеры, выравнивание и другие свойства. Все эти настройки позволяют создать красивую и информативную печатную форму, которая будет отображать необходимую информацию для сотрудников компании.
Шаг 4: Настройка внешнего вида
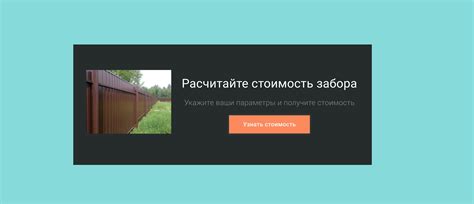
После определения и настройки данных необходимо создать и настроить внешний вид печатной формы.
1С 8.3 ЗУП предоставляет много возможностей для настройки внешнего вида печатных форм. Вам нужно определить, какие элементы требуется отобразить на печатной форме, установить их размеры, расположение и стиль.
Для настройки внешнего вида печатной формы в 1С 8.3 ЗУП используются различные инструменты и элементы управления. Вы можете изменять фоновый цвет, шрифты, добавлять изображения и создавать стили для текста и таблиц.
Помимо этого, вы можете настроить размещение данных на печатной форме, установить размеры и выравнивание полей, добавить заголовки и подвалы.
Важно учесть, что внешний вид печатной формы должен соответствовать корпоративному стилю вашей организации, быть удобочитаемым и информативным. Рекомендуется использовать сдержанные и простые дизайнерские решения, чтобы печатная форма была понятной и удобной для использования.
Когда настройка внешнего вида печатной формы завершена, вы можете сохранить ее и использовать для печати необходимых документов в 1С 8.3 ЗУП.