Индизайн - это популярное программное обеспечение, которое используется в индустрии дизайна для создания различных печатных и цифровых материалов. Создание пекеджа – это процедура объединения всех необходимых файлов и шрифтов в одну папку, чтобы при передаче дизайн-материалов они оставались целостными и корректными.
Правильное создание пекеджа является важным этапом в процессе взаимодействия с клиентами или другими участниками проекта. В этом руководстве мы расскажем, как создать пекедж в Индизайне шаг за шагом.
Шаг 1: Подготовка файлов
Перед тем как начать создание пекеджа в Индизайне, убедитесь, что все необходимые файлы (изображения, тексты, логотипы и т.д.) находятся в одной папке. Также убедитесь, что все используемые в проекте шрифты установлены на вашем компьютере или включены в раздел "Шрифты" в папке проекта.
Пекедж в Индизайне - как сделать это самому?
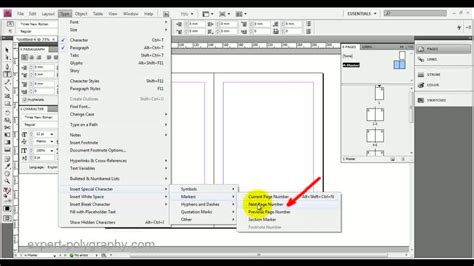
Вот пошаговое руководство о том, как сделать пекедж в Индизайне самостоятельно:
Шаг 1: Откройте свой проект в Adobe InDesign.
Шаг 2: Убедитесь, что все необходимые файлы (изображения, иллюстрации, текстовые файлы и т. д.) и шрифты находятся в проекте.
Шаг 3: Проверьте, что все файлы ссылаются на нужные местоположения и нет ни одной недоступной ссылки.
Шаг 4: Щелкните по пункту меню "Файл" и выберите "Пакет".
Шаг 5: В появившемся окне выберите место сохранения пекеджа и нажмите "ОК".
Шаг 6: В следующем окне установите нужные опции пакета, такие как "Включить шрифты" и "Создать отчет о пакете".
Шаг 7: Нажмите кнопку "Упаковать", чтобы начать процесс создания пекеджа.
Шаг 8: Подождите, пока InDesign соберет все файлы и создаст пекедж. Это может занять некоторое время в зависимости от размера проекта и количества файлов.
Шаг 9: После завершения процесса у вас появится папка с именем пекеджа, содержащая все необходимые файлы и шрифты проекта.
Шаг 10: Передайте эту папку другим пользователям или сохраните ее на носителе для печати.
Теперь вы знаете, как самостоятельно сделать пекедж в Adobe InDesign. Эта функция позволяет вам упаковать все файлы проекта вместе с шрифтами, чтобы быть уверенным в сохранности и готовности проекта к дальнейшей работе или передаче.
Шаг 1: Запуск программы Индизайн и создание нового проекта

Перед тем как начать создание пекеджа в Индизайне, необходимо запустить программу. Для этого откройте меню "Пуск" и найдите в нем программу "Adobe InDesign". Щелкните по ней два раза левой кнопкой мыши, чтобы открыть программу.
Когда Индизайн откроется, вы увидите окно "Начальный экран". В этом окне выберите пункт "Создать новый документ".
В открывшемся окне "Новый документ" вам нужно указать основные параметры вашего проекта. Назовите документ, выберите размер страницы и ориентацию (горизонтальная или вертикальная). Вы также можете выбрать количество страниц и некоторые другие параметры, если это необходимо для вашего проекта.
Примечание: Обратите внимание, что созданный проект будет иметь формат файла .indd.
После того как вы заполнили все необходимые параметры, щелкните кнопку "Создать" в нижнем правом углу окна. В результате откроется новый документ, готовый для создания вашего пекеджа в Индизайне.
Теперь вы готовы перейти к следующему шагу - составлению дизайна и размещению контента в вашем проекте.
Шаг 2: Определение размера и ориентации страницы для пекеджа
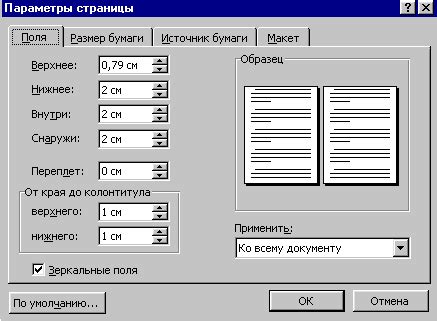
Прежде чем приступать к созданию пекеджа в Индизайне, необходимо определить размер и ориентацию страницы, которые будут использоваться. Размер и ориентация страницы зависят от требований проекта и предпочтений дизайнера.
Для определения размера страницы в Индизайне, откройте программу и выберите пункт "Файл" в главном меню. Затем выберите "Новый" и "Документ". В появившемся окне задайте ширину и высоту страницы.
В Индизайне можно выбрать уже готовые размеры страницы из списка предустановленных шаблонов. Если готовый размер не подходит, можно задать свои кастомные значения для ширины и высоты.
Ориентация страницы также может быть выбрана в настройках документа. Доступны два варианта: альбомная (горизонтальная) и портретная (вертикальная). Выберите то, что соответствует вашим предпочтениям и требованиям проекта.
При определении размера и ориентации страницы учтите, что результатов работы в Индизайне должны быть готовы для печати или электронной публикации. Поэтому важно отрегулировать размер и ориентацию наиболее точно и соответствующим образом.
Шаг 3: Разделение страницы на колонки для лучшей организации контента
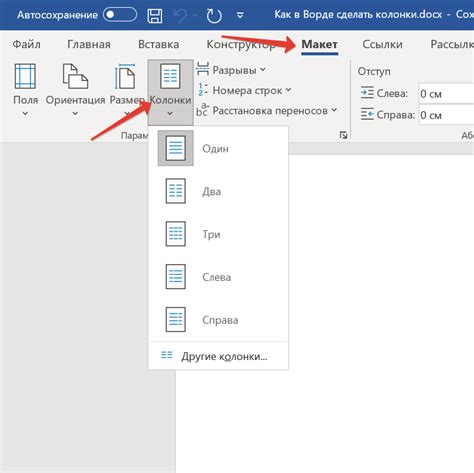
После создания макета вашей страницы в Индизайне, вы можете хотеть разделить страницу на несколько колонок, чтобы улучшить организацию и читаемость контента. Это особенно полезно для документов, которые содержат текст или другие элементы, которые можно легко разделить на колонки.
Чтобы разделить страницу на колонки, следуйте указанным ниже инструкциям:
- Выделите текст или другие элементы, которые вы хотите разделить на колонки.
- Нажмите правой кнопкой мыши на выделенном объекте и выберите "Разделить текст на колонки" из контекстного меню.
- В появившемся окне "Настройки колонок" вы можете задать желаемое количество колонок, расстояние между ними, а также выравнивание текста в колонках.
- После настройки параметров нажмите "ОК", чтобы применить изменения и разделить текст на колонки.
Теперь ваша страница будет разделена на колонки, что поможет лучше организовать контент и сделать его более читаемым для читателей. Вы можете повторить этот процесс для разделения других частей вашей страницы на колонки, если это необходимо.
Разделение страницы на колонки - это отличный способ улучшить структуру вашего контента и сделать его более привлекательным для ваших читателей. Не стесняйтесь экспериментировать с различными настройками и расположением колонок, чтобы создать наиболее подходящий макет для вашего документа.
Шаг 4: Добавление текста и изображений на страницы пекеджа

После того, как вы создали макеты страниц для вашего пекеджа в Индизайне, пришло время добавить текст и изображения.
Во-первых, выберите инструмент "Текстовая рамка" из панели инструментов или нажмите клавишу "T" на клавиатуре. Затем щелкните на странице, чтобы создать новую текстовую рамку.
Внутри текстовой рамки вы можете вводить текст с помощью клавиатуры или скопировать его из другого источника. Для изменения шрифта, размера и стиля текста выделите его и используйте соответствующие опции из панели свойств.
Чтобы добавить изображение, выберите инструмент "Рамка прямоугольника" из панели инструментов или нажмите клавишу "F" на клавиатуре. Затем нарисуйте прямоугольник на странице. Выберите изображение на вашем компьютере и перетащите его в созданную рамку.
Изображение можно обрезать, изменить его размер или разместить поверх текста с помощью инструментов и опций из панели свойств. Для изменения текстуры рамки или добавления рамки вокруг изображения воспользуйтесь соответствующими опциями.
Не забудьте расположить текст и изображения на странице так, чтобы они были читаемы и хорошо выглядели. Вы можете использовать выравнивание, отступы и разделители для облегчения этой задачи.
Совет: Добавляйте текст и изображения постепенно, проверяя результаты на каждом шаге. Это позволит вам лучше контролировать оформление и внешний вид пекеджа.
После того, как вы закончите добавлять текст и изображения на все страницы пекеджа, вы будете готовы к следующему шагу - оформлению и сохранению готового документа в нужном формате.
Шаг 5: Настройка шрифтов, размеров и стилей для более привлекательного внешнего вида

Перед тем, как начать работу над шрифтами, рекомендуется определиться с основным шрифтом для заголовков, подзаголовков и основного текста. Выбор шрифта должен соответствовать теме вашего пекеджа и иметь хорошую читаемость.
Далее, вы можете настроить размеры шрифтов для каждого отдельного элемента. Например, заголовок может быть написан шрифтом большего размера, чтобы привлечь внимание читателя.
| Тип текста | Размер шрифта | Стиль |
|---|---|---|
| Заголовок | 24px | Полужирный |
| Подзаголовок | 16px | Нормальный |
| Основной текст | 12px | Нормальный |
Также, не забудьте уделить внимание интерлиньяжу (расстоянию между строками) и кернингу (расстоянию между буквами). Правильное настройка этих параметров поможет сделать ваш текст более удобным для чтения.
Важно помнить, что шрифт должен быть доступным для вашей целевой аудитории. Убедитесь, что вы используете шрифты, которые могут быть отображены на разных устройствах и в разных приложениях.
После того, как вы настроили все нужные параметры шрифтов, размеров и стилей текста, не забудьте сохранить и экспортировать ваш пекедж в соответствующем формате, чтобы поделиться им с другими.
Шаг 6: Создание навигации и ссылок для удобной навигации по пекеджу
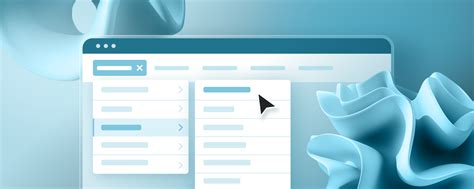
После того, как вы разбили свое содержание на разные страницы и оформили их, настало время создать навигацию для удобной навигации по вашему пекеджу.
Для этого вам понадобится создать ссылки на каждую страницу и объединить их на одной общей странице. Навигационная панель должна быть видна на каждой странице вашего пекеджа, чтобы пользователи могли легко перемещаться между разными разделами содержания.
Чтобы создать ссылки на разные страницы, используйте тег <a> и атрибут href. Например, для создания ссылки на страницу "Введение" вы можете использовать следующий код:
<a href="introduction.html">Введение</a>
Поместите этот код внутри вашего навигационного блока страницы, чтобы создать ссылку на страницу "Введение". Повторите этот шаг для каждой страницы вашего пекеджа.
После создания всех ссылок и объединения их на одной странице, ваш пекедж будет обладать удобной навигацией, и пользователи смогут легко перемещаться между разными разделами вашего контента.
Шаг 7: Экспорт пекеджа в нужный формат для печати или цифрового распространения
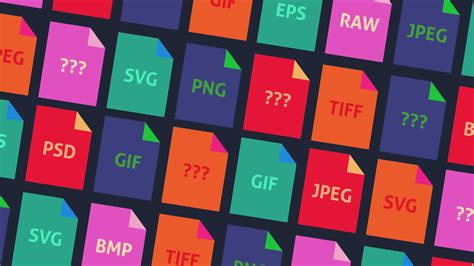
После того как вы закончили создание и оформление документа в Индизайне, настало время экспортировать пекедж в нужный формат. Выбор формата зависит от ваших целей и требований для печати или цифрового распространения.
Наиболее распространенными форматами для печати являются PDF и Adobe InDesign Package. PDF-файлы представляют собой удобный и универсальный формат, который позволяет сохранить все элементы документа без искажений и потери качества. Пакет Adobe InDesign сохраняет исходные файлы и связанные элементы, что позволяет повторно редактировать документ в будущем.
Для цифрового распространения вы можете использовать форматы, такие как EPUB или HTML. EPUB является стандартом для электронных книг и обеспечивает автоматическую адаптацию контента под разные устройства. HTML-формат позволяет создавать интерактивные и мультимедийные документы, которые можно просматривать в веб-браузере.
Чтобы экспортировать пекедж в выбранный формат, перейдите в меню "Файл" и выберите соответствующий пункт, например "Сохранить как PDF" или "Сохранить пакет Adobe InDesign". Укажите нужные настройки, такие как размер страницы, разрешение, цветовой профиль и компрессию изображений, и нажмите "Сохранить" или "Экспортировать".
После завершения экспорта у вас появится готовый файл в нужном формате, который вы сможете использовать для печати или цифрового распространения. Убедитесь, что проверили созданный файл на соответствие требованиям и исправьте ошибки, если они есть.
Теперь у вас есть готовый пекедж в нужном формате для печати или цифрового распространения! Поздравляю!