Unity 3D - мощный и популярный игровой движок, который позволяет создавать удивительные игры и виртуальные миры. Одним из важных элементов игровой среды является персонаж, который может быть главным героем или важной частью истории. Создание персонажа в Unity 3D может показаться сложным для новичков, но с нашей пошаговой инструкцией вы сможете освоить этот процесс и воплотить свою идею в жизнь.
Первый шаг в создании персонажа - разработка его внешности. Вы можете создать модель персонажа с помощью графических программ, таких как Blender или Maya, или использовать готовые модели из библиотеки Unity. Важно помнить, что модель должна быть оптимизированной и иметь низкий полигон. Это поможет улучшить производительность вашей игры.
После создания модели персонажа, вам необходимо добавить анимацию. Unity 3D предоставляет инструменты для создания и управления анимациями. Вы можете создать анимацию для движений персонажа, таких как ходьба, прыжки или атаки, используя ключевые кадры. Важно сделать анимацию плавной и реалистичной.
Дальше вы должны создать скрипты, которые будут управлять персонажем. Unity 3D поддерживает два языка программирования - C# и JavaScript. Вы можете выбрать любой из них и начать писать скрипты для движения персонажа, взаимодействия с окружением и других важных действий. Важно разделить код на логические блоки и организовать его в читаемый и понятный способ.
Выбор и создание модели персонажа

Создание персонажа в Unity 3D начинается с выбора и создания модели, которая будет использоваться для отображения персонажа в игре. Выбор модели зависит от требований и стиля игры.
Если у вас есть навыки в 3D-моделировании, вы можете создать свою собственную модель персонажа в программах, таких как Blender или Maya. В этом случае вы можете выразить свою творческую индивидуальность и создать уникального персонажа.
Если у вас нет навыков в 3D-моделировании, вы можете воспользоваться готовыми моделями, доступными в интернете или в Asset Store Unity. Asset Store предлагает широкий выбор моделей персонажей, от реалистичных до фантастических. Вы можете выбрать модель, которая наиболее соответствует вашей игре.
При выборе модели обратите внимание на следующие аспекты:
- Совместимость: Убедитесь, что выбранная модель совместима с версией Unity, которую вы используете. Некоторые модели могут быть предназначены только для определенных версий Unity.
- Анимация: Если вы планируете анимировать персонажа, проверьте, содержит ли модель анимационные файлы или скелетную анимацию. Это поможет вам сэкономить время при создании анимаций.
- Качество: Оцените качество модели. Проверьте текстуры, полигональность и анатомическую точность (если это важно для вашей игры). Выберите модель, которая соответствует вашим ожиданиям по внешнему виду и качеству.
После выбора модели вам потребуется импортировать ее в Unity. Создайте новую папку в проекте Unity для модели персонажа. Затем перетащите файл модели в эту папку. Unity автоматически импортирует модель и создаст необходимые компоненты для ее использования.
После импорта модели вы можете приступить к настройке и анимированию персонажа. Этот процесс будет зависеть от выбранной модели и ваших конкретных требований.
Изучение доступных ресурсов
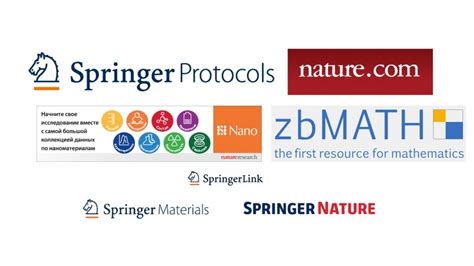
Прежде чем приступить к созданию персонажа в Unity 3D, важно изучить доступные ресурсы, которые помогут вам в этом процессе. Список рекомендуемых ресурсов ниже:
- Официальная документация Unity: Начните с изучения официальной документации Unity, которая содержит обширную информацию о возможностях движка. Вы можете найти документацию на официальном сайте Unity.
- Unity Asset Store: Unity Asset Store предлагает огромное количество готовых ресурсов, включая персонажей, анимации, модели, материалы и многое другое. Ознакомьтесь с ресурсами, доступными в магазине, чтобы найти подходящие для вашего проекта.
- Unity Community: Вступите в Unity Community, чтобы общаться с другими разработчиками и получать ценные советы и рекомендации. Онлайн-форумы, группы в социальных сетях и другие ресурсы сообщества помогут вам с проблемами, с которыми вы можете столкнуться в процессе создания персонажа.
- Видеоуроки и онлайн-курсы: Существует множество видеоуроков и онлайн-курсов по созданию персонажей в Unity 3D. Исследуйте различные ресурсы, чтобы найти подходящий под ваш уровень курс, который поможет вам освоить необходимые навыки.
Исследование и изучение этих ресурсов помогут вам получить необходимые знания и навыки для успешного создания персонажа в Unity 3D. Будьте настойчивы и не бойтесь пробовать новые вещи!
Выбор подходящей модели

Чтобы создать персонажа в Unity 3D, важно выбрать подходящую модель, которая будет соответствовать задуманному вами персонажу и его функциям в игре. Есть несколько вариантов выбора модели:
1. Создание с нуля. Если у вас есть навыки 3D-моделирования, вы можете создать вашего персонажа с нуля, используя специальное программное обеспечение, такое как Blender или Maya. Это позволит вам создать уникального и оригинального персонажа, который полностью соответствует вашим требованиям и фантазии.
2. Использование готовых моделей из интернета. Существует множество ресурсов, где вы можете найти готовые 3D-модели персонажей. Вы можете выбрать модель, которая наиболее близка к вашей концепции персонажа, и затем настроить её в Unity 3D, добавляя анимации и другие необходимые компоненты.
3. Покупка готовых моделей. Ещё одним вариантом является покупка готовых моделей персонажей. Существуют специализированные магазины, где вы можете найти широкий выбор моделей для различных стилей и жанров игр. Это может быть хорошим вариантом, если у вас нет навыков моделирования и вы хотите сэкономить время на создание персонажа.
Независимо от выбранного способа, очень важно, чтобы модель вашего персонажа соответствовала техническим требованиям Unity 3D. Убедитесь, что у вас есть текстуры, анимации и другие необходимые компоненты, которые будут использоваться для создания живого и интерактивного персонажа в вашей игре.
Выбор подходящей модели для вашего персонажа является важным шагом в создании игры в Unity 3D. Учитывайте вашу концепцию, требования и доступные ресурсы, чтобы выбрать модель, которая будет идеально сочетаться с вашей игровой средой и атмосферой.
Загрузка и импорт модели в Unity

Unity предоставляет различные способы загрузки и импорта моделей, чтобы создать персонажа в своей игре.
1. Начните с поиска подходящей модели для вашего персонажа. Вы можете найти бесплатные или платные модели на различных платформах, таких как Unity Asset Store или Sketchfab.
2. После того как вы нашли подходящую модель, загрузите ее на свой компьютер.
3. Откройте Unity и создайте новый проект. Если у вас уже есть проект, откройте его.
4. Чтобы импортировать модель, перейдите к вкладке "Assets" и выберите "Import New Asset".
5. Найдите загруженную модель на вашем компьютере и выберите ее.
6. Unity начнет импортировать модель и показывать прогресс внизу экрана.
7. После завершения импорта вы увидите модель в панели "Project" под вкладкой "Assets". Вы также можете увидеть модель в сцене, если перетащите ее туда.
8. Настройте модель и анимации в соответствии с требованиями вашей игры. Вы можете добавить компоненты или скрипты к модели, чтобы управлять ее поведением.
9. Проверьте результат, запустив игру или просматривая превью.
Теперь вы знаете, как загрузить и импортировать модель персонажа в Unity и начать создавать свою игру! Используйте этот процесс для создания своих собственных уникальных персонажей и дайте им жизнь в игровом мире.
Создание анимаций для персонажа

Для создания анимаций в Unity 3D вы можете использовать два основных подхода: использование Mecanim или использование Animation. Mecanim является более продвинутым и гибким инструментом, который позволяет создавать сложные анимации с помощью состояний, переходов и параметров. Animation, с другой стороны, предоставляет более простой и интуитивно понятный способ создания анимаций, используя ключевые кадры.
Для начала создания анимаций в Unity 3D выберите подход, который наиболее подходит для вашего проекта. Если вам необходимо создать простые анимации, то Animation будет хорошим выбором. Если же вам нужна более сложная и гибкая система анимаций, то Mecanim будет идеальным решением.
После выбора подхода вы должны создать анимационный контроллер, который будет управлять анимациями вашего персонажа. Анимационный контроллер представляет собой графическую схему состояний и переходов между ними. Вы можете создать анимационный контроллер, перейдя в окно Animator и щелкнув правой кнопкой мыши, а затем выбрав Create → Animator Controller.
После создания анимационного контроллера вы можете начать добавлять анимации в ваш персонаж. Для этого вы должны создать анимационные файлы с помощью программы для создания анимаций, такой как Unity, Blender или Maya. Затем, используя окно Animator, вы можете импортировать файлы анимаций и настроить их параметры.
Чтобы добавить анимации в анимационный контроллер, вы должны создать состояния и переходы между ними. Состояния представляют собой отдельные анимации, такие как ходьба, бег или прыжок. Переходы определяют условия, при которых персонаж будет переходить из одного состояния в другое.
После того, как вы добавили анимации и настроили состояния и переходы, вы можете протестировать анимации, используя окно Animator. Вы можете указать параметры анимации, такие как скорость, направление или состояния, и просмотреть, как ваш персонаж анимируется в реальном времени.
Создание анимаций для персонажа в Unity 3D может показаться сложной задачей, однако с правильным подходом и практикой вы сможете создавать удивительные анимации, придающие вашему персонажу уникальный стиль и харизму.
Использование встроенных анимаций

Unity 3D предоставляет возможность использовать встроенные анимации для создания персонажей. Это позволяет значительно упростить процесс разработки и внедрения анимаций в игру.
Для начала необходимо импортировать анимационные файлы в Unity. Встроенный редактор анимаций позволяет просматривать и редактировать анимации, а также добавлять новые анимационные файлы.
После импорта анимаций необходимо привязать их к модели персонажа. Это делается с помощью компонента Animator, который можно добавить к объекту персонажа. В компоненте Animator можно просмотреть список доступных анимаций и установить их для разных состояний персонажа, например, для бега, прыжков и атаки.
Вся анимация управляется через анимационные состояния и переходы между ними. Анимационные состояния определяют, как персонаж выглядит и двигается в конкретный момент времени. Переходы между состояниями определяют условия, при которых персонаж переходит из одной анимации в другую.
Для управления анимацией в коде можно использовать компонент AnimatorController. Этот компонент позволяет устанавливать значения параметров анимаций, например, скорость движения персонажа или состояние атаки.
Встроенная система анимации в Unity 3D позволяет создавать сложные и реалистичные анимации для персонажей. Она также обладает высокой производительностью и эффективно использует ресурсы процессора и видеокарты. С помощью встроенных анимаций можно создавать уникальных и запоминающихся персонажей, которые будут оживать в игре.
Создание собственных анимаций

1. Ручная анимация: Вручную создавать анимации можно с помощью инструментов редактирования кадров Unity. Это требует навыков создания и настройки отдельных кадров анимации и их последовательного воспроизведения.
2. Импорт анимаций: Unity 3D поддерживает импорт анимаций из сторонних программ, таких как Blender или Maya. Для этого анимация должна быть сохранена в формате, поддерживаемом Unity (например, FBX).
3. Использование анимационных библиотек: В Unity доступны готовые анимационные библиотеки, которые содержат большое количество различных анимаций. Вы можете выбрать подходящие анимации из библиотеки и применить их к вашему персонажу.
| Преимущества | Недостатки |
|---|---|
| Создание уникальных анимаций в соответствии с требованиями вашей игры. | Требуются навыки работы с редактором анимаций Unity. |
| Возможность использовать высококачественные анимации, созданные во внешних программах. | Требуется настройка импорта анимаций для подходящего воспроизведения в Unity. |
| Доступ к большому количеству готовых анимаций для быстрой разработки. | Анимации из библиотеки могут быть уже знакомыми игрокам и не привнести ощущения новизны. |
Определите, какие анимации вам требуются для вашего персонажа, и выберите подходящий способ создания или импорта анимаций. Когда анимации будут готовы, вы сможете применить их к персонажу в Unity и начать работу над остальными аспектами разработки игры.
Настройка и добавление контроллеров

Чтобы создать персонажа с возможностью управления в Unity 3D, необходимо настроить и добавить контроллеры. Контроллеры позволят игроку перемещать персонажа и использовать различные действия.
1. Сначала создайте пустой объект, который станет контроллером персонажа. Вы можете назвать его "PlayerController" или выбрать любое другое имя.
2. Затем прикрепите к контроллеру компонент "Character Controller". Для этого щелкните правой кнопкой мыши на пустом объекте и выберите "Добавить компонент" -> "Контроллер персонажа" в контекстном меню. Этот компонент позволит персонажу перемещаться и взаимодействовать с окружающим миром.
3. Добавьте компонент "Rigidbody" к контроллеру, чтобы сделать его физически активным. Это позволит персонажу взаимодействовать с другими объектами и имитировать реалистичное движение. Щелкните правой кнопкой мыши на контроллере и выберите "Добавить компонент" -> "Rigidbody".
4. Теперь настройте параметры компонента "Character Controller" и "Rigidbody" с помощью инспектора. Вы можете установить скорость перемещения, ускорение, гравитацию и другие параметры, чтобы достичь нужного поведения персонажа.
5. Добавьте скрипт управления персонажем к контроллеру. Создайте новый скрипт, откройте его в редакторе кода и добавьте код для перемещения, прыжка и других действий персонажа.
6. Прикрепите скрипт к контроллеру, перетащив его на объект в иерархии или щелкнув правой кнопкой мыши на контроллере и выбрав "Добавить компонент" -> "Скрипт" в контекстном меню.
7. Теперь ваш персонаж готов к управлению! Вы можете протестировать его, нажав кнопку "Play" в Unity и использовать клавиши WASD или другие установленные вами контроллы для перемещения и взаимодействия с окружающим миром.
Это только базовая настройка и добавление контроллеров для персонажа в Unity 3D. Вы можете продолжить добавлять другие компоненты и расширять функциональность вашего персонажа, чтобы создать более сложное поведение и взаимодействие с окружающим миром.
Создание контроллера персонажа
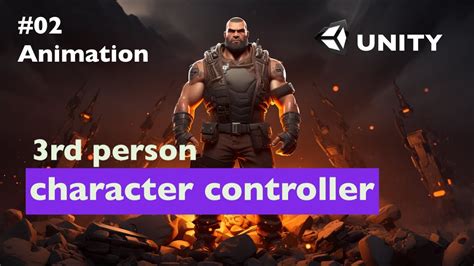
При создании персонажа в Unity 3D необходимо также создать контроллер, который будет управлять движением и анимацией персонажа. В этом разделе я расскажу вам, как создать контроллер и привязать его к персонажу.
1. В проекте Unity 3D откройте окно "Project" и перейдите в папку с моделью персонажа.
2. Выберите модель персонажа и перейдите во вкладку "Inspector". В этой вкладке вы сможете настроить свойства модели.
3. Выберите модель персонажа, нажмите правой кнопкой мыши и выберите пункт "Create" -> "Animator Controller". Это создаст новый контроллер для вашего персонажа.
4. Переименуйте созданный контроллер по своему усмотрению. Например, "CharacterController".
5. Выберите созданный контроллер и перейдите во вкладку "Inspector". В этой вкладке вы сможете настроить свойства контроллера.
6. В окне "Animator" вы увидите пустое поле "Parameters". Нажмите на кнопку "+" в этом поле и добавьте два параметра: "Speed" и "Grounded".
7. Для каждого параметра установите тип данных: "Float" для "Speed" и "Bool" для "Grounded".
8. Для параметра "Speed" добавьте два состояния: "Idle" и "Run". Для каждого состояния установите значение параметра "Speed" в 0 или 1 соответственно.
9. Для параметра "Grounded" добавьте два состояния: "Grounded" и "NotGrounded". Для каждого состояния установите значение параметра "Grounded" в true или false соответственно.
10. Создайте переходы между состояниями, чтобы определить, какой анимационный клип должен быть воспроизведен в каждом состоянии.
11. Сохраните и закройте контроллер.
Теперь у вас есть контроллер, который управляет анимацией персонажа в зависимости от его движения и состояния.
Добавление контроллеров для анимаций
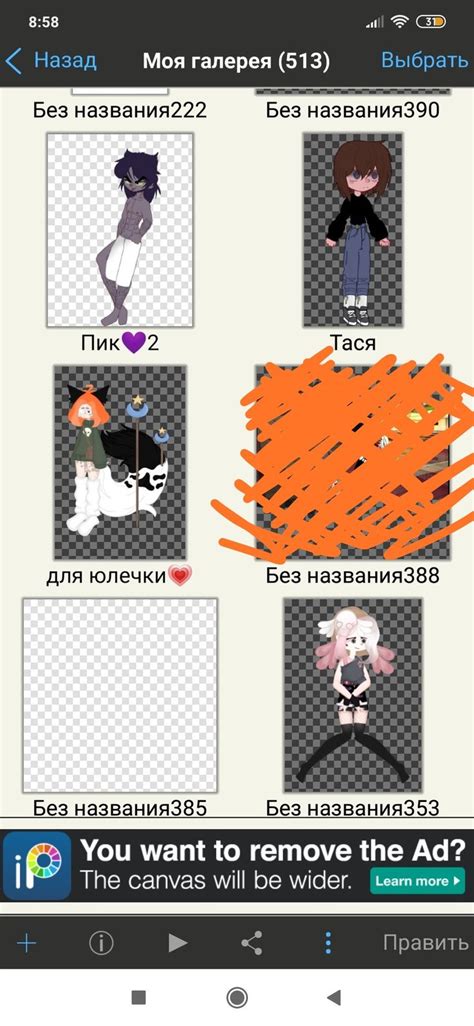
После создания модели персонажа и привязки анимаций к костям, необходимо добавить контроллеры, которые будут управлять анимациями. В Unity 3D для этого используется механизм Animator и Animator Controller.
Для начала, откройте окно "Animator". Для этого выберите модель персонажа в иерархии объектов, затем в меню выберите "Window" > "Animation" > "Animator".
В окне "Animator" вы увидите два поля: "Controller" и "Layers". В поле "Controller" нужно присвоить контроллер для анимаций. Для этого нажмите на кнопку "+" и выберите "Create New Controller".
После создания нового контроллера, выберите его в поле "Controller". Теперь мы готовы создать анимации и связать их с контроллером.
Создание анимации начинается с создания параметров, которые будут управлять переключением между анимациями. Для этого откройте окно "Animator", выберите контроллер для анимаций и откройте его для редактирования.
В окне редактора контроллера вы увидите две колонки: "Parameters" и "Layers". В колонке "Parameters" нажмите на кнопку "+", чтобы добавить новый параметр. Назовите его, например, "IsRunning", и выберите тип "Bool".
После создания параметра, создайте состояния анимаций, которые будут переключаться в зависимости от значения параметра. Для этого перейдите в колонку "Layers". В ней выберите свободную ячейку, нажмите на кнопку "+" и выберите "Create State" > "From New Blend Tree".
В окне редактора создайте новое состояние, следуя инструкциям в окне. Не забудьте выбрать параметр "IsRunning" в качестве условия переключения между состояниями.
После создания состояния, добавьте анимацию в состояние. Для этого перетащите анимацию из панели "Project" в пустую ячейку состояния. Повторите этот шаг для каждой анимации, которую хотите добавить.
После добавления анимаций, установите доступные переходы между состояниями. Для этого щелкните правой кнопкой мыши на состояние и выберите "Make Transition" > "Any State". Затем щелкните левой кнопкой мыши на следующем состоянии, чтобы установить переход.
После создания всех анимаций и настройки переходов, сохраните контроллер анимаций и закройте окно редактора.
Теперь контроллер анимаций готов к использованию. Для привязки его к модели персонажа, перетащите контроллер из панели "Project" на модель в иерархии объектов.
Теперь у вас есть полностью функционирующий персонаж с анимациями, управляемыми контроллером! Вы можете протестировать работу анимаций, запустив сцену в режиме просмотра.
Добавление контроллеров для анимаций - это важный этап в создании персонажа в Unity 3D. Он позволяет управлять различными анимациями и создавать плавные переходы между ними. Следуя этой пошаговой инструкции, вы сможете легко добавить контроллеры для анимаций к своему персонажу в Unity 3D, даже если вы новичок в разработке игр.