PHP является одним из самых популярных языков программирования для разработки веб-сайтов и приложений. Visual Studio Code (VS Code) - это мощный и удобный редактор кода, который обладает большим количеством функций и инструментов для разработки на PHP. Если вы только начинаете свой путь в программировании и хотите создать PHP файл в VS Code, вам потребуется всего несколько простых шагов.
Первым шагом является установка самого редактора кода. Вы можете загрузить и установить VS Code с официального сайта разработчиков. После успешной установки откройте редактор и создайте новый проект или откройте существующий.
Далее создайте новый PHP файл. Для этого выберите пункт "File" в верхнем меню, затем "New File". Вы также можете использовать горячие клавиши "Ctrl + N" на клавиатуре. После этого вам потребуется сохранить файл с расширением .php, например, "index.php".
Теперь вы можете начать писать свой PHP код в открывшемся редакторе. VS Code обладает различными функциями автозаполнения, подсветкой синтаксиса и проверкой ошибок, которые помогут упростить процесс разработки. Вы также можете использовать различные расширения для получения дополнительных возможностей.
Настройка Visual Studio Code для работы с PHP
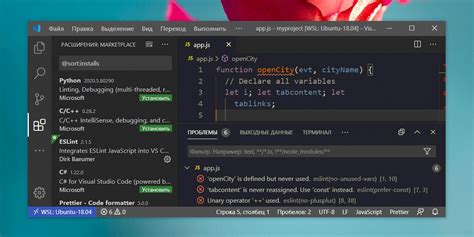
Для начала работы с PHP в VS Code, вам понадобится установить несколько расширений:
- PHP - расширение, предоставляющее поддержку PHP в VS Code. Установите его, перейдя во вкладку "Расширения" (Ctrl+Shift+X) и введите "php" в поле поиска. Найдите расширение PHP от Felix Becker и нажмите "Установить".
- PHP Intelephense - еще одно расширение для PHP, которое обеспечивает интеллектуальное автозаполнение, анализ ошибок и другие полезные возможности. Установите его таким же образом, как и предыдущее расширение.
После установки данных расширений, вы можете начать использовать Visual Studio Code для разработки PHP:
- Откройте папку с вашим проектом PHP - для этого выберите пункт меню "Файл" -> "Открыть папку" и выберите папку с вашим проектом.
- Создайте новый файл PHP - для этого выберите пункт меню "Файл" -> "Создать новый файл" или используйте сочетание клавиш Ctrl+N (Windows/Linux) или Cmd+N (Mac). Затем сохраните файл с расширением ".php", например, "index.php".
- Начните писать код PHP - теперь вы можете начать писать код PHP в своем файле. VS Code поддерживает синтаксическое выделение кода, автозаполнение, переход к определению функций и другие полезные функции, которые помогут вам в процессе разработки.
- Запустите код PHP - чтобы запустить свой PHP-код, установите локальный сервер, например, XAMPP или WampServer, и настройте его для работы с вашим проектом. Затем вы можете открыть свой файл PHP в браузере и увидеть результат выполнения вашего кода.
Теперь вы готовы начать работу с PHP в Visual Studio Code. Удачи в разработке!
Установка Visual Studio Code
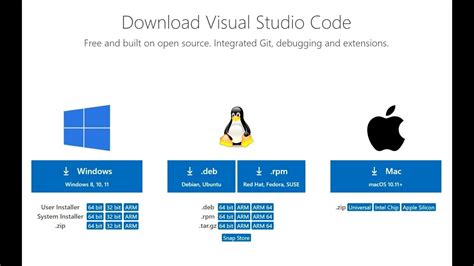
1. Перейдите на официальный сайт Visual Studio Code по адресу https://code.visualstudio.com/.
2. Нажмите на кнопку "Скачать", чтобы загрузить установочный файл для своей операционной системы (Windows, macOS или Linux).
3. После завершения загрузки откройте установочный файл и следуйте инструкциям на экране для установки Visual Studio Code.
4. После установки откройте Visual Studio Code и проверьте, что она работает правильно.
Теперь у вас установлена Visual Studio Code и вы готовы создавать PHP файлы с помощью этой среды разработки.
Установка расширений для работы с PHP

Для эффективной работы с PHP в Visual Studio Code рекомендуется установить несколько расширений:
1. PHP Intelephense – это расширение предоставляет быструю подсказку синтаксиса, автозаполнение кода, проверку ошибок и другие полезные функции для работы с PHP.
2. PHP Debug – данное расширение позволяет отладить код на PHP прямо в Visual Studio Code. Оно предоставляет возможность установки точек останова, отслеживания значений переменных и шаг-за-шагом выполнения кода.
3. PHP DocBlocker – это расширение упрощает процесс написания комментариев в коде PHP, автоматически генерируя шаблоны для документации.
4. PHP Namespace Resolver – данное расширение позволяет автоматически добавлять и разрешать пространства имен в коде PHP, упрощая работу с классами и интерфейсами.
5. PHP Getters and Setters – эта расширение помогает генерировать геттеры и сеттеры для свойств классов PHP.
Для установки расширений следуйте инструкциям в официальном репозитории Visual Studio Code или воспользуйтесь менеджером расширений команды "Extensions" в самом редакторе.
Создание нового проекта в Visual Studio Code
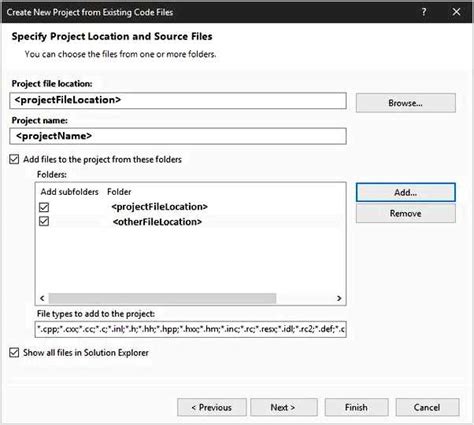
Чтобы создать новый проект в Visual Studio Code, выполните следующие шаги:
1. Откройте Visual Studio Code.
2. Нажмите на меню "Файл" в верхней панели навигации и выберите "Открыть папку".
3. Выберите папку, в которой вы хотите создать новый проект, и нажмите "Выбрать папку".
4. В открывшемся окне Visual Studio Code отобразится структура выбранной папки. Это ваш новый проект.
5. Создайте новый PHP файл, нажав правой кнопкой мыши на папку проекта, выбрав "Создать файл" и введя имя файла с расширением ".php".
6. В открывшемся файле можно начинать писать PHP код и работать над вашим проектом.
Примечание: Убедитесь, что у вас установлен PHP расширение для Visual Studio Code, чтобы использовать все возможности работы с PHP файлами.
Создание новой папки для проекта
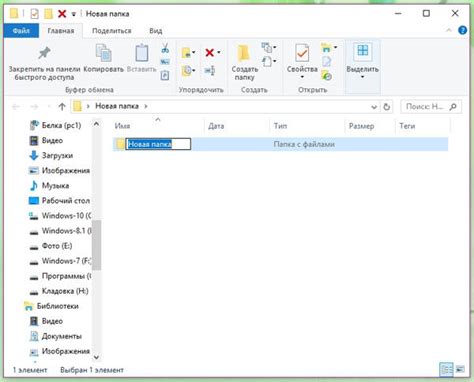
Прежде чем приступить к созданию PHP файла в Visual Studio Code, необходимо создать новую папку для вашего проекта. Это позволит вам хранить все файлы, относящиеся к проекту, в одном месте и обеспечит лучшую организацию и структуру.
Чтобы создать новую папку, следуйте этим шагам:
- Откройте Visual Studio Code: запустите приложение Visual Studio Code на вашем компьютере.
- Откройте папку: в верхней панели меню выберите "Файл" и затем "Открыть папку". Вы также можете использовать комбинацию клавиш "Ctrl + K, Ctrl + О" для открытия папки.
- Выберите место: найдите и выберите место на вашем компьютере, где хотите создать новую папку для проекта.
- Создайте новую папку: щелкните правой кнопкой мыши на выбранном месте и выберите "Создать папку". Введите имя для новой папки и нажмите "Enter".
Поздравляю! Вы только что создали новую папку для вашего проекта. Теперь вы готовы создать PHP файл и начать разрабатывать ваш проект в Visual Studio Code.
Открытие проекта в Visual Studio Code
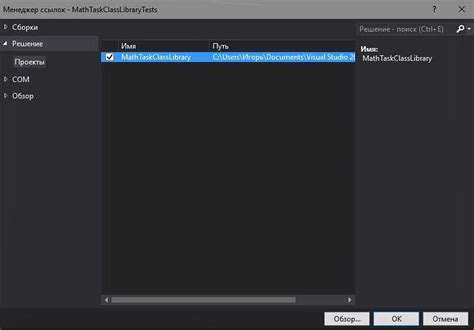
Для создания и редактирования PHP файлов в Visual Studio Code необходимо открыть проект, в котором вы будете работать.
1. Запустите Visual Studio Code.
2. В главном меню выберите "Файл" и затем "Открыть папку".
3. В диалоговом окне выберите папку, в которой находятся ваши файлы проекта, и нажмите "Открыть".
4. В левой панели Visual Studio Code появится древовидная структура вашего проекта, позволяющая легко навигироваться по файлам и папкам.
Теперь вы готовы создавать и редактировать PHP файлы в Visual Studio Code.
Удачной работы!
Создание нового PHP файла

Шаг 1: Откройте Visual Studio Code и выберите рабочую область, в которую вы хотите создать новый PHP файл.
Шаг 2: Щелкните правой кнопкой мыши на панели файлов в Visual Studio Code и выберите "Создать файл".
Шаг 3: Введите имя файла с расширением ".php". Например, "index.php" или "script.php".
Шаг 4: Для создания PHP файла с некоторым начальным содержимым, вы можете вставить следующий код:
| Код | Описание |
|---|---|
| <?php | Открывающий тег PHP |
| echo "Привет, мир!"; | |
| ?> | Закрывающий тег PHP |
Шаг 5: Сохраните файл, нажав комбинацию клавиш Ctrl+S (или выбрав "Сохранить" из меню "Файл").
Шаг 6: Теперь ваш новый PHP файл создан и готов к использованию в проекте.
Создание нового файла
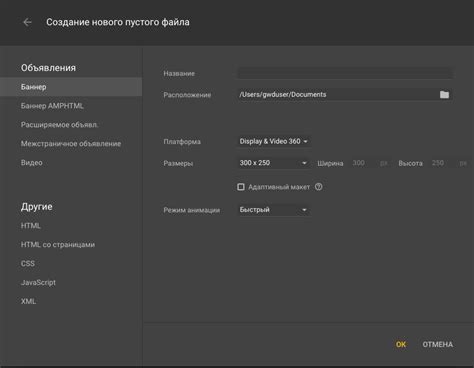
В Visual Studio Code есть несколько способов создать новый файл:
- С помощью команды "Файл" в главном меню программы. Выберите "Создать файл" и введите имя файла.
- Используя сочетание клавиш
Ctrl+N(для Windows) илиCmd+N(для Mac). Тогда появится пустой новый файл. - Правым кликом мыши на папке в левой области "Исследователя" и выберите "Создать файл". Введите имя файла.
После создания нового файла, убедитесь, что вы выбрали правильную расширение файла для языка программирования. Например, если вы хотите создать PHP файл, добавьте ".php" в конце имени файла.
Не забывайте сохранять файлы, когда закончите работу с ними, используя команду "Сохранить" или сочетание клавиш Ctrl+S (для Windows) или Cmd+S (для Mac).