Minecraft - это популярная компьютерная игра, которая позволяет игрокам строить свои виртуальные миры и исследовать их. Однако, если вы новичок, вы можете задаться вопросом, как создать ПК-версию Minecraft и начать свои приключения в этой увлекательной игре. В этом подробном руководстве мы расскажем вам о всех необходимых шагах для создания ПК-версии Minecraft, так что вы сможете начать играть в любимую игру прямо на своем компьютере.
Шаг 1: Загрузите официальный сайт Minecraft
Первым шагом к созданию ПК-версии Minecraft является посещение официального сайта игры. Зайдите в ваш любимый браузер и введите в поисковой строке "официальный сайт Minecraft". После этого вы должны найти ссылку на официальный сайт игры.
Шаг 2: Скачайте установщик
Когда вы находитесь на официальном сайте Minecraft, найдите раздел загрузок. Там вы должны найти ссылку на скачивание установщика ПК-версии игры. Щелкните по ссылке для начала загрузки.
Шаг 3: Установите Minecraft на ваш компьютер
Когда загрузка завершится, найдите загруженный файл на вашем компьютере и дважды щелкните по нему. Это запустит установщик Minecraft. Следуйте инструкциям на экране, чтобы завершить процесс установки Minecraft на ваш компьютер.
Теперь у вас должна быть установлена ПК-версия Minecraft. Вы можете запустить игру и начать свои приключения в виртуальном мире. Удачи!
Как создать ПК-версию Minecraft
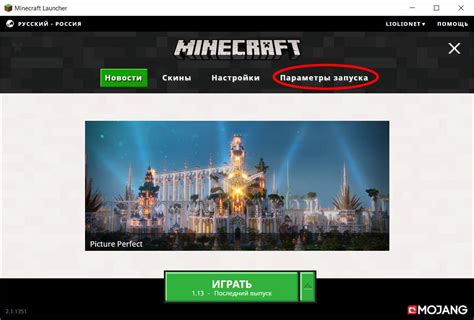
1. Скачайте Minecraft: Для начала необходимо скачать саму игру. Посетите официальный сайт Minecraft и перейдите на страницу загрузки. Там вы можете выбрать подходящую версию для вашей операционной системы и скачать ее на свой компьютер.
2. Установите игру: После того, как файл загрузки будет завершен, откройте его и следуйте инструкциям установщика. Процесс установки обычно довольно прост и не занимает много времени.
3. Обновите игру: После установки необходимо обновить игру до последней версии. Откройте Minecraft и найдите опцию обновления в настройках. Щелкните на нее и дождитесь завершения процесса обновления.
4. Добавьте моды или текстуры: Если вы хотите добавить новые функции или визуальные изменения в игру, существует множество модов и текстурных пакетов, доступных для скачивания и установки. Посетите официальные форумы Minecraft или другие сайты, чтобы найти нужные моды или текстуры. Затем следуйте инструкциям для установки их в игру.
5. Наслаждайтесь игрой: Теперь вы можете наслаждаться своей ПК-версией Minecraft с новыми функциями или визуальными изменениями. Играйте в одиночку или со своими друзьями, стройте великолепные постройки и исследуйте бескрайний виртуальный мир Minecraft.
Теперь вы знаете, как создать ПК-версию Minecraft. Следуйте этому руководству и наслаждайтесь новыми возможностями этой увлекательной игры.
Подготовка системы для установки Minecraft

Перед установкой Minecraft на ПК необходимо выполнить несколько предварительных шагов. В этом разделе мы рассмотрим, как подготовить свою систему для установки этой популярной игры.
1. Проверьте системные требования
Перед тем, как начать устанавливать Minecraft, убедитесь, что ваш компьютер соответствует минимальным системным требованиям игры. Обычно для запуска Minecraft требуется операционная система Windows 7 и выше, процессор с тактовой частотой не менее 1,8 ГГц, 2 ГБ оперативной памяти и свободное место на жестком диске не менее 4 ГБ.
Если ваша система не соответствует требованиям, вам, возможно, потребуется обновить компьютер или найти более старую версию Minecraft, которая будет работать на вашем устройстве.
2. Установите последнюю версию Java
Для запуска Minecraft требуется Java. Перейдите на официальный веб-сайт Java, чтобы скачать и установить последнюю версию этой программы. Установщик Java автоматически определит вашу операционную систему и предложит правильную версию для загрузки.
После установки Java перезагрузите компьютер, чтобы изменения вступили в силу.
3. Обновите драйверы графической карты
Для достижения наилучшей производительности и стабильной работы Minecraft рекомендуется проверить наличие самых новых драйверов для вашей графической карты. Это можно сделать, перейдя на веб-сайт производителя вашей видеокарты и загрузив последнюю версию драйверов.
После установки новых драйверов также рекомендуется выполнить перезагрузку системы, чтобы изменения вступили в силу.
4. Освободите место на жестком диске
Перед установкой Minecraft убедитесь, что на вашем жестком диске достаточно свободного места. Игра занимает около 200 МБ для базовой установки, но вам также понадобится место для сохранения миров и дополнительных файлов, которые могут значительно увеличить объем игры.
Рекомендуется освободить не менее 1 ГБ свободного места на жестком диске, чтобы быть уверенным, что у вас достаточно места для установки и игры в Minecraft.
Подготовка системы перед установкой Minecraft поможет вам избежать проблем и обеспечить стабильную работу игры. Следуйте этим рекомендациям и наслаждайтесь увлекательным миром Minecraft на вашем ПК!
Скачивание и установка Java

- Откройте веб-браузер и перейдите на официальный веб-сайт Java - https://www.java.com/
- На главной странице сайта найдите кнопку "Скачать Java" и нажмите на нее.
- Выберите версию Java, которую хотите скачать. Рекомендуется выбрать последнюю стабильную версию.
- После выбора версии, нажмите на кнопку "Скачать", чтобы начать загрузку файла установки Java.
- Когда загрузка завершится, найдите скачанный файл установки Java и запустите его.
- В процессе установки следуйте инструкциям на экране. Убедитесь, что вы принимаете лицензионное соглашение и выбираете правильный путь установки.
- По завершении установки Java будет готова к использованию на вашем компьютере.
Обратите внимание, что Java должна быть установлена до установки Minecraft, чтобы игра правильно работала.
Следуя этому руководству, вы сможете скачать и установить Java на свой компьютер и быть готовыми к созданию ПК-версии Minecraft.
Загрузка и установка Minecraft
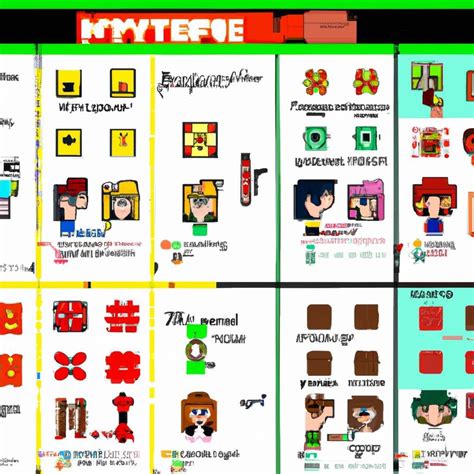
Шаг 1: Перейдите на официальный сайт Minecraft. Вы можете найти его в поисковой системе, используя ключевые слова "официальный сайт Minecraft".
Шаг 2: На официальной странице Minecraft найдите раздел "Скачать" или "Загрузить". Нажмите на соответствующую ссылку, чтобы перейти на страницу загрузки.
Шаг 3: Выберите версию игры, которую вы хотите скачать. Обычно они делятся на Java Edition и Bedrock Edition. Java Edition рекомендуется для пользователей ПК.
Шаг 4: Нажмите на кнопку "Скачать" или "Загрузить" рядом с выбранной версией игры.
Шаг 5: После загрузки файла установщика Minecraft, найдите его в папке загрузок на вашем компьютере и дважды щелкните по нему для запуска.
Шаг 6: Во время установки следуйте инструкциям на экране. Вам может потребоваться выбрать папку для установки Minecraft и принять лицензионное соглашение.
Шаг 7: После завершения установки, вы можете запустить Minecraft с помощью ярлыка на рабочем столе или через меню "Пуск".
Поздравляем! Теперь у вас установлена ПК-версия Minecraft, и вы можете начать строить свои виртуальные миры и взаимодействовать с другими игроками. Удачи в вашем игровом путешествии!
Настройка и запуск Minecraft
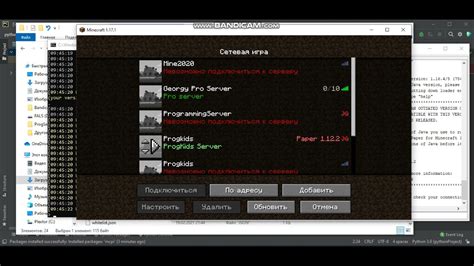
Прежде чем приступить к игре в Minecraft на ПК, вам потребуется установить и настроить приложение. Вот последовательность шагов для успешного запуска игры:
Шаг 1: Загрузите Minecraft
Перейдите на официальный сайт Minecraft и выберите версию для ПК. Нажмите на ссылку для загрузки и дождитесь завершения загрузки файла установщика.
Шаг 2: Установите Minecraft
Откройте загруженный файл установщика и следуйте инструкциям на экране, чтобы установить Minecraft на ваш компьютер. Выберите путь для установки и дождитесь, пока процесс установки завершится.
Шаг 3: Войдите в свою учетную запись Minecraft
После установки, откройте приложение Minecraft и введите свои учетные данные, чтобы войти в свою учетную запись. Если у вас нет учетной записи, создайте новую, следуя инструкциям на экране.
Шаг 4: Настройте игру
Перед началом игры вам нужно настроить различные параметры игры, такие как настройки графики, управление и звук. Вы можете настроить эти параметры в меню настроек Minecraft.
Шаг 5: Начните игру
Теперь вы готовы начать игру. Выберите режим игры (Survival, Creative, Adventure) и создайте новый мир или выберите уже созданный мир для игры. Нажмите на кнопку "Играть" и наслаждайтесь игрой в Minecraft на ПК!
Следуйте этим шагам, чтобы настроить и запустить Minecraft на вашем ПК. Помните, что игра может потребовать некоторых системных требований, чтобы работать надлежащим образом, так что убедитесь, что ваш компьютер соответствует требованиям перед установкой и запуском Minecraft.
Проблемы и их решение

1. Проблема с запуском игры
Если игра не запускается, первым шагом будет проверка наличия последних обновлений для Minecraft. Проверьте, что установлена последняя версия игры. Также, убедитесь, что ваш компьютер соответствует минимальным системным требованиям. Если все обновления установлены и требования выполняются, то попробуйте перезагрузить компьютер и запустить игру снова.
2. Проблемы с производительностью
Если игра работает медленно или подвисает, проверьте, что у вас установлены последние драйверы для вашей видеокарты. Также, попробуйте уменьшить настройки графики в игре, особенно уровень детализации и расстояние прорисовки. Если проблема не устраняется, возможно вам потребуется обновление вашего компьютера или видеокарты.
3. Проблемы с подключением к серверам
Если у вас возникают проблемы с подключением к игровым серверам, проверьте ваше интернет-соединение. Убедитесь, что вы подключены к интернету и что ваш провайдер не имеет никаких проблем. Также, убедитесь, что сервер, к которому вы пытаетесь подключиться, работает и не имеет ограничений по доступу.
4. Проблемы с управлением
Если у вас возникли проблемы с управлением в игре, проверьте ваши настройки управления. Убедитесь, что у вас нет конфликтов сочетаний клавиш и что все кнопки функционируют корректно. Если проблема остается, попробуйте перезагрузить игру или использовать другие устройства ввода, такие как геймпад.
5. Проблемы с модами
Если у вас возникли проблемы с установкой или использованием модов в игре, в первую очередь убедитесь, что вы используете совместимые моды и версию игры. Также, проверьте инструкции по установке модов и убедитесь, что они правильно выполнены. Если все еще возникают проблемы, обратитесь к сообществу игры или к разработчикам модов для получения дополнительной помощи.
Большинство проблем в Minecraft можно решить с помощью обновлений, проверки настроек и поддержки от сообщества. Надеемся, что данное руководство поможет вам наслаждаться игрой без проблем!