AutoCAD - это программное обеспечение, которое широко используется для создания трехмерных моделей и двухмерной графики. В этой статье мы расскажем вам, как создать плоскость с каркасом в AutoCAD 2012.
Шаг 1: Запустите программу AutoCAD 2012. После запуска программы вы увидите главное окно AutoCAD, где можно выбрать шаблон чертежа. Для создания плоскости с каркасом мы выберем шаблон "Метрическая единица измерения".
Шаг 2: Создайте новый чертеж. В главном меню выберите пункт "Файл" и затем "Создать новый чертеж". После этого выберите шаблон "Метрическая единица измерения".
Шаг 3: Создайте основу плоскости. Основа плоскости создается с помощью команды "Плоскость". В верхней панели инструментов выберите кнопку "Плоскость" или введите в командную строку слово "Плоскость".
Шаг 4: Создайте каркас. Для создания каркаса выберите команду "Прямоугольник" или введите в командную строку слово "Прямоугольник". Затем выберите вершину основы плоскости и задайте размеры прямоугольника.
Теперь у вас есть плоскость с каркасом в AutoCAD 2012! Вы можете продолжить работу с этим чертежом, добавлять и изменять элементы, применять различные инструменты и функции программы AutoCAD. Успехов вам в использовании AutoCAD 2012!
Шаг 1: Открытие программы AutoCAD 2012
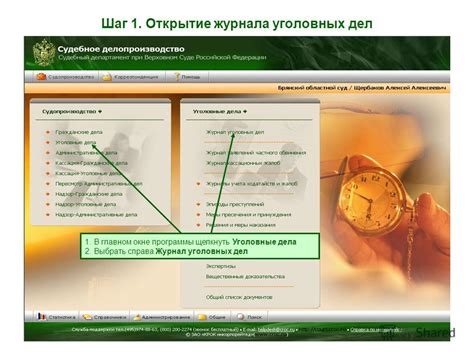
Для открытия AutoCAD 2012 на вашем компьютере выполните следующие действия:
| 1. | Найдите ярлык AutoCAD 2012 на рабочем столе или в меню "Пуск". |
| 2. | Дважды щелкните по ярлыку, чтобы запустить программу. |
| 3. | Дождитесь загрузки программы. Возможно, появится окно с предупреждением о лицензионном соглашении - прочтите его и примите условия, если вы согласны. |
| 4. | После загрузки программы откроется рабочая среда AutoCAD 2012 с пустым чертежом. |
Теперь вы готовы начать создание плоскости с каркасом в AutoCAD 2012. Перейдите к следующему шагу - настройке окна программы.
Шаг 2: Создание нового чертежа

Для создания нового чертежа в AutoCAD 2012 следуйте этим простым шагам:
1. Откройте программу AutoCAD 2012 на вашем компьютере.
2. На верхней панели инструментов выберите команду "Файл" и щелкните на "Новый".
3. В появившемся диалоговом окне выберите "Чертеж" и нажмите "Далее".
4. Выберите единицы измерения для вашего чертежа, такие как миллиметры, сантиметры, дюймы и т. д. Нажмите "ОК".
5. Введите имя вашего чертежа и выберите место для сохранения файла. Нажмите "Сохранить".
6. Теперь у вас есть новый чертеж, готовый для работы. Вы можете начинать создавать плоскость с каркасом, следуя следующим шагам.
Создание нового чертежа в AutoCAD 2012 - это первоначальный этап перед началом работы над любым проектом. Убедитесь, что ваши настройки единиц измерения соответствуют требованиям вашего проекта, и сохраните чертеж в удобном для вас месте.
Шаг 3: Настройка параметров чертежа

После создания нового чертежа в AutoCAD 2012 следует настроить параметры, чтобы обеспечить удобную работу и корректное отображение объектов.
1. Выберите команду "Формат" в верхнем меню AutoCAD.
2. В открывшемся меню выберите "Единицы измерения".
3. В появившемся окне "Единицы измерения" выберите систему измерения, на которой будет базироваться ваш чертеж. Например, метрическую или американскую.
4. Установите нужные значения для единиц измерения длины, угла и прочих параметров. Например, если вы работаете в метрической системе, вы можете указать длину в миллиметрах или сантиметрах.
5. Нажмите кнопку "ОК", чтобы сохранить настройки.
| Параметр | Значение |
|---|---|
| Единицы измерения длины | Миллиметры |
| Единицы измерения угла | Градусы |
Настроив параметры чертежа, вы будете использовать удобные и знакомые единицы измерения, что поможет вам работать более эффективно и точно.
Шаг 4: Режим работы "2D с чистого листа"

После запуска программы AutoCAD 2012 вам необходимо выбрать режим работы "2D с чистого листа", чтобы начать создание плоскости с каркасом. Для этого выполните следующие действия:
- После запуска программы на экране появится рабочая область AutoCAD.
- В верхней части экрана расположены вкладки меню. Нажмите на вкладку "Начало" в левом верхнем углу.
- Под вкладкой "Начало" появятся различные панели инструментов. Найдите панель инструментов "Новый", которая расположена в левой части экрана.
- В панели инструментов "Новый" найдите кнопку "2D с чистого листа" и нажмите на нее.
После выполнения этих действий вы будете находиться в режиме "2D с чистого листа" и готовы приступить к созданию плоскости с каркасом в AutoCAD 2012.
Шаг 5: Создание основного каркаса плоскости

Перед тем, как приступить к созданию основного каркаса плоскости, убедитесь, что ваша рабочая область настроена в соответствии с предыдущими шагами.
1. Выберите инструмент "Прямая линия" на панели инструментов или введите команду "Линия" в командной строке.
2. Нажмите левую кнопку мыши для создания первой точки основного каркаса плоскости, затем переместите указатель мыши и нажмите левую кнопку мыши для создания второй точки.
3. Повторите шаг 2 для создания остальных сторон основного каркаса плоскости. Если плоскость имеет нестандартную форму, вы можете использовать различные методы для создания сторон каркаса, такие как "Длинная линия" или "Ломаная линия".
4. После создания всех сторон основного каркаса плоскости, убедитесь, что все линии правильно соединены и замкнуты. Это можно проверить, наводя курсор на конечную точку последней линии - если она подсвечивается, значит, каркас создан правильно.
5. Проверьте, что все линии основного каркаса имеют нужные размеры и расположение с помощью инструментов изменения размеров и перемещения объектов.
6. Присвойте вашему основному каркасу плоскости соответствующие свойства, такие как цвет и тип линии, при необходимости.
Теперь вы создали основной каркас плоскости в AutoCAD 2012. Переходите к следующему шагу для добавления дополнительных элементов и настроек плоскости.
Шаг 6: Прорисовка элементов внутри каркаса
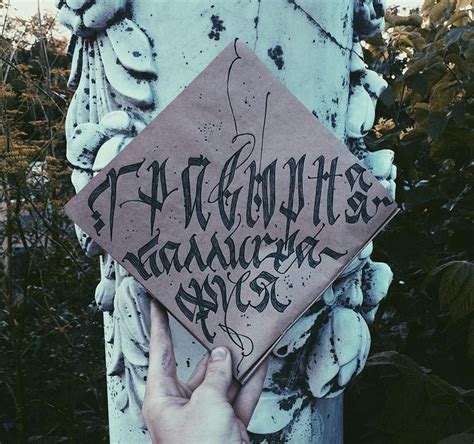
После создания каркаса на предыдущем шаге, можно перейти к прорисовке элементов внутри него. Для этого можно использовать различные инструменты AutoCAD.
1. Разметка: сначала необходимо провести разметку элементов, определить их размеры и расположение внутри каркаса. Для этого можно использовать инструменты линии и уголка.
2. Прорисовка линий: после разметки можно приступить к прорисовке линий элементов. Для этого можно использовать инструменты линии, отрезка или полилинии.
3. Создание окон и дверей: при необходимости можно создать окна и двери внутри каркаса. Для этого можно использовать инструменты прямоугольника или полилинии вместе с настройками внутренних преград.
4. Прорисовка деталей: после прорисовки основных элементов можно приступить к прорисовке деталей, таких как стены, полы или потолки. Для этого можно использовать инструменты прямоугольника или полилинии и настроить их высоту и толщину.
5. Завершение прорисовки: после прорисовки всех элементов можно провести финальную проверку и внести необходимые правки. После этого можно завершить создание плоскости с каркасом и перейти к последующим операциям.
Прорисовка элементов внутри каркаса является важным шагом в создании плоскости в AutoCAD. Она позволяет определить размеры и расположение элементов, а также внести все необходимые детали и дополнительные элементы. С помощью инструментов AutoCAD можно легко создать профессиональную и точную прорисовку плоскости с каркасом.
Шаг 7: Редактирование и обработка объектов

После создания плоскости с каркасом в AutoCAD 2012, вы можете приступить к редактированию и обработке объектов на плоскости. Эти действия помогут вам внести изменения в плоскость в соответствии с требованиями проекта или вашими потребностями.
Ниже представлены основные инструменты, которые вы можете использовать для редактирования и обработки объектов на плоскости в AutoCAD 2012:
| Инструмент | Описание |
| Переместить | Позволяет переместить выбранный объект в нужное место на плоскости. |
| Стрелка | Позволяет изменить длину и направление линии или отрезка. |
| Растянуть | Позволяет растянуть выбранный объект вдоль определенной оси. |
| Смещение | Позволяет создать параллельную копию выбранного объекта. |
| Обрезка | Позволяет обрезать выбранный объект до пересечения с другим объектом. |
| Расширение | Позволяет продлить выбранный объект до пересечения с другим объектом. |
Для редактирования и обработки объектов на плоскости в AutoCAD 2012 вы можете использовать комбинацию этих инструментов в зависимости от требуемого результата. Помните, что все изменения будут отображены в реальном времени на вашей плоскости, поэтому вы можете всегда вносить корректировки и исправления, пока не достигнете желаемого результата.
После того как вы закончили создание плоскости с каркасом, необходимо сохранить готовый чертеж для дальнейшего использования или печати.
Для сохранения чертежа в AutoCAD 2012 выполните следующие действия:
- Нажмите на кнопку "Сохранить" на панели инструментов или воспользуйтесь командой "Сохранить" в меню "Файл".
- Выберите папку, в которую хотите сохранить чертеж.
- Укажите имя файлa чертежа и выберите формат сохранения (например, DWG).
- Нажмите кнопку "Сохранить" для завершения сохранения.
- Нажмите на кнопку "Печать" на панели инструментов или воспользуйтесь командой "Печать" в меню "Файл".
- Выберите принтер, настроенный на вашем компьютере, или укажите другие параметры печати.
- Нажмите кнопку "Печать" для начала печати чертежа.
После завершения печати вы получите готовый чертеж, который можно использовать для различных задач и проектов.