Paint 3D – это удобное и легкое в использовании приложение, которое позволяет создавать трехмерные модели и анимации. Однако, оно также предоставляет возможность сохранять изображения в различных форматах, включая популярный формат PNG. В этой статье мы рассмотрим подробную инструкцию о том, как создать PNG файл в Paint 3D.
Первым шагом является открытие Paint 3D. Вы можете найти его в меню "Пуск" или воспользоваться функцией поиска. После того, как Paint 3D открыт, вы увидите пустое холст на котором можете начать свое творчество.
Далее, создайте или импортируйте изображение, которое вы хотите сохранить в формате PNG. Вы можете использовать инструменты рисования и форматирования Paint 3D для придания изображению желаемого вида. Например, вы можете добавить текст, фигуры, рисунки и многое другое.
После того, как вы закончили редактирование изображения, щелкните на кнопку "Файл" в верхней левой части экрана. В открывшемся меню выберите опцию "Сохранить как".
Скачайте и установите Paint 3D

Если у вас еще нет Paint 3D на вашем компьютере, вы можете скачать его из Microsoft Store. Для этого выполните следующие действия:
- Щелкните на кнопке "Пуск" в левом нижнем углу экрана и найдите приложение "Microsoft Store".
- Откройте Microsoft Store и введите в поиске "Paint 3D".
- Найдите Paint 3D в результатах поиска и нажмите на него.
- Нажмите кнопку "Получить" для начала установки Paint 3D.
После того, как Paint 3D будет установлен на ваш компьютер, вы сможете создавать png файлы и работать с ними в этом приложении.
Перейдите на официальный сайт Microsoft
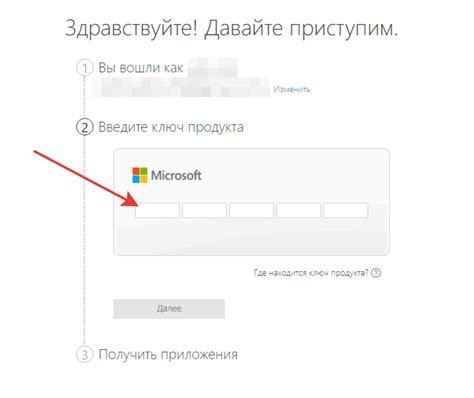
Для создания png файла в Paint 3D, вам понадобится доступ к официальному сайту Microsoft.
Вы можете открыть свой любимый браузер и перейти на официальный сайт Microsoft, который находится по адресу https://www.microsoft.com.
На главной странице сайта вы можете найти различные продукты и сервисы, предлагаемые компанией Microsoft.
Для доступа к Paint 3D, вам может потребоваться использовать поисковую строку или навигационное меню сайта.
Используйте функцию поиска, чтобы найти Paint 3D или перейдите в раздел "Продукты" и найдите "Windows" или "Windows 10".
На странице соответствующего раздела вы должны найти ссылку на Paint 3D. Нажмите на эту ссылку, чтобы перейти на страницу загрузки Paint 3D.
На странице загрузки Paint 3D вы можете найти информацию о программе, ее возможностях и системных требованиях.
Здесь вы также можете найти кнопку "Скачать", "Загрузить" или аналогичную. Нажмите на эту кнопку, чтобы начать загрузку Paint 3D на ваш компьютер.
После завершения загрузки и установки Paint 3D, вы будете готовы создавать png файлы и другие изображения в этой программе.
Нажмите кнопку "Скачать"
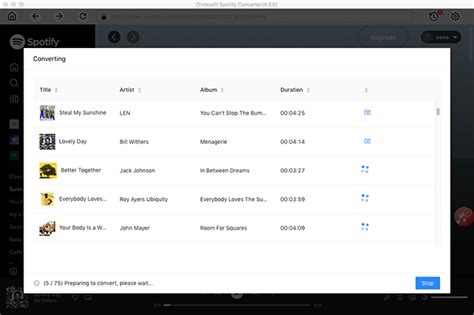
После того как вы закончили редактировать свой рисунок в Paint 3D и убедились, что он выглядит так, как вы хотите, пришло время сохранить его в формате .png. Для этого вам понадобится нажать на кнопку "Скачать".
Кнопка "Скачать" находится в верхнем левом углу экрана, рядом с кнопкой "Сохранить". Она изображена в виде стрелки, указывающей наниз. Чтобы сохранить ваш рисунок в формате .png, щелкните на эту кнопку.
После нажатия кнопки "Скачать" откроется окно с предложением выбрать расположение и название файла сохраненного изображения. Вы можете выбрать любую папку на вашем компьютере и ввести желаемое имя для файла.
После выбора расположения и названия файла нажмите кнопку "Сохранить". Paint 3D автоматически сохранит ваш рисунок в формате .png по выбранному вами пути.
Теперь вы можете найти и открыть ваше изображение в формате .png в любой программе, которая поддерживает этот формат. Нажмите кнопку "Скачать" и наслаждайтесь результатом вашей работы!
Запустите загруженный файл и следуйте инструкциям установки
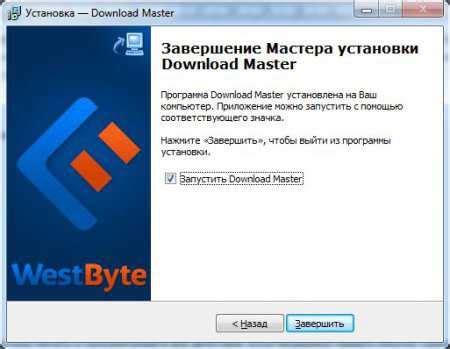
После успешного завершения загрузки Paint 3D с официального веб-сайта Microsoft, найдите скачанный файл на вашем компьютере. Обычно загруженные файлы сохраняются в папке «Загрузки» или на рабочем столе.
Для запуска файла дважды щелкните на нем. Вы увидите появление окна установки, которое приветствует вас в процессе установки Paint 3D.
Вам нужно принять условия лицензионного соглашения перед продолжением. Просмотрите условия соглашения и, если вы согласны с ними, отметьте соответствующее поле или выберите опцию «Принять».
В ходе установки Paint 3D вы можете выбрать пользовательскую установку, чтобы настроить опции и выбрать путь установки программы. Если вы не знакомы с этими опциями, рекомендуется выбрать типовую установку и нажать кнопку «Далее».
| Шаг | Описание |
| Шаг 1 | Принять условия лицензионного соглашения |
| Шаг 2 | Выбрать тип установки (рекомендуется типовая установка) |
| Шаг 3 | Выбрать путь установки (опционально) |
| Шаг 4 | Нажать кнопку "Далее" и дождаться завершения установки |
После завершения установки Paint 3D иконка программы появится на вашем рабочем столе и/или в меню "Пуск". Теперь вы можете запустить Paint 3D и начать использовать его для создания красивых изображений в формате PNG.
Откройте Paint 3D
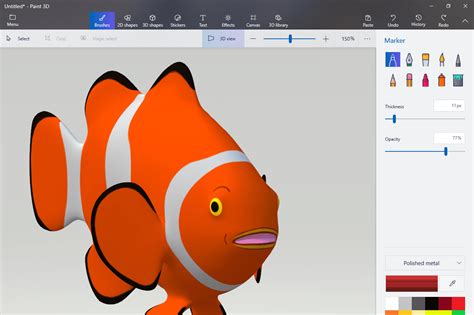
Для того чтобы открыть Paint 3D, следуйте этим простым шагам:
- Нажмите на кнопку "Пуск" в левом нижнем углу экрана.
- Введите "Paint 3D" в поле поиска.
- Кликните на иконку Paint 3D в результатах поиска.
После этого Paint 3D откроется и вы можете начать создание своего PNG файла!
Нажмите на значок Paint 3D на рабочем столе
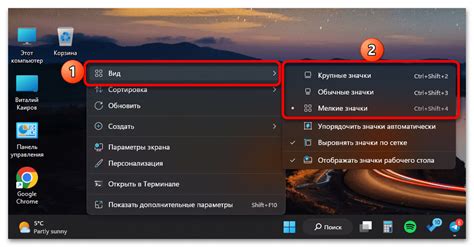
Чтобы начать работу в Paint 3D, найдите и нажмите на значок программы на рабочем столе вашего компьютера. Обычно он выглядит как кисть с капелькой краски. Если вы не видите значок на рабочем столе, вы можете найти его в меню "Пуск" и воспользоваться поиском. Просто введите "Paint 3D" в поле поиска и выберите соответствующий результат.
Дождитесь открытия программы
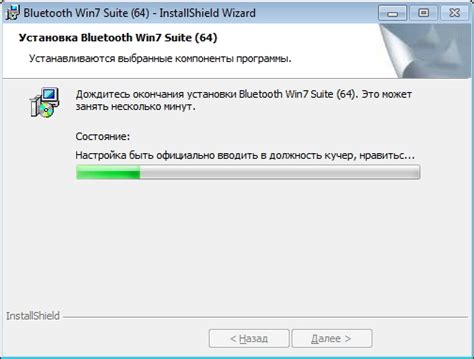
Перед тем как создавать png файл в Paint 3D, необходимо дождаться полной загрузки программы. После установки программы на ваш компьютер, откройте ее, кликнув на значок Paint 3D на рабочем столе или в меню пуск.
Если программа не открывается сразу, дождитесь, пока окно Paint 3D полностью загрузится. Возможно, это займет некоторое время в зависимости от производительности вашего компьютера.
Как только Paint 3D откроется, вы будете готовы приступить к созданию png файла и использованию различных инструментов и функций этой программы.
Создайте новый проект
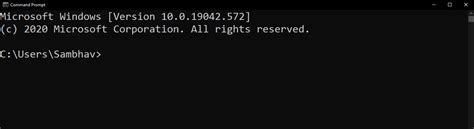
Чтобы создать png файл в Paint 3D, вам потребуется открыть приложение на вашем компьютере. Перейдите к меню "Пуск" и найдите Paint 3D в списке приложений. Щелкните на значок, чтобы запустить программу.
После запуска Paint 3D нажмите на кнопку "Создать" в верхнем левом углу экрана. Вам будет предложено выбрать один из двух вариантов: "Создать новый проект" или "Открыть существующий файл". Выберите первый вариант.
Затем появится окно с выбором формата проекта. Нажмите на кнопку "2D" для создания нового проекта в 2D-формате.
Теперь вам будет предложено выбрать размер проекта. Можно выбрать один из предварительно заданных размеров или настроить проект вручную, указав нужные значения ширины и высоты. Если вы планируете создать png файл для использования в Интернете, рекомендуется выбрать размер, соответствующий стандартным разрешениям, таким как 800x600 или 1024x768.
После выбора размера проекта, нажмите на кнопку "Создать". Теперь у вас открыт новый проект, готовый для редактирования и создания png файла.
Нажмите на кнопку "Новый" в верхней панели
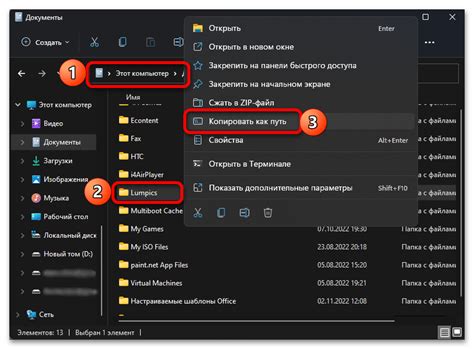
Для создания нового файла в формате PNG в Paint 3D вам потребуется нажать на кнопку "Новый" в верхней панели инструментов программы. Идентифицировать ее можно по значку, обозначающему печатную машинку с плюсом.
После щелчка по кнопке "Новый" откроется пустой холст, на котором можно будет начать работу. Вместо обычного прямоугольника условно-белого цвета здесь будет изображен пустой лист бумаги - символ пространства, готового быть заполненным вашими творческими идеями.
Проводить дальнейшую работу следует лишь после того, как вы уверены, что создание нового PNG-файла именно то, что вам требуется. Если по каким-либо причинам вам понадобится изменить тип создаваемого файла, вы можете воспользоваться блочным меню "Файл" в левом верхнем углу окна программы. В этом меню расположены дополнительные пункты, позволяющие вам выбрать другой формат файла для работы.