iCloud – это удобный облачный сервис от Apple, который позволяет хранить фотографии, документы, контакты и другие данные на серверах компании. Однако многие люди думают, что для использования iCloud необходимо иметь iPhone, что не совсем верно. В этой статье мы подробно расскажем вам, как создать почту iCloud без владения смартфоном от Apple.
Шаг 1: Откройте браузер
Первым шагом в создании почты iCloud без iPhone является открытие вашего любимого браузера на компьютере или устройстве с доступом в Интернет.
Шаг 2: Перейдите на официальный сайт Apple
Затем вам необходимо открыть официальный сайт Apple, набрав в адресной строке браузера адрес www.apple.com.
Шаг 3: Перейдите на страницу iCloud
На главной странице Apple найдите раздел "Службы" или "Продукты" и выберите "iCloud".
Шаг 4: Создайте Apple ID
На странице iCloud найдите кнопку "Создать Apple ID" и нажмите на нее. Затем следуйте инструкциям на экране, вводите необходимые данные (имя, фамилию, дату рождения и прочее) и создайте Apple ID.
Шаг 5: Создайте почту iCloud
После создания Apple ID у вас будет возможность создать почту iCloud. Введите желаемый адрес электронной почты и следуйте инструкциям на экране для завершения процесса создания почты iCloud.
Шаг 6: Проверьте почту и настройте учетную запись
После успешного создания почты iCloud, вам будет отправлено письмо на указанный адрес электронной почты для подтверждения. Перейдите по ссылке в письме и следуйте инструкциям для настройки учетной записи.
Теперь у вас есть почта iCloud, которую вы можете использовать на любом устройстве с доступом в Интернет. Отныне вы сможете хранить свои данные на серверах Apple и обмениваться ими с другими пользователями без необходимости владения iPhone.
Как создать почту iCloud без iPhone: подробная инструкция
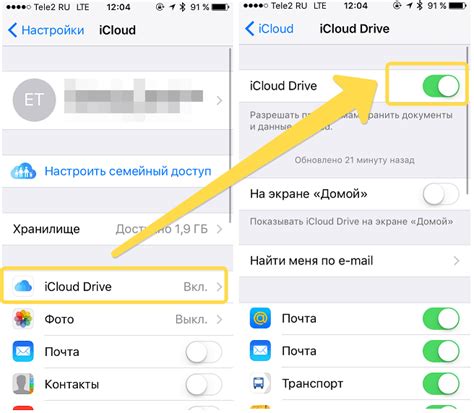
Следуйте этой подробной инструкции и в несколько простых шагов у вас будет своя почта iCloud без использования iPhone:
Шаг 1: Откройте браузер и перейдите на официальный сайт iCloud
Первым делом, откройте любой веб-браузер на вашем компьютере или устройстве, подключенном к интернету, и перейдите на официальную страницу iCloud – www.icloud.com.
Шаг 2: Создайте Apple ID
На странице iCloud вы увидите поле для ввода Apple ID и пароля. Поскольку у вас еще нет Apple ID, вам нужно будет создать его. Чтобы сделать это, нажмите на ссылку "Создать Apple ID" ниже кнопки "Аутентифицироваться".
В открывшемся окне вам потребуется заполнить несколько обязательных полей, включая имя, фамилию, дату рождения и др. Постарайтесь заполнить все поля достоверной информацией.
Также вы будете должны выбрать свой адрес электронной почты, который будет использоваться как ваша почта iCloud. У вас есть два варианта: создать новый адрес электронной почты Apple (это будет заканчиваться на @icloud.com) или использовать уже существующий адрес электронной почты. Если вы хотите создать новый адрес, введите его в соответствующее поле и нажмите "Продолжить". Если же у вас уже есть адрес электронной почты, выберите опцию "Я предпочитаю использовать мой текущий адрес электронной почты" и введите его.
После того, как вы заполните все поля, нажмите на кнопку "Продолжить".
Шаг 3: Подтвердите вашу почту
Вам будет отправлено письмо с подтверждением на указанный вами адрес электронной почты. Откройте письмо, найдите в нем кнопку "Подтвердить адрес электронной почты" и нажмите на нее.
После подтверждения адреса электронной почты вы можете использовать его в качестве вашей почты iCloud.
Шаг 4: Войдите в iCloud
После подтверждения вашей почты, введите введенный вами Apple ID (адрес электронной почты) и пароль в соответствующие поля на странице авторизации iCloud. Затем нажмите кнопку "Аутентифицироваться".
Поздравляем! Теперь у вас есть почта iCloud, которую вы можете использовать для отправки и получения электронных писем, а также для доступа к другим функциям и сервисам iCloud.
Теперь, когда у вас есть почта iCloud, вы можете настроить ее на других устройствах, включая iPhone, iPad или Mac, или использовать ее через веб-интерфейс iCloud.
И помните, что ваш Apple ID и пароль – ключевые данные для доступа к вашей почте iCloud, поэтому храните их в надежном месте и не передавайте третьим лицам.
Выбор устройства и операционной системы
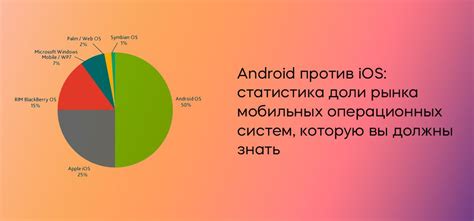
Прежде чем создавать почту iCloud без iPhone, вам потребуется выбрать подходящее устройство и операционную систему, с которыми вы будете работать. iCloud поддерживает различные устройства и операционные системы, что позволяет использовать его на всех ваших устройствах Apple.
Список устройств, поддерживаемых iCloud, включает в себя iPhone, iPad, iPod touch, Mac и даже Windows-компьютеры. Когда вы выбираете устройство, вы должны убедиться, что оно работает на поддерживаемой операционной системе.
Для создания почты iCloud без iPhone вы можете использовать следующие операционные системы:
iOS: iOS - операционная система для iPhone, iPad и iPod touch. Если у вас есть одно из этих устройств, вы можете использовать его для создания почты iCloud. Убедитесь, что у вашего устройства установлена последняя версия iOS.
macOS: macOS - операционная система для компьютеров Mac. Если у вас есть Mac, вы можете использовать его для создания почты iCloud. Убедитесь, что у вашего компьютера установлена последняя версия macOS.
Windows: iCloud также поддерживает Windows-компьютеры. Если у вас нет устройств Apple, вы все равно можете создать почту iCloud, используя компьютер с Windows. Для этого вам потребуется установить iCloud для Windows.
Выберите устройство и операционную систему, которые вам наиболее удобны и подходят, и переходите к следующему шагу - созданию почты iCloud.
Создание учетной записи Apple ID
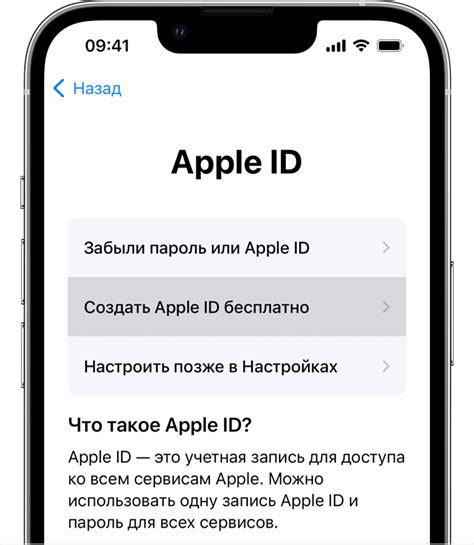
- Откройте любой веб-браузер и перейдите на официальный сайт Apple.
- На главной странице найдите и нажмите кнопку "Создать Apple ID".
- На следующей странице введите свое имя, электронную почту и придумайте пароль для новой учетной записи. Убедитесь, что пароль содержит как минимум одну цифру, одну заглавную букву и один специальный символ.
- Выберите вопрос безопасности и введите ответ. Этот вопрос и ответ будут использоваться для восстановления доступа к учетной записи в случае утраты пароля.
- Прочтите условия использования и конфиденциальности Apple и, если вы согласны с ними, отметьте соответствующее поле.
- Нажмите кнопку "Продолжить".
- На следующей странице введите код подтверждения, отправленный на указанный вами адрес электронной почты.
- Затем введите код проверки, который поступит на ваш телефон или любое другое подтвержденное устройство.
- После успешного подтверждения вашей учетной записи вы сможете войти в iCloud и использовать все его функции.
Теперь вы можете создать учетную запись Apple ID без использования iPhone. Учетная запись позволит вам воспользоваться всеми возможностями iCloud и другими сервисами Apple, такими как iTunes, App Store и многое другое.
Установка и настройка iCloud на компьютере
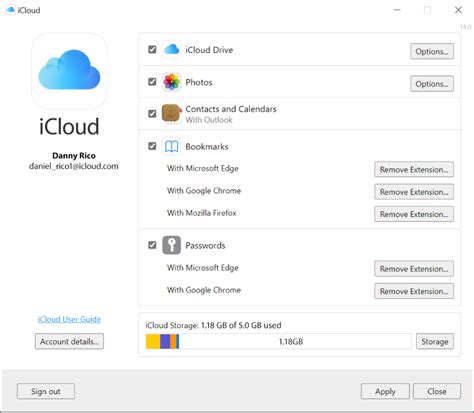
Шаг 1: Перейдите на официальный сайт iCloud и нажмите на кнопку "Создать Apple ID".
Шаг 2: Заполните все необходимые поля в форме регистрации, включая ваше имя, фамилию, дату рождения и прочую информацию.
Шаг 3: Введите желаемое имя пользователя и создайте пароль. Убедитесь, что пароль соответствует требованиям безопасности и содержит как буквы, так и цифры.
Шаг 4: Принимая условия использования и политику конфиденциальности, нажмите на кнопку "Продолжить".
Шаг 5: На следующей странице вам будет предложено выбрать способ верификации вашего аккаунта. Вы можете выбрать отправить код на вашу почту или на ваше устройство.
Шаг 6: Введите полученный код и подтвердите его.
Шаг 7: Вам будет предложено создать вопросы для восстановления пароля. Рекомендуется заполнить эти поля для обеспечения безопасности вашего аккаунта.
Шаг 8: После завершения этого процесса вы будете автоматически перенаправлены на главную страницу iCloud, где сможете увидеть все доступные функции и настройки.
Шаг 9: Теперь вы можете установить программу iCloud на свой компьютер. Для этого перейдите на официальный сайт Apple и найдите секцию с загрузкой iCloud для Windows.
Шаг 10: Загрузите и установите программу на свой компьютер, следуя указаниям на экране.
Шаг 11: После установки введите свои учетные данные Apple ID и пароль, чтобы войти в программу iCloud на компьютере.
Шаг 12: Выберите необходимые опции синхронизации, такие как контакты, календари и фото. Вы также можете настроить другие функции, включая почту iCloud.
Теперь вы можете наслаждаться всеми преимуществами использования iCloud на вашем компьютере. Ваши данные будут синхронизироваться автоматически с вашими другими устройствами Apple, обеспечивая легкий доступ и удобство пользования.
Вход в учетную запись iCloud через веб-браузер
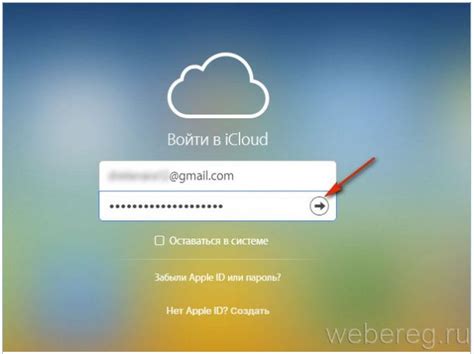
Если у вас нет доступа к iPhone, вы все равно можете получить доступ к своей учетной записи iCloud через веб-браузер. Это позволяет вам получить доступ к своим контактам, календарю, фотографиям и другим данным, хранящимся в iCloud.
- Откройте веб-браузер на компьютере или устройстве.
- Перейдите на официальный сайт iCloud: www.icloud.com.
- Введите адрес электронной почты, связанный с вашей учетной записью iCloud, и пароль.
- Нажмите кнопку "Войти".
Если введенные данные верны, вы будете автоматически перенаправлены на главную страницу iCloud, где вы сможете увидеть все свои данные и использовать различные сервисы iCloud.
Обратите внимание, что некоторые функции могут быть недоступны через веб-браузер, и для полного функционала вам может потребоваться использовать устройство iPhone или другое совместимое устройство Apple.
Создание почтового ящика в iCloud
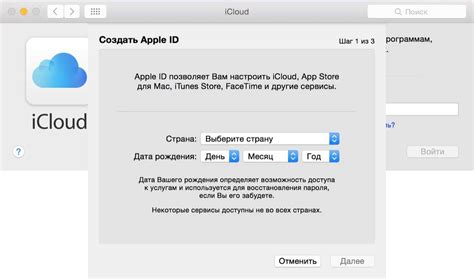
Для создания почтового ящика в iCloud вам не обязательно иметь iPhone или другое устройство от Apple. Вы можете зарегистрировать новый ящик прямо на официальном сайте iCloud.
Чтобы начать процесс создания почтового ящика, следуйте данной инструкции:
Откройте веб-браузер и перейдите на официальный сайт iCloud по адресу www.icloud.com.
На главной странице iCloud нажмите на кнопку "Создать Apple ID" или "Create Apple ID".
Заполните необходимые поля в форме регистрации. Введите ваше имя, фамилию, дату рождения и другую информацию.
На этапе создания имени пользователя выберите опцию "Я хочу получить новый iCloud-адрес электронной почты".
Придумайте и введите желаемый логин и пароль для вашего почтового ящика. Убедитесь, что пароль соответствует требованиям безопасности.
Продолжите регистрацию, следуя инструкциям на экране. Вам могут потребоваться дополнительные данные, такие как номер телефона для подтверждения аккаунта.
После успешной регистрации, вам будет предложено войти в свою учетную запись iCloud с введенными ранее данными.
Теперь у вас есть почтовый ящик в iCloud, который можно использовать для отправки и получения электронных писем.
Таким образом, создание почтового ящика в iCloud не требует наличия iPhone или другого устройства от Apple. Следуя указанным шагам, вы сможете получить доступ к своему новому почтовому ящику и пользоваться всеми преимуществами iCloud.
Настройка почтового клиента на компьютере
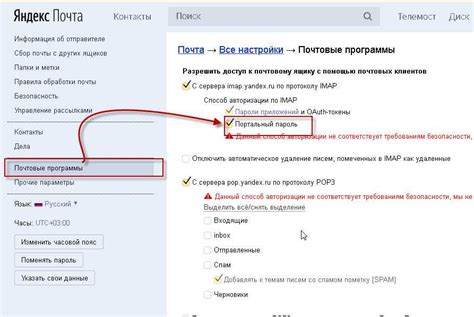
Если у вас нет iPhone и вы хотите настроить почтовый клиент на компьютере, чтобы использовать почту iCloud, следуйте этим инструкциям:
1. Откройте почтовый клиент
Перед тем как начать настройку, убедитесь, что у вас уже установлен почтовый клиент на вашем компьютере. Это может быть любой из популярных почтовых клиентов, таких как Outlook, Thunderbird или Apple Mail.
2. Добавьте новый почтовый аккаунт
Откройте настройки почтового клиента и найдите раздел «Добавить аккаунт» или «Добавить новый аккаунт». Вам может потребоваться выбрать тип аккаунта - выберите «iCloud».
3. Укажите ваше имя и адрес электронной почты
Заполните поля «Имя» и «Электронная почта» соответственно вашим данным. В поле «Адрес сервера входящей почты» введите «imap.mail.me.com». В поле «Адрес сервера исходящей почты» введите «smtp.mail.me.com».
4. Введите учетные данные
Укажите ваш Apple ID (адрес электронной почты iCloud) и пароль. Если у вас нет Apple ID, создайте его на официальном сайте Apple.
5. Подтвердите настройки и готово!
После того как вы введете все необходимые настройки, почтовый клиент проверит вашу учетную запись и установит связь с серверами iCloud. После успешной проверки вы сможете отправлять и получать письма через почту iCloud на компьютере.
Настройка почтового клиента на смартфоне с Android
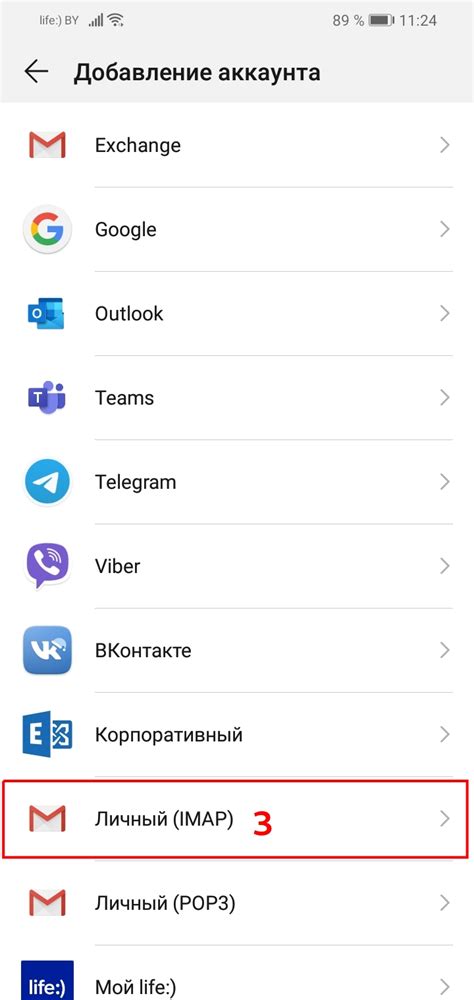
Если у вас смартфон с операционной системой Android и вы хотите настроить почтовый клиент для использования почты iCloud, следуйте этим простым шагам:
| Шаг 1: | Откройте приложение "Настройки" на вашем смартфоне. |
| Шаг 2: | Прокрутите вниз и найдите раздел "Аккаунты и синхронизация". |
| Шаг 3: | Нажмите на кнопку "Добавить аккаунт" и выберите "Email" или "Почта". |
| Шаг 4: | Введите свой адрес электронной почты iCloud в поле "Адрес электронной почты" и введите свой пароль iCloud в поле "Пароль". |
| Шаг 5: | Нажмите на кнопку "Далее" и дождитесь завершения процесса настройки. |
| Шаг 6: | После завершения настройки, вы сможете отправлять и получать электронные письма с использованием почтового клиента на вашем смартфоне с Android. |
Теперь вы готовы использовать почту iCloud на вашем смартфоне с Android. Убедитесь, что у вас есть активное интернет-соединение, чтобы пользоваться всеми возможностями почтового сервиса iCloud.
Настройка почтового клиента на смартфоне с Windows
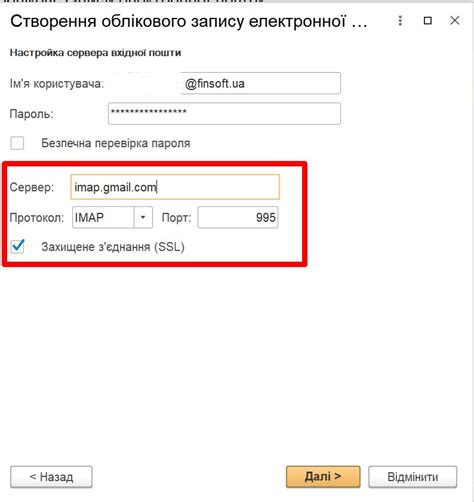
Чтобы получать и отправлять электронные письма с вашей почты iCloud на смартфоне с Windows, вам понадобится настроить почтовый клиент. В этом разделе мы расскажем, как это сделать.
Вначале убедитесь, что у вас установлен почтовый клиент на вашем смартфоне. Для этой инструкции мы рассмотрим настройку почтового клиента "Почта" от Microsoft, который поставляется с Windows.
| Шаг 1: | Откройте приложение "Почта" на вашем смартфоне Windows. |
| Шаг 2: | Нажмите на иконку "+" или выберите раздел "Настройка учетной записи". |
| Шаг 3: | Выберите тип учетной записи "Почта Windows" или "Другая учетная запись". |
| Шаг 4: | Введите ваше имя и адрес электронной почты iCloud. |
| Шаг 5: | В поле "Пароль" введите пароль для вашей учетной записи iCloud. |
| Шаг 6: | Нажмите на кнопку "Входящий сервер" и выберите тип сервера "IMAP". Введите следующую информацию: - Входящий сервер: imap.mail.me.com - Порт: 993 - Тип шифрования: SSL |
| Шаг 7: | Нажмите на кнопку "Исходящий сервер" и выберите тип сервера "SMTP". Введите следующую информацию: - Исходящий сервер: smtp.mail.me.com - Порт: 587 - Тип шифрования: TLS |
| Шаг 8: | Введите ваше имя пользователя и пароль для входа в учетную запись iCloud. Обратите внимание, что имя пользователя необходимо ввести с полным адресом электронной почты iCloud (например, example@icloud.com). |
| Шаг 9: | Нажмите на кнопку "Войти", чтобы завершить настройку учетной записи iCloud. |
После завершения настройки учетной записи iCloud в почтовом клиенте "Почта" вы сможете получать и отправлять электронные письма с вашей почты iCloud прямо со своего смартфона с Windows.
Настройка почтового клиента на смартфоне с iOS
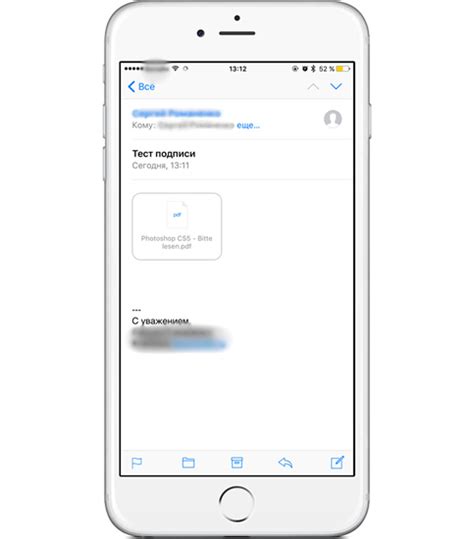
Если у вас есть iPhone или другой смартфон с операционной системой iOS, вы можете настроить почтовый клиент, чтобы удобно получать и отправлять электронные письма через iCloud.
Чтобы настроить почтовый клиент на iOS:
Шаг 1:
На главном экране вашего смартфона найдите и нажмите на иконку "Настройки".
Шаг 2:
Прокрутите список настроек вниз и выберите "Почта".
Шаг 3:
Нажмите на "Аккаунты" и выберите "Добавить аккаунт".
Шаг 4:
В списке почтовых провайдеров выберите "iCloud". Введите ваше имя, адрес электронной почты iCloud и пароль. Нажмите "Далее".
Шаг 5:
Выберите тип данных, которые вы хотите синхронизировать с iCloud (например, почта, контакты, календари и т. д.) и нажмите "Сохранить".
Примечание: Убедитесь, что у вас есть активное подключение к интернету, чтобы установить и настроить аккаунт iCloud на вашем смартфоне.
После завершения настройки ваш почтовый клиент будет готов к использованию. Теперь вы можете просматривать и отправлять электронные письма через iCloud на своем смартфоне с iOS.