Программа Autodesk Revit является одним из основных инструментов для создания и редактирования трехмерных моделей зданий и сооружений. Однако, часто пользователи сталкиваются с проблемой отсутствия подложки, которая включает любые существующие на местности объекты.
Для решения данной проблемы можно воспользоваться функционалом программы AutoCAD, который позволяет создавать точные чертежи и сохранять их в формате DWG. Затем, используя расширение Autodesk Revit, можно импортировать подложку из AutoCAD и использовать ее в проекте.
Для начала необходимо создать чертеж в AutoCAD, на котором будут отображены все нужные элементы. Затем следует сохранить чертеж в формате DWG. В Autodesk Revit открываем нужный проект и выбираем вкладку "Вставить" (Insert). В появившемся меню выбираем "Связь CAD" (Link CAD), где указываем путь к файлу DWG с подложкой. После подтверждения выбора, подложка появится в проекте.
Важно отметить, что подложку можно редактировать в Revit. Например, можно изменять цвета, видимость и прозрачность слоев, а также удалить ненужные элементы. Также можно воспользоваться функцией "Рабочие наборы" (Worksets) для совместной работы над проектом с другими пользователями Revit.
Таким образом, с помощью программ Revit и AutoCAD можно легко создать подложку и использовать ее в проекте. Это позволяет создавать точные и детализированные модели зданий с учетом существующих объектов и ландшафта, что является важным условием для успешной реализации проекта.
Создание подложки в Ревите

Процесс создания подложки в программе Revit из файла AutoCAD может быть осуществлен несколькими способами. В данной статье мы рассмотрим один из самых простых и удобных способов.
1. В Revit откройте новый проект или выберите уже существующий.
2. Нажмите на вкладку "Вставка" в верхнем меню и выберите команду "Вставить ссылку на файл" из панели инструментов "Вставка".
3. В открывшемся диалоговом окне выберите файл AutoCAD, который вы хотите использовать в качестве подложки, и нажмите на кнопку "ОК".
4. Отрегулируйте размеры подложки и ее положение с помощью инструментов редактирования и масштабирования, доступных в Revit.
5. При необходимости вы можете отобразить или скрыть подложку, выбрав соответствующий параметр в настройках видимости.
6. Не забудьте сохранить все изменения в проекте, чтобы они сохранились при следующем открытии.
Использование подложек из AutoCAD в программе Revit позволяет упростить процесс проектирования и обновления проектов, а также повышает точность работы и сокращает время на их создание.
Не забывайте, что регулярно проверяйте и обновляйте подложки, чтобы быть уверенными в актуальности предоставленных данных.
Импорт файла из AutoCAD

Чтобы импортировать файл из AutoCAD, следуйте следующим шагам:
- Откройте Revit и выберите требуемый проект.
- На главной панели нажмите на вкладку "Вставка".
- Выберите опцию "Вставить AutoCAD", чтобы открыть окно диалога.
- В окне диалога найдите и выберите файл AutoCAD, который вы хотите импортировать.
- Щелкните на кнопку "Открыть".
- В следующем окне диалога выберите опции импорта, такие как масштабирование, настройки слоев и т.д.
- Нажмите на кнопку "ОК", чтобы завершить импорт файла.
После завершения импорта файл AutoCAD будет отображаться в Revit. Вы можете использовать этот файл в качестве подложки для создания новых элементов или как основу для дальнейшей модификации и доработки проекта в Revit.
Импорт файлов из AutoCAD в Revit позволяет сохранить существующую информацию и максимально упростить процесс перехода между этими двумя программами, обеспечивая эффективную работу с графическими данными.
Установка масштаба подложки
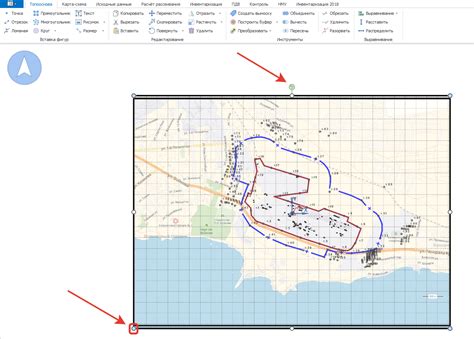
Для установки масштаба подложки в Revit можно воспользоваться следующими шагами:
- Импортируйте файл AutoCAD в Revit с помощью команды "Вставить" или "Обзор".
- Выберите вставленный файл AutoCAD и откройте его свойства, нажав правую кнопку мыши и выбрав соответствующий пункт меню.
- В окне свойств в разделе "Трансформирование" найдите поле "Масштаб". Введите необходимое значение масштаба в виде десятичной дроби или процента.
- Нажмите кнопку "ОК" для сохранения изменений.
После установки масштаба подложки в Revit, вы можете видеть модель в нужном масштабе и выполнять измерения и другие операции с высокой точностью. Один раз правильно установив масштаб подложки, вы можете использовать его для всех дальнейших работ, связанных с данным проектом.
Важно отметить, что установка масштаба подложки отдельно от модели Revit не влияет на саму модель и изменения не будут применены к модели Revit. Это только изменение отображения модели в соответствии с заданным масштабом подложки.
Адаптация подложки к формату Ревита

При использовании подложки из AutoCAD в программе Ревит возникает необходимость в ее адаптации к формату данной программы. Адаптация подложки позволяет более эффективно использовать созданные чертежи в Ревите и сделать их более удобными для работы.
Для того, чтобы адаптировать подложку к формату Ревита, необходимо выполнить следующие шаги:
1. Предварительная подготовка
Перед началом процесса адаптации подложки в Ревите, необходимо убедиться в правильности формата файла AutoCAD. Ревит принимает только определенные форматы файлов, такие как DWG или DXF. В случае, если файл имеет другой формат, необходимо использовать программы-конвертеры для его преобразования в поддерживаемый формат.
2. Импорт подложки в Ревит
После подготовки файла AutoCAD к импорту, необходимо выполнить его импорт в программу Ревит. Для этого можно воспользоваться функцией "Импорт CAD" в меню Ревит. В процессе импорта необходимо указать нужный масштаб и задать систему координат, чтобы гарантировать корректное отображение в Ревите.
3. Автоматическая растяжка
При импорте подложки из AutoCAD в Ревит, подложка может иметь неправильный масштаб. Для исправления этой проблемы можно воспользоваться функцией автоматической растяжки подложки. Ревит предлагает несколько вариантов растяжки, таких как "Равномерный масштаб" или "С заданным коэффициентом". Выбирайте наиболее подходящий вариант для вашей подложки.
4. Расположение и выравнивание
Для удобства работы с подложкой в Ревите, необходимо правильно расположить и выровнять ее. Для этого можно использовать инструменты Ревита, такие как "Подвеска подложки" или "Выравнивание по базисным точкам". Эти инструменты позволяют быстро и точно расположить подложку в нужном месте и выровнять ее с другими элементами модели.
После выполнения всех этих шагов, подложка будет адаптирована к формату Ревита и готова для работы. В ходе адаптации можно также использовать дополнительные функции Ревита, такие как изменение прозрачности, добавление слоев или скрытие ненужных элементов для более удобного использования подложки в дальнейшей работе.
Редактирование подложки
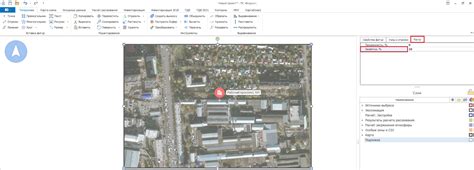
Редактирование подложки в Revit из AutoCAD может потребоваться, если вы хотите внести изменения в чертеж, который вы используете в качестве подложки для своего проекта. Вот несколько шагов, которые помогут вам осуществить это:
1. Откройте подложку в редакторе Revit.
Для начала вам нужно открыть свой проект в Revit и перейти на вкладку "Вставить". Найдите кнопку "Подложка" в группе "Вставить" и щелкните на ней. В появившемся диалоговом окне выберите файл подложки формата AutoCAD и нажмите "Открыть".
2. Задайте размеры и масштаб подложки.
Когда подложка открывается в Revit, она может быть неправильно масштабирована или иметь неверные размеры. Чтобы исправить это, выберите подложку и перейдите на вкладку "Редактирование подложки", расположенную на панели инструментов. Затем выберите инструмент "Размеры" и измените размеры подложки, чтобы они соответствовали верной шкале и пропорциям.
3. Внесите необходимые изменения в подложку.
Теперь, когда вы настроили размеры и масштаб подложки, вы можете приступить к внесению изменений. В Revit есть несколько инструментов, которые позволяют редактировать подложку, такие как: "Печать", "Стрелки", "Текст", "Линия", "Прямоугольник" и другие. Выберите нужный инструмент и начните вносить необходимые изменения в подложку.
4. Сохраните и закройте подложку.
Когда вы закончите редактирование подложки, не забудьте сохранить свои изменения. Нажмите кнопку "Сохранить" на панели инструментов или используйте сочетание клавиш Ctrl + S. Затем закройте подложку, чтобы вернуться к своему проекту в Revit.
Теперь вы знаете, как редактировать подложку в Revit из AutoCAD. Не забывайте, что любые изменения, внесенные в подложку, также повлияют на ваш проект в Revit, поэтому внимательно проверьте все перед сохранением и закрытием подложки.
Оптимизация проекта с помощью подложки

Одним из основных преимуществ использования подложки является возможность точного воспроизведения существующих условий в проекте. Это очень полезно при работе с существующими зданиями или при внесении изменений в существующий проект. Подложка помогает сохранить точность и привязку к существующим размерам и конструкциям, что значительно упрощает процесс моделирования и позволяет избежать ошибок.
Кроме того, использование подложки позволяет существенно сократить время, затрачиваемое на создание модели. Подложка позволяет быстро и удобно импортировать чертежи и перенести их в Revit. Это особенно полезно при работе с большими и сложными проектами, где требуется моделирование множества деталей и элементов.
Также, подложка может быть использована в качестве основы для расстановки мебели, электрики, сантехники и других элементов проекта. Это позволяет визуализировать и планировать размещение элементов еще до начала процесса моделирования. Такой подход позволяет сразу увидеть возможные проблемы или несоответствия, что значительно сокращает количество исправлений и изменений в процессе работы.
Использование подложки в программе Revit из AutoCAD не только упрощает и ускоряет процесс моделирования, но и повышает качество и точность проекта. Это мощный инструмент, который помогает оптимизировать работу и сохранить ресурсы.
Сохранение подложки в Ревите

Чтобы сохранить подложку в Revit, необходимо выполнить следующие шаги:
- Откройте свой проект в Revit.
- Выберите вкладку "Вид" в верхней панели инструментов.
- В меню "Подложка" выберите команду "Вставить подложку".
- Выберите файл подложки из диалогового окна и нажмите кнопку "Открыть".
- Настройте масштаб и положение подложки в Revit.
- Нажмите кнопку "Готово" или "Применить", чтобы сохранить подложку в Revit.
После выполнения этих шагов подложка будет добавлена в ваш проект Revit и будет отображаться на фоне вашей модели. Вы можете использовать подложку в качестве основы для создания своей модели или для анализа существующей модели.
Важно отметить, что подложка может быть изменена после ее сохранения в Revit. Вы можете изменить масштаб, положение или даже заменить файл подложки на другой файл. Для этого вам нужно выбрать подложку и использовать соответствующие команды в меню "Подложка".
Сохранение подложки в Revit позволяет вам легко интегрировать внешние данные в свой проект и использовать их в процессе разработки модели. Надеюсь, этот раздел помог вам разобраться с процессом сохранения подложки в Revit.
Использование подложки в проекте

Для использования подложки необходимо импортировать ее в Revit из AutoCAD. Для этого необходимо следовать нескольким простым шагам:
1. Откройте AutoCAD и выберите файл, содержащий подложку, которую вы хотите использовать в проекте.
2. Экспортируйте подложку из AutoCAD в формате DWG, используя команду "Выгрузка".
3. Откройте Revit и создайте новый проект или откройте существующий.
4. Вставьте подложку в проект, используя команду "Вставка из AutoCAD".
5. Укажите нужные параметры, такие как масштаб и положение подложки.
6. Подстройте подложку при необходимости, используя инструменты Revit, такие как отрезание и выравнивание.
7. Создайте необходимые геометрические объекты на основе подложки.
Подложка может использоваться для различных типов проектов, будь то архитектурное проектирование, строительство или инженерное моделирование. Она позволяет сохранять пропорции и детали изначального изображения, что важно при проектировании и визуализации объектов.
 | Пример использования подложки в проекте |
Использование подложки упрощает создание и редактирование проектов, а также помогает сохранить консистентность и точность при моделировании. Она может быть полезна при работе с большими и сложными проектами, а также при совместной работе нескольких специалистов.