Считаете себя заядлым пользователем социальной сети ВКонтакте? Что ж, вы наверняка знаете о возможности создать историю записи. Истории стали популярным способом делиться моментами своей жизни, и они могут оказаться полезным инструментом для вашего бренда, одного из способов привлечения внимания к вашим записям. Если вам интересно узнать, как создать историю записи в ВКонтакте, этот подробный гайд поможет вам в этом.
Прежде чем мы начнем, необходимо отметить, что истории в ВКонтакте доступны только на мобильных устройствах. Вы можете создавать и просматривать их в официальном приложении ВКонтакте или в мобильной версии сайта. Процесс создания истории достаточно простой и занимает всего несколько шагов. Продолжайте чтение, чтобы узнать, как это сделать.
Для начала откройте приложение ВКонтакте на своем мобильном устройстве. Затем внизу экрана найдите иконку с камерой и нажмите на нее. Выберите опцию "История". Затем вы увидите экран с камерой. Вы можете сделать фото или видео прямо сейчас, нажав на кнопку спуска затвора. Если вы хотите использовать уже имеющееся изображение или видео, просто проведите экран вверх и выберите файл из галереи.
Шаг 1: Откройте приложение ВКонтакте
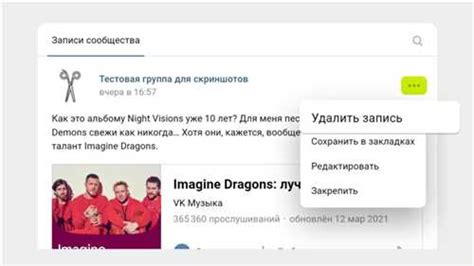
Для того, чтобы создать историю записи в ВКонтакте, первым делом необходимо открыть приложение ВКонтакте на своем мобильном устройстве или компьютере.
Если вы еще не установили приложение ВКонтакте, вам необходимо скачать его с официального сайта или из соответствующего магазина приложений для вашей операционной системы. Затем, войдите в свой аккаунт ВКонтакте, используя свои логин и пароль.
После успешного входа в аккаунт вы окажетесь на главной странице ВКонтакте, где вы сможете видеть ленту новостей и различные разделы приложения.
Теперь у вас есть доступ ко всем функциям ВКонтакте и вы готовы приступить к созданию истории записи. Перейдите к следующему шагу, чтобы узнать подробнее о процессе создания истории записи в ВКонтакте.
Шаг 2: Нажмите на кнопку "Добавить историю"
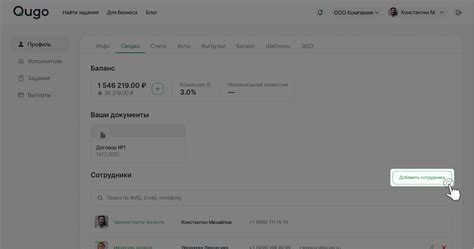
Когда вы уже находитесь на своей странице в ВКонтакте, вам нужно нажать кнопку "Добавить историю". Обычно она расположена в верхней части экрана, неподалёку от вашего аватара.
Кнопка "Добавить историю" может иметь различный внешний вид, но обычно она представлена в виде значка камеры или плюса. Если вы не можете найти эту кнопку, попробуйте проскроллить страницу вверх или вниз, чтобы убедиться, что она не спряталась.
После того, как вы успешно найдёте и нажмёте на кнопку "Добавить историю", вам откроется режим создания новой истории. Здесь вы сможете настроить все необходимые параметры для вашей записи: выбрать изображения или видео, добавить текст или стикеры, а также применить фильтры и эффекты.
Не забывайте, что истории в ВКонтакте действуют в течение суток, и затем они автоматически исчезают. Поэтому будьте внимательны и тщательно подготовьтесь перед тем, как опубликовать историю. И не стесняйтесь экспериментировать с различными функциями и возможностями данной функции.
Шаг 3: Выберите фото или видео для истории
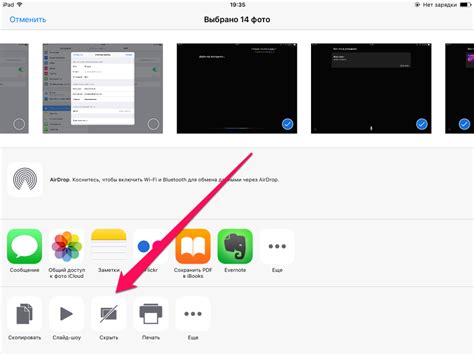
Правильно подобранные фотографии или видео могут сделать вашу историю в ВКонтакте более привлекательной и интересной для ваших подписчиков.
Когда вы создаете историю, нажмите на иконку фотоаппарата или видеокамеры. После этого у вас будет несколько вариантов выбора:
1. Сделать фото или видео прямо сейчас. Если вы хотите запечатлеть момент прямо сейчас, выберите этот вариант и нажмите на кнопку "Сделать фото" или "Сделать видео". Камера вашего устройства будет автоматически открыта, и вы сможете сделать снимок или записать видео.
2. Выбрать фото или видео из галереи. Если у вас уже есть подходящее фото или видео, которое вы хотите использовать в истории, выберите этот вариант и нажмите на кнопку "Выбрать из галереи". После этого откроется ваша галерея, и вы сможете выбрать нужное изображение или видео.
3. Использовать фото или видео из Интернета. Если вы хотите использовать изображение или видео из Интернета, выберите этот вариант и нажмите на кнопку "Выбрать из Интернета". После этого вы сможете ввести ссылку на нужное вам изображение или видео, и оно автоматически будет добавлено в вашу историю.
Примечание: При выборе фото или видео следите за их качеством и соответствием тематике вашей истории. Не забывайте, что истории в ВКонтакте ограничены по времени и структуре, поэтому выбирайте только наиболее интересные и запоминающиеся материалы.
Шаг 4: Добавьте фильтр и эффекты к истории

Чтобы сделать вашу историю на ВКонтакте еще привлекательнее, вы можете добавить фильтр и эффекты к вашему видео или фотографии. Это позволит придать вашей истории особый стиль и привлечь внимание вашей аудитории.
Для добавления фильтра и эффектов понадобится использовать специальные приложения или функции в приложении ВКонтакте.
Если вы хотите добавить фильтр к своей фотографии, вы можете воспользоваться стандартными фильтрами, предоставляемыми ВКонтакте. Просто выберите свою фотографию и примените фильтр, который подходит вам больше всего. Вы также можете регулировать интенсивность фильтра, чтобы достичь нужного эффекта.
Если вы хотите добавить эффекты к вашему видео, вы можете воспользоваться сторонними приложениями для редактирования видео. Некоторые из них позволяют добавлять различные эффекты, такие как цветокоррекция, замедленная или ускоренная съемка, анимация и многое другое. После редактирования вашего видео, загрузите его в ВКонтакте и опубликуйте как историю.
Не забывайте, что использование фильтров и эффектов должно быть уместным и соответствовать сообщению вашей истории. Используйте их для подчеркивания настроения или создания определенной атмосферы, чтобы ваши подписчики могли лучше понять и оценить ваш контент.
Подберите наиболее подходящие фильтры и эффекты, чтобы ваша история стала более заметной и запоминающейся.
Шаг 5: Напишите текст и добавьте стикеры к истории
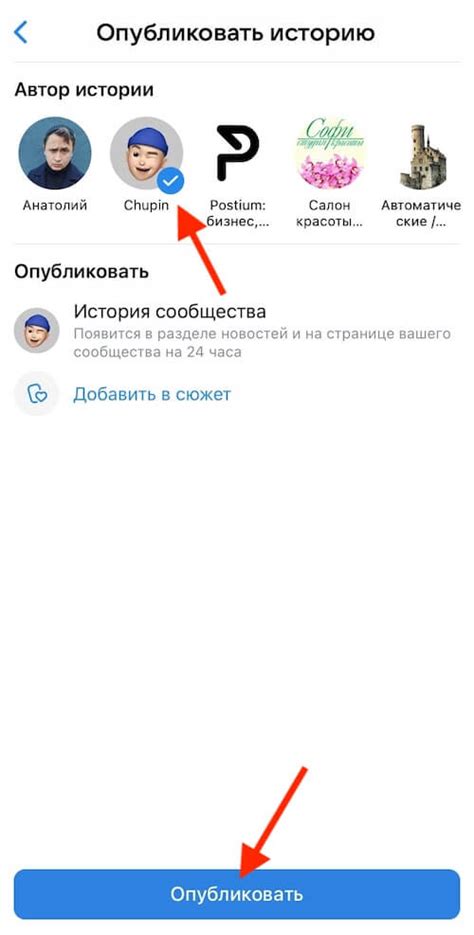
После того, как вы создали фоновое изображение и добавили на него необходимые элементы, настало время написать текст для вашей истории. Здесь вы можете описать событие, поделиться своими мыслями или рассказать о чем-то интересном. Помните, что текст должен быть лаконичным и легко читаемым.
Для добавления текста воспользуйтесь инструментами редактора историй ВКонтакте. Выберите нужный вам шрифт, размер и цвет текста. Рекомендуется использовать яркий и контрастный цвет, чтобы текст был хорошо виден на фоне.
Кроме текста, вы можете добавить стикеры к вашей истории. Стикеры помогут выразить эмоции и сделать историю более яркой и запоминающейся. Воспользуйтесь библиотекой стикеров ВКонтакте или загрузите свои собственные стикеры. Разместите их на фоне истории в удобном для вас месте.
Не забудьте также проверить текст на опечатки и грамматические ошибки. Это важно, чтобы ваша история выглядела профессионально и качественно. Прочитайте текст несколько раз и внимательно проверьте каждое слово.
После того, как вы написали текст и добавили стикеры, просмотрите готовую историю и убедитесь, что она выглядит так, как вы задумывали. Если есть необходимость, внесите изменения и доработайте историю до того момента, пока она полностью удовлетворяет вашим требованиям.
Готово! Теперь ваша история готова к публикации. Вы можете сохранить ее на устройстве или сразу опубликовать в своем профиле ВКонтакте. Не забудьте также проверить настройки приватности, чтобы убедиться, что история будет видна тем, кому вы хотите.
Шаг 6: Выберите время показа истории
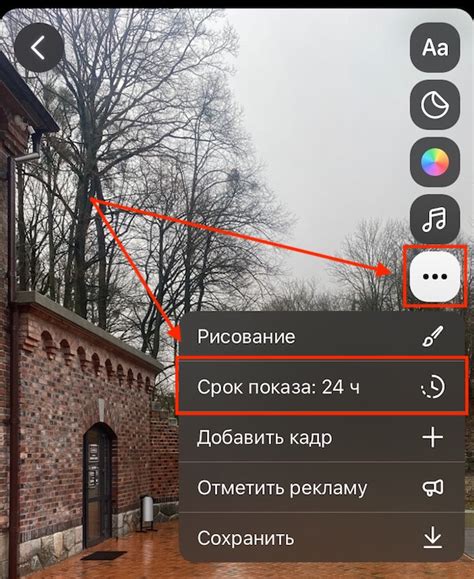
Чтобы выбрать время показа истории, следуйте этим инструкциям:
- Нажмите на иконку "Добавить историю" вверху вашей страницы ВКонтакте.
- Выберите фотографии или видео, которые хотите добавить в историю.
- Напишите текст или добавьте стикеры к вашей истории.
- Нажмите на кнопку "Далее".
- В появившемся окне выберите время показа истории. Вы можете выбрать время вручную или использовать один из предложенных вариантов, таких как "Сейчас", "Вечером" или "Завтра".
- После выбора времени нажмите на кнопку "Опубликовать".
Поздравляю! Вы успешно создали историю записи в ВКонтакте и выбрали время ее показа. Теперь ваша история будет доступна вашим подписчикам в указанное время.
Шаг 7: Отправьте историю на свою страницу ВКонтакте
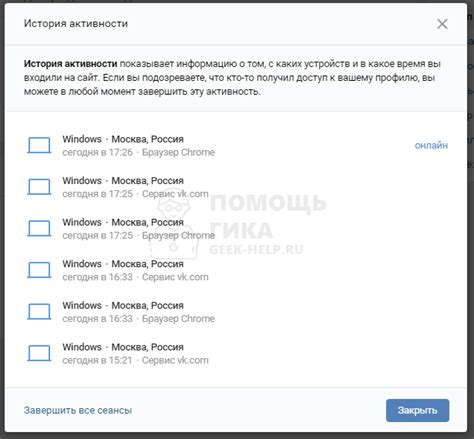
После того, как вы закончили создание истории записи в ВКонтакте, настало время отправить ее на свою страницу. Следуйте инструкциям ниже:
Шаг 1: | Откройте страницу вашего профиля ВКонтакте и перейдите на вкладку "Моя страница". | |
Шаг 2: | На верхней панели нажмите на кнопку "Добавить запись". | |
Шаг 3: | В открывшемся окне выберите тип записи "История". | |
Шаг 4: | Нажмите на кнопку "Добавить фото" и выберите изображение, которое будет служить обложкой вашей истории. | |
Шаг 5: | Нажмите на кнопку "Выбрать файл" и загрузите HTML-файл вашей истории, который вы создали ранее. | |
Шаг 6: | Добавьте краткое описание истории, используя поле "Описание". | |
Шаг 7: | Нажмите на кнопку "Опубликовать", чтобы отправить историю на свою страницу ВКонтакте. |
Теперь ваша история записи в ВКонтакте будет отображаться на вашей странице, и ваши подписчики смогут ее просмотреть.
Шаг 8: Просмотрите историю на своей странице или поделитесь ею с друзьями
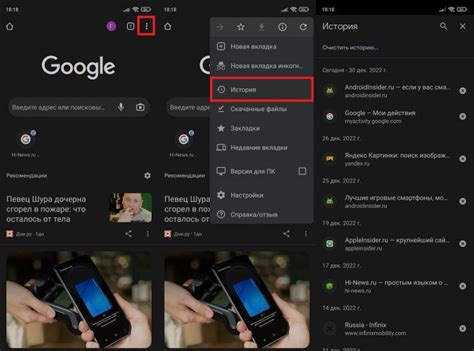
После того как вы создали историю записи во ВКонтакте, вы можете просмотреть ее на своей странице или поделиться ею с друзьями. Вот что вам нужно сделать:
- Перейдите на свою страницу во ВКонтакте.
- В разделе "Мои истории" найдите созданную вами историю.
- Нажмите на иконку истории, чтобы открыть ее.
- Просмотрите содержимое истории, прокручивая все ее кадры.
- Вы также можете нажать на кнопку "Поделиться", чтобы отправить историю в личные сообщения, опубликовать ее на своей стене или разместить в группе.
- Выберите желаемый вариант для публикации или отправки истории.
Не забудьте подписать историю и добавить к ней теги, чтобы больше людей могли ее увидеть. Также у вас есть возможность отредактировать или удалить историю после публикации.