Майнкрафт – это популярная компьютерная игра, которую любят миллионы игроков по всему миру. В игре вы можете создавать и исследовать свои собственные миры, строить различные постройки и взаимодействовать с другими игроками.
Одним из самых интересных аспектов игры является создание карт. Карты позволяют вам создавать и настраивать свои собственные ландшафты, местоположения и объекты. Благодаря возможностям современных смартфонов, вы также можете рисовать карты в Майнкрафте прямо на своем телефоне, делая игру еще более увлекательной!
В этой подробной инструкции мы расскажем вам, как нарисовать карту в Майнкрафте на телефоне. Мы предоставим вам все необходимые шаги и советы, чтобы вы могли создать уникальную и красочную карту, которая удивит ваших друзей и соперников.
Готовы начать? Тогда давайте приступим к созданию вашей первой карты в Майнкрафте прямо на вашем телефоне!
Инструкция: как нарисовать карту в Майнкрафте на телефоне
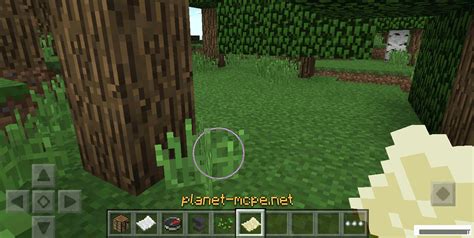
В этой инструкции вы узнаете, как нарисовать карту в игре Майнкрафт на вашем мобильном устройстве.
 | Шаг 1: Откройте игру Майнкрафт на вашем телефоне или планшете и выберите режим \"Креатив\". |
 | Шаг 2: Нажмите на кнопку \"Инвентарь\", чтобы открыть окно со списком доступных блоков и предметов. |
 | Шаг 3: Выберите блок, который вы хотите использовать для рисования карты. Например, вы можете выбрать блок земли или различные цветные блоки. |
 | Шаг 4: Используйте палец, чтобы рисовать на пустом пространстве карты. Вы можете создавать различные формы и узоры, расставляя выбранные блоки. |
 | Шаг 5: Продолжайте рисовать на карту в Майнкрафте, создавая интересные ландшафты и детали. Вы можете использовать различные блоки и цвета, чтобы придать своей карте уникальный вид. |
 | Шаг 6: Когда завершите рисование карты, сохраните вашу работу, чтобы не потерять ее. Нажмите кнопку \"Меню\", затем выберите \"Сохранить мир\". Введите название для вашей карты и нажмите кнопку \"Сохранить\". |
Теперь у вас есть своя собственная карта, созданная в игре Майнкрафт на вашем мобильном устройстве! Вы можете поделиться ею со своими друзьями или продолжить редактировать и улучшать ее.
Установите приложение Minecraft на свой телефон
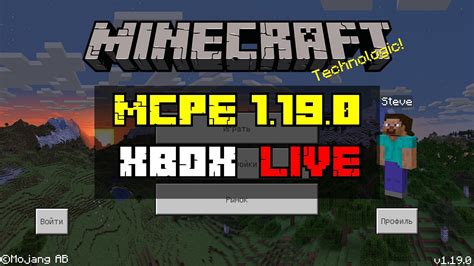
Чтобы установить Minecraft на свой телефон, следуйте этим простым шагам:
- Откройте App Store (для пользователей iOS) или Play Market (для пользователей Android) на вашем телефоне.
- Введите «Minecraft» в поле поиска.
- Найдите приложение Minecraft и нажмите на него.
- Нажмите на кнопку «Установить».
- Подождите, пока приложение загрузится и установится на ваш телефон.
После успешной установки Minecraft, вы можете запустить приложение и начать играть. Теперь у вас есть все необходимое, чтобы создать и исследовать свои собственные карты в Майнкрафте на вашем телефоне.
Запустите игру и выберите режим "Творчество"
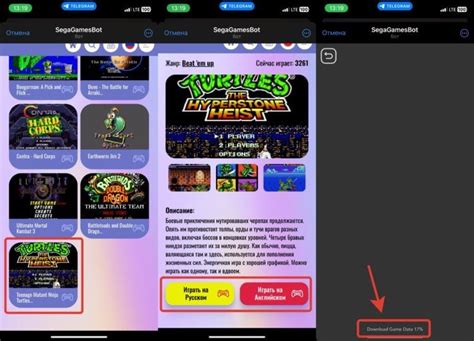
После запуска игры вы попадете на главный экран Майнкрафта, где у вас будет возможность выбрать различные режимы игры. Вам нужно выбрать режим "Творчество", чтобы начать создавать свою карту.
Режим "Творчество" позволяет вам использовать полный доступ ко всем ресурсам и предметам в игре. Вы сможете летать, строить любые сооружения, размещать блоки и создавать уникальные миры без ограничений.
Чтобы выбрать режим "Творчество", вам нужно нажать на кнопку "Играть" на главном экране игры, а затем выбрать опцию "Создать новую игру". После этого вам будет предложено выбрать режим игры, и вы должны выбрать "Творчество".
Когда вы выбрали режим "Творчество", вы будете перенесены в свою карту, где сможете начать создавать свои уникальные миры. Теперь вы готовы приступить к созданию карты в Майнкрафте на телефоне!
Откройте палитру инструментов и выберите кисть

Для того чтобы начать рисовать на карте в Майнкрафте, вам понадобится открыть палитру инструментов. Обычно она находится в нижней части экрана и представлена в виде нескольких иконок.
Найдите иконку с изображением кисти или карандаша. Она может быть обозначена как "Brush" или "Pencil".
Когда вы нашли нужную иконку, нажмите на неё один раз, чтобы выбрать кисть.
После выбора кисти вы готовы рисовать на карте в Майнкрафте. Теперь можно выбрать цвет и начать рисовать свою карту.
Выберите цвет и размер кисти для создания карты
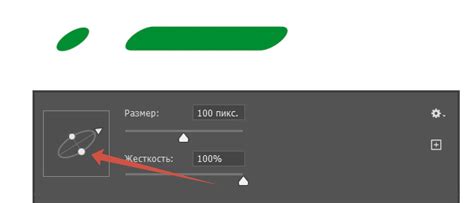
Для создания карты в Minecraft на телефоне вам потребуется выбрать подходящий цвет и размер кисти. Кисть в Minecraft представлена в виде блока, с которого можно рисовать и строить. При выборе цвета кисти обратите внимание на палитру цветов, которая представлена в игре. Выберите цвет, который будет наиболее соответствовать вашим намерениям для создания карты.
Кроме того, важно выбрать размер кисти, который будет определять толщину линии при рисовании. В Minecraft есть несколько размеров кистей, от самых тонких до самых широких. Выберите такой размер кисти, который будет наиболее подходить для вашей задумки.
| Размер кисти | Описание |
|---|---|
| Тонкий | Позволяет рисовать тонкие линии и детали |
| Средний | Подходит для основных деталей и контуров |
| Толстый | Используйте для заполнения больших площадей |
Выберите подходящий цвет и размер кисти и начинайте создание своей уникальной карты в Minecraft!
Нанесите на карту необходимые символы и объекты
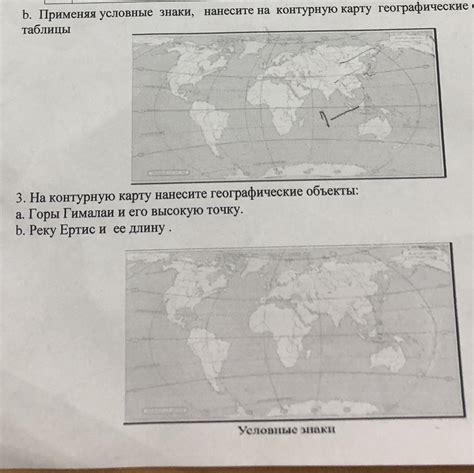
После того, как вы создали пустую карту в Майнкрафте на телефоне, начните наносить необходимые символы и объекты, чтобы сделать карту более информативной и интересной. Вот несколько шагов, которые помогут вам в этом:
1. Выберите инструмент для нанесения символов.
Вам понадобится инструмент для создания символов и объектов на карте. Вы можете выбрать из таких вариантов, как кисть, карандаш или стержень. У каждого инструмента свои особенности, поэтому выберите тот, который наиболее подходит для вашего стиля и задач.
2. Разметьте места, которые хотите отметить на карте.
Перед тем, как наносить символы на карту, разметьте места, которые хотите отметить. Это может быть шахта, деревня, замок или любое другое место, которое вы хотите выделить и сделать более узнаваемым.
3. Используйте символы и объекты для обозначения ключевых мест.
Теперь, когда у вас есть понимание о том, куда вы хотите поместить символы на карте, начните осуществлять свои идеи в жизнь. Наносите символы и объекты на карту, чтобы обозначить ключевые места. Например, вы можете использовать знаки, чтобы обозначить деревню или крест, чтобы обозначить церковь.
4. Добавьте подписи и детали для улучшения читаемости.
Чтобы ваша карта была более информативной и читаемой, добавьте подписи и детали к символам и объектам. Например, вы можете написать название деревни или указать тип руды в шахте. Это поможет вам и другим игрокам быстро ориентироваться на карте.
5. Не забывайте обновлять карту при изменении местности.
Майнкрафт - это живой мир, и местность может меняться со временем. Поэтому не забывайте обновлять карту, если произошли значительные изменения. Это поможет сохранить актуальность карты и избежать путаницы.
Вот и все! Теперь у вас есть подробная инструкция, как добавить символы и объекты на карту в Майнкрафте на телефоне. Постепенно, шаг за шагом, вы сможете создать красивую и информативную карту, которую будет удобно использовать в игре.
Добавьте подписи и обозначения к объектам на карте

Чтобы сделать карту в Майнкрафте более информативной и понятной, вы можете добавить подписи и обозначения к объектам на ней. Это поможет лучше ориентироваться на вашей карте и не потерять важные места.
Для добавления подписей и обозначений к объектам на карте вам понадобится использовать таблицы.
Создайте таблицу с двумя столбцами. В левом столбце вы будете указывать название объекта, а в правом столбце - его обозначение на карте.
Например, если на вашей карте есть деревня, вы можете добавить в таблицу следующую запись:
| Деревня |
В этом примере, в левом столбце указано название объекта - "Деревня", а в правом столбце - его обозначение на карте в виде иконки.
Вы можете добавить такие записи для всех важных объектов на вашей карте, таких как города, реки, горы и т.д.
Также вы можете использовать разные обозначения для разных типов объектов, чтобы сделать карту еще более наглядной.
Помните, что добавление подписей и обозначений к объектам на карте - это не только полезная функция, но и возможность сделать вашу карту более красочной и интересной.
Сохраните карту и поделитесь ею с другими игроками

После того, как вы создали и нарисовали свою карту в Майнкрафте на телефоне, вам может захотеться сохранить ее и поделиться с другими игроками. Вот как вы можете это сделать:
Шаг 1: Нажмите на кнопку "Меню" в нижней части экрана, чтобы открыть главное меню игры. | Шаг 2: Выберите вкладку "Мир" в главном меню. | Шаг 3: Найдите свою карту в списке миров и нажмите на нее, чтобы открыть ее. |
Шаг 4: Нажмите на кнопку "Редактировать" внизу экрана. | Шаг 5: Выберите опцию "Экспортировать" и подтвердите свой выбор. | Шаг 6: Вам будет предложено выбрать местоположение, куда сохранить карту. Выберите папку или место, где вы хотите сохранить карту. |
Шаг 7: После того, как карта будет успешно сохранена, вы можете поделиться ею с другими игроками. | Шаг 8: Передайте файл карты вашим друзьям или другим игрокам через мессенджеры или социальные сети. | Шаг 9: Чтобы импортировать карту в Майнкрафт, получите файл карты от другого игрока и сохраните его на своем устройстве. |
Шаг 10: Откройте Майнкрафт на телефоне, перейдите в раздел "Мир" и выберите опцию "Импортировать". Найдите файл карты на вашем устройстве и импортируйте его в игру. | ||
Теперь у вас есть возможность сохранить карту и поделиться ею с другими игроками. Наслаждайтесь созданием и обменом картами Майнкрафт на телефоне!