Циклограмма – это графическое представление последовательности операций в рамках определенного процесса. Она помогает наглядно представить весь процесс, его этапы, продолжительность каждой операции и между ними. Создание циклограммы в Word – это простой способ организовать и структурировать информацию, сделав ее более понятной и удобной для восприятия.
Одним из главных преимуществ создания циклограммы в Word является доступность этого инструмента для большинства пользователей. Благодаря широкому распространению Word, создание циклограммы может быть выполнено любым человеком, даже не имеющим опыта работы с специализированными программами для создания диаграмм и схем.
Для создания циклограммы в Word потребуется использование стандартных возможностей программы, таких как таблицы, текстовые блоки и элементы форматирования. В данной инструкции мы рассмотрим пошаговые действия и подробные шаги для создания циклограммы в Word, чтобы вы могли легко создать свою циклограмму и приступить к работе над вашим проектом!
Шаг 1. Открытие программы Word и выбор режима работы
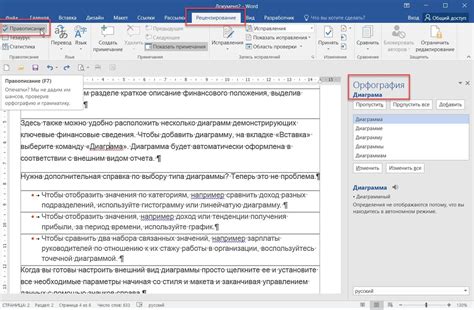
Для этого выполните следующие действия:
- Найдите ярлык программы Microsoft Word на рабочем столе или в меню "Пуск".
- Кликните дважды на ярлык, чтобы открыть программу.
- После загрузки программы появится стартовый экран с различными шаблонами документов.
- Выберите пустой документ, чтобы создать циклограмму с нуля.
Теперь вы находитесь в режиме работы программы Word и можеете приступить к созданию циклограммы.
Шаг 2. Создание нового документа и выбор шаблона
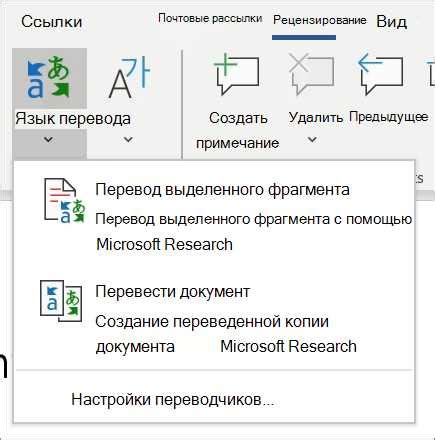
Для создания циклограммы в Word, вам необходимо начать с создания нового документа. Для этого выполните следующие шаги:
- Откройте программу Microsoft Word на своем компьютере.
- На верхней панели инструментов выберите вкладку "Файл".
- В открывшемся меню выберите "Создать".
- Выберите "Пустой документ" или желаемый шаблон из списка доступных шаблонов.
- Нажмите кнопку "Создать".
После выполнения этих шагов вы увидите новый пустой документ в программе Word, готовый для создания циклограммы.
Шаг 3. Добавление формы и настройка параметров циклограммы
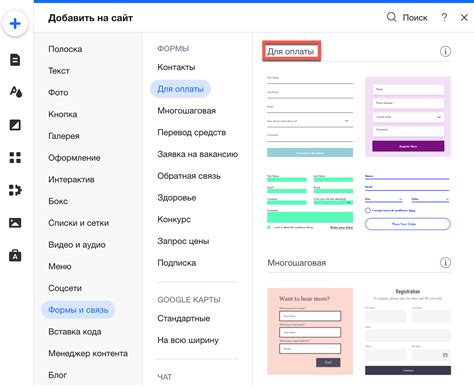
На этом этапе мы добавим необходимую форму для создания циклограммы и настроим параметры для ее корректного отображения.
1. Выберите "Вставка" в верхней панели инструментов и нажмите на кнопку "Форма". В появившемся меню выберите желаемую форму для создания циклограммы. Это может быть прямоугольник, эллипс, треугольник или другая форма.
2. После выбора формы, кликните на рабочем пространстве Word, чтобы добавить форму на документ.
3. Переместите добавленную форму в необходимое место на странице.
4. Щелкните правой кнопкой мыши на форме и выберите "Свойства формы". В появившемся окне вы сможете настроить различные параметры формы, такие как цвет заливки, контуры, шрифт и т.д.
5. В этом же окне вы можете настроить дополнительные параметры циклограммы, такие как цвет фона, размер и положение текста, ширина контура и другие. Используйте эти параметры для достижения наилучшего визуального эффекта и удобочитаемости циклограммы.
6. После настройки всех параметров, нажмите "ОК", чтобы сохранить изменения.
Теперь вы добавили форму для создания циклограммы и настроили ее параметры. Продолжайте работать над циклограммой, добавляя необходимые шаги и подписывая их.
Шаг 4. Размещение объектов и соединение их линиями
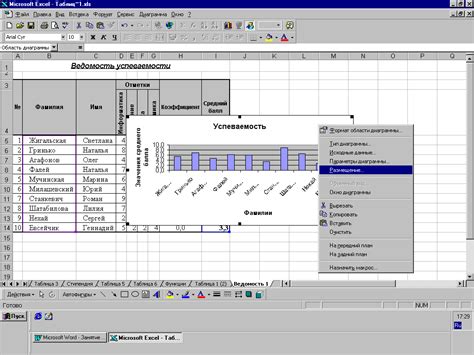
После создания всех необходимых форм и символов, настало время разместить их на циклограмме и соединить линиями.
Для начала, выберите инструмент "Выделение" на панели инструментов и выделите форму или символ, который хотите переместить. Затем щелкните на нем и, не отпуская кнопку мыши, перетащите его на нужное место на циклограмме.
Повторите эту операцию для каждой формы или символа, которые нужно разместить на циклограмме.
После размещения всех объектов, необходимо их соединить линиями, чтобы показать последовательность выполнения действий.
Для этого выберите инструмент "Линия" на панели инструментов и щелкните на начальной точке, где должна начинаться линия. Затем, без отпускания кнопки мыши, проведите линию до конечной точки. Соедините конечную точку с нужным символом или формой.
Повторите эту операцию для остальных объектов, которые нужно соединить линиями.
На этом шаге вы успешно разместили все объекты на циклограмме и соединили их линиями, показывающими последовательность выполнения и взаимосвязи действий.
Шаг 5. Форматирование циклограммы и сохранение документа

После того, как вы создали циклограмму в Word, можно приступить к форматированию для лучшей читаемости и эстетического оформления документа. Воспользуйтесь следующими шагами:
- Установите единый стиль заголовков, чтобы выделить основные разделы и подразделы циклограммы. Выделите заголовки текстом и примените нужный стиль из дополнительных работающих стилей, предоставленных Word.
- Добавьте цветовую гамму и подчёркивания. Вы можете выбрать цвета для каждого блока циклограммы или добавить подчёркивания для выделения ключевых аспектов.
- Разделите документ на страницы с помощью разделителей страниц. Это позволит вам создать четкие отступы и разделить различные разделы циклограммы.
- Вставьте таблицы и диаграммы по мере необходимости, чтобы визуально представить информацию и улучшить читаемость. Word предлагает различные варианты таблиц и графиков, которые могут быть полезными для создания циклограммы.
- Сохраните документ. Чтобы сохранить вашу циклограмму, выберите "Сохранить как" в меню файла и укажите название и расположение файла. Вы можете выбрать любой доступный формат, например ".docx" или ".pdf", в зависимости от ваших потребностей.
После завершения всех этих шагов ваша циклограмма в Word будет готова для использования и распространения. Убедитесь, что вся информация отображается правильно и четко перед тем, как делиться документом с другими пользователями.