Редактирование документов в Microsoft Word является неотъемлемой частью повседневной работы многих специалистов и студентов. Один из основных вопросов, с которым они сталкиваются, - это оформление полей и отступов. Однако, не всем пользователям офисных программ известно, каким образом можно изменить отступы полей в документе.
Одним из распространенных требований к оформлению текста является необходимость установки полей с размером 2 см по всем сторонам документа. Это может быть актуально при написании курсовых работ, дипломных проектов или научных статей.
В данной статье мы расскажем о простом и быстром способе установки отступов в Word 2003. Необходимо выполнить всего несколько шагов, и вы получите документ с правильно настроенными полями, что позволит его без проблем распечатать или отправить заказчику. Давайте начнем!
Оформление отступов в Word 2003: подробная инструкция

1. Откройте документ, в котором необходимо установить отступы.
2. Выделите текст, к которому хотите применить отступы. Если вы хотите применить отступы ко всему документу, не выделяйте текст.
3. Нажмите правой кнопкой мыши на выделенный текст и выберите пункт меню "Формат абзаца".
4. В открывшемся окне "Абзац" выберите вкладку "Отступы".
5. В разделе "Отступ слева" установите значение отступа, равное 2 см.
6. Убедитесь, что в поле "Способ измерения" выбрана единица измерения "см".
7. Нажмите кнопку "ОК", чтобы применить изменения.
8. Отступы будут применены к выделенному тексту или всему документу, в зависимости от вашего выбора.
Теперь вы знаете, как установить отступы в Word 2003. Это поможет вам создавать профессионально оформленные документы, которые будут удобны для чтения и понимания.
Шаг 1: Открытие документа
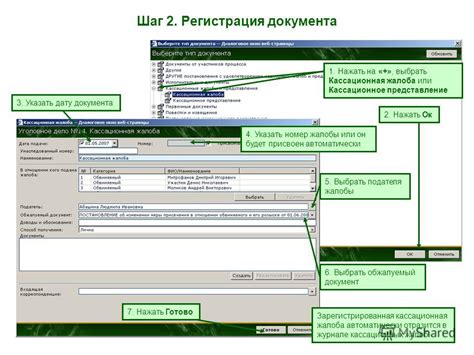
Для начала оформления полей в документе в Word 2003 необходимо открыть соответствующий файл. Для этого следуйте указанным ниже инструкциям:
- Нажмите на кнопку "Пуск" в левом нижнем углу экрана.
- Выберите пункт меню "Все программы" и найдите там папку "Microsoft Office".
- В папке "Microsoft Office" найдите и выберите пункт меню "Microsoft Word".
- После этого откроется программа Word 2003.
- В верхнем меню программы нажмите на кнопку "Файл".
- В открывшемся меню выберите пункт "Открыть".
- Найдите нужный документ в окне "Открыть файл".
- Выберите его и нажмите на кнопку "Открыть".
Теперь у вас открыт нужный документ в программе Word 2003 и вы готовы продолжить оформление полей.
Шаг 2: Выбор текста

Выберите текст, к которому вы хотите применить оформление с полями в 2 см.
Вы можете выбрать одно слово, предложение, абзац или весь документ целиком.
Для выбора одного слова просто щелкните на нем левой кнопкой мыши.
Для выбора предложения или абзаца дважды щелкните на нем левой кнопкой мыши.
Если вы хотите выбрать весь документ целиком, нажмите клавишу Ctrl и букву A одновременно.
Если вы выбрали необходимый участок текста, переходите к следующему шагу.
Шаг 3: Настройка отступов
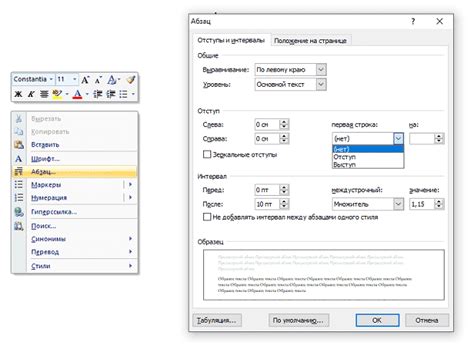
1. Выделите весь текст, к которому необходимо применить отступы.
2. Нажмите правую кнопку мыши на выделенном тексте и выберите пункт "Абзац" в контекстном меню.
3. В появившемся окне "Абзац" перейдите на вкладку "Отступы".
4. В разделе "Специальные отступы" введите значение "2" в поле "Левый" для установки левого отступа в 2 см.
5. Подтвердите изменения, нажав кнопку "ОК".
6. Теперь отступы в вашем документе установлены на 2 см, что позволяет вам оформить поля нужным образом.
Шаг 4: Изменение полей

Для изменения полей в документе Word 2003 нужно выполнить следующие действия:
1. Выделите нужный участок текста
Поле можно изменять только на выделенном участке текста. Чтобы это сделать, нужно дважды щелкнуть на нужном параграфе либо зажать левую кнопку мыши и выделить нужный фрагмент текста.
2. Откройте окно "Поля и отступы"
Для этого нужно кликнуть правой кнопкой мыши на выделенном фрагменте текста и выбрать "Пункт фиксации" в контекстном меню. В появившемся окне выберите вкладку "Отступы".
3. Измените значения полей
В окне "Поля и отступы" вы сможете изменить значения полей "Левое", "Правое", "Верхнее" и "Нижнее". Для установки поля шириной 2 см необходимо ввести значение "2 см" в соответствующее поле или использовать стрелки для выбора нужной величины.
4. Примените изменения
После того как вы внесли нужные изменения, кликните на кнопку "ОК" в окне "Поля и отступы" для их применения. Поля на выделенном участке текста изменятся соответственно новым заданным значениям.
Теперь вы знаете, как изменить поля в документе Word 2003. Следуйте этим простым шагам и достигните нужного форматирования для вашего документа.
Шаг 5: Проверка отступов
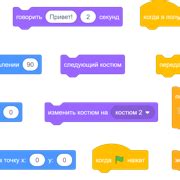
После того, как вы установили поля шириной 2 см в вашем документе Word 2003, рекомендуется проверить, что отступы на странице соответствуют заданным параметрам. Для этого выполните следующие действия:
1. Выделите весь текст в документе, нажав комбинацию клавиш Ctrl+A.
2. Нажмите правую кнопку мыши на выделенном тексте и выберите пункт "Абзац" в контекстном меню.
3. В открывшемся диалоговом окне "Абзац" перейдите на вкладку "Отступы".
4. Убедитесь, что значения полей "Слева" и "Справа" равны 2 см.
5. Если значения полей не равны 2 см, введите необходимое значение и нажмите кнопку "ОК".
6. Повторите эти действия для каждой страницы в вашем документе, чтобы установить одинаковые отступы для всех страниц.
После проверки отступов вы можете быть уверены, что ваш документ Word 2003 имеет поля шириной 2 см и выглядит так, как вы задумали.
Шаг 6: Сохранение документа

После завершения всех необходимых изменений и оформления страниц с полями шириной 2 см, необходимо сохранить документ, чтобы сохранить все внесенные изменения.
Для сохранения документа в программе Microsoft Word 2003 выполните следующие действия:
- В верхнем левом углу окна программы, найдите кнопку "Файл".
- Нажмите на кнопку "Файл".
- В выпадающем меню выберите пункт "Сохранить".
- Откроется окно "Сохранить как".
- Выберите папку, в которой хотите сохранить документ.
- Введите название документа в поле "Имя файла".
- Выберите формат документа в поле "Тип файла".
- Нажмите кнопку "Сохранить".
Теперь ваш документ сохранен с полями шириной 2 см и готов к использованию. Вы всегда можете открыть его в программе Microsoft Word 2003 и продолжить работу с ним.
Шаг 7: Закрытие программы Word 2003
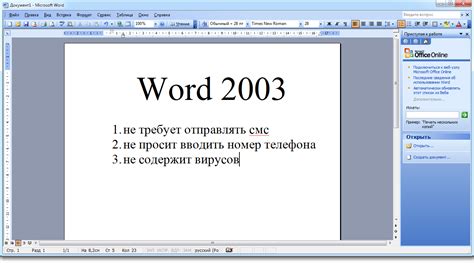
Когда вы закончили работу с документом и больше не нуждаетесь в программе Word 2003, важно правильно закрыть ее, чтобы сохранить изменения и освободить ресурсы компьютера.
Чтобы закрыть программу Word 2003, выполните следующие действия:
- Шаг 1: Нажмите на кнопку Файл в верхнем левом углу окна программы.
- Шаг 2: В выпадающем меню выберите пункт Закрыть.
После выполнения этих действий программа Word 2003 будет закрыта, и вы вернетесь на рабочий стол вашего компьютера.
Теперь вы знаете, как закрыть программу Word 2003 после завершения работы с документом. Не забывайте закрывать программу, чтобы не забивать память компьютера.