Создание нового пользователя в операционной системе Linux через терминал является важной задачей для каждого администратора. Этот процесс позволяет добавить нового пользователя в систему и назначить ему необходимые права доступа.
Для создания нового пользователя в Linux необходимо использовать команду useradd с соответствующими опциями. Сначала вам нужно открыть терминал и ввести следующую команду:
sudo useradd -m имя_пользователя
Здесь имя_пользователя - это имя пользователя, которое вы хотите создать. Ключ -m указывает команде создавать домашнюю директорию пользователя.
После того, как новый пользователь создан, вам необходимо установить пароль для этого пользователя. Для этого используйте команду passwd следующим образом:
sudo passwd имя_пользователя
Программа попросит вас ввести новый пароль дважды для подтверждения. После успешной установки пароля пользователь сможет входить в систему с этим паролем.
Установка Linux на компьютер

Установка операционной системы Linux на компьютер может быть отличной альтернативой для пользователей, которые хотят попробовать что-то новое или установить более безопасную и стабильную систему.
Вот пошаговая инструкция, которая поможет вам установить Linux на ваш компьютер:
| 1. | Выберите дистрибутив Linux, который хотите установить на компьютер. Существует множество различных дистрибутивов, таких как Ubuntu, Fedora, Debian и другие. Выбор зависит от ваших предпочтений и потребностей. |
| 2. | Скачайте образ диска выбранного дистрибутива с официального сайта. Обычно это файл с расширением .iso. |
| 3. | Запишите образ диска на DVD или создайте загрузочную USB-флешку с помощью специального программного обеспечения, такого как Etcher или Rufus. |
| 4. | Перезагрузите компьютер и выберите загрузку с DVD или USB-флешки в BIOS. Для этого может потребоваться нажать определенную клавишу (обычно F2, F12 или Delete) при запуске компьютера. |
| 5. | Следуйте инструкциям на экране для установки Linux на компьютер. Вам может потребоваться выбрать раздел жесткого диска для установки, настроить пароль пользователя и настроить различные параметры системы. |
| 6. | Дождитесь завершения установки Linux. В конце процесса компьютер будет автоматически перезагружен, и вы сможете войти в систему с вашим новым пользователем. |
Поздравляю! Теперь вы можете начать использовать Linux на вашем компьютере и наслаждаться всеми его возможностями.
Подключение к терминалу

Для создания пользователя в/Linux через терминал необходимо подключиться к командной строке. Для этого следуйте инструкции:
- Запустите терминал. В большинстве случаев он находится в меню "Аксессуары" или "Системные инструменты".
- Дождитесь открытия окна терминала.
- Введите ваш логин и пароль для входа в систему.
- Нажмите клавишу Enter.
После успешного входа вы будете подключены к терминалу и готовы создавать нового пользователя.
Проверка существующих пользователей

Прежде чем создавать нового пользователя, полезно проверить, не существует ли уже пользователь с таким же именем. Для этого можно воспользоваться командой grep и поиском по файлу /etc/passwd.
Для проверки существующих пользователей выполните следующую команду:
grep "имя_пользователя" /etc/passwd
Создание нового пользователя
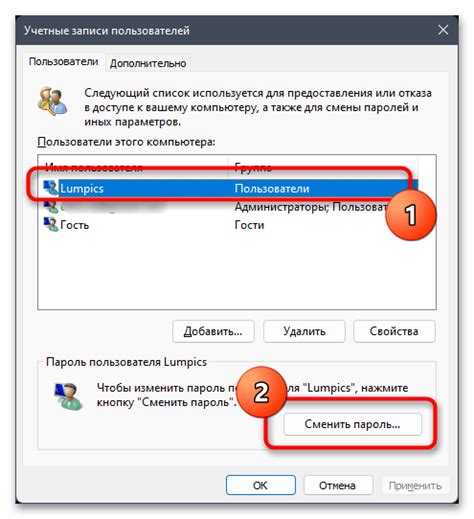
Создание нового пользователя в Linux можно выполнить с помощью команды adduser или useradd. Эти команды позволяют создать учетную запись пользователя, указать пароль и задать параметры профиля.
Для использования команды adduser необходимы права суперпользователя (root). Если вы вошли под учетной записью root, можно просто ввести команду в терминале:
- Введите
adduser имя_пользователяи нажмите Enter. Заменитеимя_пользователяна желаемое имя для нового пользователя. - Вам будет предложено ввести пароль для нового пользователя. Введите пароль и нажмите Enter.
- Затем вам будут заданы вопросы о дополнительной информации, такой как полное имя пользователя и номер телефона. Ответьте на них или оставьте поля пустыми, нажимая Enter по умолчанию.
- После завершения процесса создания пользователя вам будет предложено проверить и подтвердить введенные данные. Если все верно, введите
yи нажмите Enter.
После этого новая учетная запись пользователя будет создана и готова к использованию. Вы можете войти под этой учетной записью с помощью команды su имя_пользователя или перезагрузить систему для входа в новую учетную запись.
Назначение пароля новому пользователю
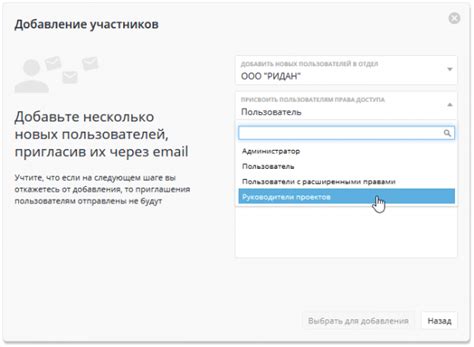
Чтобы назначить пароль новому пользователю, выполните следующую команду:
sudo passwd имя_пользователя
Вместо имя_пользователя укажите имя нового пользователя, для которого вы хотите установить пароль.
После выполнения команды, вас попросят ввести новый пароль и подтвердить его. При вводе пароля, обратите внимание на следующие рекомендации:
- Используйте пароль длиной не менее 8 символов;
- Используйте комбинацию заглавных и строчных букв;
- Используйте цифры и специальные символы;
- Не используйте личную информацию или очевидные комбинации;
- Периодически меняйте пароль для повышения безопасности.
Важно помнить, что пароль отображается в терминале при вводе, но ничего не отображается на экране. Это мера безопасности, чтобы предотвратить утечку пароля.
После успешного назначения пароля, новый пользователь сможет войти в систему с использованием своего имени пользователя и пароля.
Настройка прав доступа нового пользователя
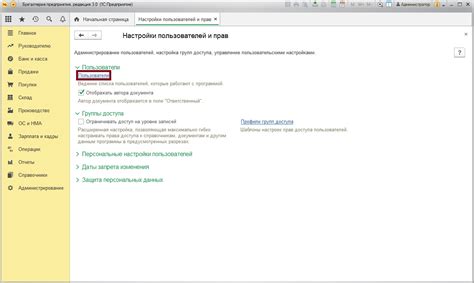
После успешного создания нового пользователя в Linux через терминал, важно настроить его права доступа для безопасного и эффективного использования системы.
Чтобы настроить права доступа нового пользователя, следуйте следующим шагам:
- Зайдите под учетной записью суперпользователя (root) в терминале.
- Используйте команду
chmod, чтобы изменить права доступа к файлам и папкам. Например, чтобы предоставить новому пользователю полный доступ к определенной папке, выполните следующую команду:
chmod -R 700 /путь/к/папкеВ этом примере, -R означает рекурсивное изменение прав доступа для всех файлов и папок внутри указанной папки, а 700 указывает, что только владелец имеет полный доступ к файлам и папкам, а остальные пользователи не имеют никакого доступа.
Вы можете настроить права доступа согласно вашим требованиям, используя различные комбинации цифр (от 0 до 7) и букв (r, w, x) для предоставления доступа владельцу, группе и остальным пользователям.
Правильная настройка прав доступа для нового пользователя позволит ему эффективно работать в системе без вмешательства в работу других пользователей или системных файлов.
Завершение работы с терминалом
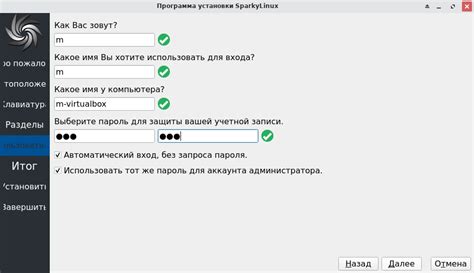
Когда завершаете работу с терминалом Linux, важно правильно закрыть его для сохранения изменений и предотвращения потери данных. Есть несколько способов закрыть терминал:
1. Введите команду exit или logout и нажмите Enter. Это простой и наиболее распространенный способ закрыть терминал.
2. Используйте комбинацию клавиш Ctrl + D. Эта комбинация отправляет символ "конец файла" и при закрытии терминал будет автоматически завершен.
3. Используйте команду kill или killall с именем процесса или его идентификатором для принудительного закрытия терминала.
Какой бы способ закрытия терминала вы ни выбрали, убедитесь, что вы сохранили все необходимые данные и правильно завершили все процессы перед закрытием. Это поможет избежать потери данных и повреждения файловой системы.