Excel - это мощный инструмент, который можно использовать для создания различных графиков и диаграмм. Одним из наиболее полезных типов графиков является график смен, который позволяет наглядно отображать данные о рабочих сменах, изменениях в графике работы и сменах персонала.
В этой статье мы рассмотрим подробную инструкцию о том, как создать понятный график смен в Excel. Мы покажем, как правильно организовать данные, выбрать тип графика, добавить оси, подписи и легенду, а также настроить внешний вид графика для максимальной читаемости.
Шаг 1: Подготовка данных. Прежде чем начать создание графика, необходимо убедиться, что все данные, связанные с сменами и рабочим персоналом, находятся в правильном формате. Рекомендуется использовать таблицу Excel, в которой каждая строка представляет отдельную смену, а каждая колонка содержит соответствующие данные, такие как дата, время начала и окончания смены, наименование смены и сотрудников, работающих на данной смене.
Шаг 2: Выбор типа графика. На основе целей и ожиданий от графика смен, необходимо выбрать наиболее подходящий тип графика. В Excel доступно множество типов графиков, включая линейные, столбчатые, круговые и др. Рекомендуется выбирать простые и понятные типы графиков для удобства восприятия информации.
Продолжение статьи содержит подробные инструкции о том, как создать график смен в Excel, добавить оси и подписи, настроить внешний вид и другие полезные советы для создания понятного и информативного графика смен. Следуя этим рекомендациям, вы легко сможете создать график, который наглядно отобразит информацию о сменах и упростит анализ данных в Excel.
Как создать понятный график смен в Excel: подробная инструкция

Для создания графика смен в Excel, вам понадобятся данные о сменах, включающие даты, время начала и окончания каждой смены, а также, возможно, дополнительные данные о выполненных задачах или производительности. Следуя этим шагам, вы сможете создать понятный график смен в Excel:
- Откройте программу Excel и создайте новую таблицу.
- В первый столбец введите даты смен.
- В следующие столбцы введите время начала и окончания каждой смены.
- Поместите данные в таблицу, сопоставляя их соответствующим датам и времени.
- Выделите область таблицы с данными о сменах.
- На вкладке "Вставка" выберите тип графика, который наилучшим образом отобразит табличные данные о сменах. Например, можно выбрать гистограмму, круговую диаграмму или линейный график.
- Выберите опции графика, чтобы настроить его внешний вид и отображение данных. Например, можно добавить подписи к осям, легенду, заголовок графика и другие элементы.
- Нажмите кнопку "ОК", чтобы создать график смен на основе выбранных данных и настроек.
- Отформатируйте график по своему усмотрению, если это необходимо. Вы можете изменить цвета, шрифты, размеры и другие атрибуты графика, чтобы сделать его более понятным и привлекательным.
- Сохраните готовый график смен в Excel или экспортируйте его в другие форматы, чтобы поделиться им с коллегами или вставить в презентацию.
Создание понятного графика смен в Excel может быть полезным для визуализации данных о работе персонала, планирования графика работы или анализа эффективности работы в разных временных отрезках. Пользуйтесь этой подробной инструкцией, чтобы сделать свои графики смен более наглядными и информативными.
Особенности графиков смен в Excel

Особенности графиков смен в Excel включают:
- Гибкость: Excel позволяет создать график смен, который полностью соответствует потребностям вашего бизнеса. Вы можете установить кастомные значения для каждой смены и настроить их длительность, время начала и окончания.
- Удобство использования: Создание графика смен в Excel – простая задача. Благодаря интуитивно понятному интерфейсу программы, можно быстро создать график и внести необходимые изменения.
- Визуализацию информации: Графики смен помогают наглядно представить информацию о работе персонала. Вы можете использовать различные диаграммы и графики, чтобы сделать информацию более понятной и доступной для анализа.
- Автоматизацию процесса: С помощью Excel вы можете автоматизировать процесс создания и обновления графиков смен. Это позволяет сэкономить время и снизить вероятность ошибок при обработке больших объемов данных.
Графики смен в Excel – это мощный инструмент, который поможет вам в управлении рабочим временем и планировании работы персонала. Они предоставляют информацию о занятости сотрудников в разные смены и помогают оптимизировать использование ресурсов предприятия. Максимально эффективно используйте возможности Excel для создания и визуализации графиков смен, чтобы повысить производительность и эффективность вашего бизнеса.
Шаг 1: Подготовка данных

Первым шагом для создания понятного графика смен в Excel необходимо подготовить данные. Для этого необходимо составить таблицу с информацией о сменах и их продолжительности. Для удобства работоспособности таблица может включать следующие столбцы: дата, начало смены, конец смены, продолжительность смены.
В столбце "дата" следует указать дату, на которую приходится смена. Столбцы "начало смены" и "конец смены" будут содержать информацию о времени начала и окончания каждой смены соответственно. В столбце "продолжительность смены" указывается время, требуемое для выполнения одной смены.
Дополнительно можно добавить столбец "сотрудник", в котором будет указано имя или код сотрудника, ответственного за выполнение каждой смены. Это поможет в дальнейшем анализе данных и позволит более детально отслеживать нагрузку на каждого сотрудника.
После заполнения таблицы с данными о сменах, рекомендуется сохранить файл в формате Excel (.xlsx) для дальнейшей работы и создания графика смен.
На этом шаге подготовки данных для создания понятного графика смен в Excel можно считать завершенным. Теперь можно приступить к следующему шагу - созданию самого графика смен.
Шаг 2: Создание нового графика смен
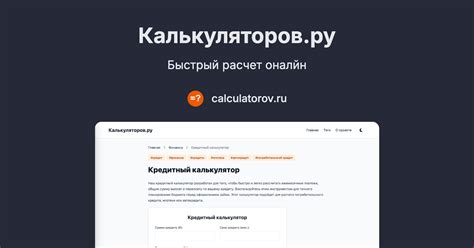
Чтобы создать новый график смен, выполните следующие действия:
- Откройте программу Excel и выберите пустой лист.
- Выделите ячейки, в которых должен быть размещен график смен. Желательно, чтобы выбранная область была достаточно большой, чтобы уместить все необходимые данные и диаграмму.
- Кликните правой кнопкой мыши в выделенной области и выберите "Вставить" в контекстном меню.
- В открывшемся окне выберите "Диаграмма" и подберите подходящий тип графика смен. Например, вы можете выбрать столбчатую диаграмму.
- Нажмите "ОК" для создания нового графика смен на выбранной области листа Excel.
Теперь вы создали новый график смен в Excel, который будет отображать данные о сменах и помочь вам визуально анализировать расписание и график смен.
Шаг 3: Добавление данных на график

Когда вы создали график, настало время добавить данные, которые вы хотите отобразить на нем. В Excel есть несколько способов добавить данные на график:
- Вы можете ввести данные непосредственно в таблицу Excel, которая была создана для графика. Просто выберите нужные ячейки и введите значения.
- Если ваши данные уже находятся в другой таблице или документе, вы можете скопировать их и вставить в таблицу Excel, используя команды копирования и вставки.
- Если у вас уже есть готовый набор данных в Excel, вы можете выделить нужные ячейки и перетащить их на график.
После того, как вы добавили данные на график, Excel автоматически обновит его, отображая изменения. Вы также можете в любой момент добавить, удалить или изменить данные на графике, чтобы получить желаемую информацию.
Шаг 4: Настройка осей и легенды
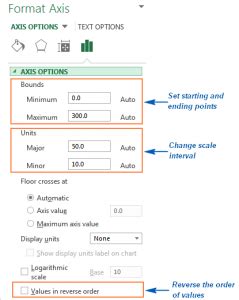
Для создания понятного графика смен в Excel важно правильно настроить оси и легенду. Это поможет сделать информацию более наглядной и понятной для читателя.
Первым делом, настройте ось графика. Выберите ось и откройте вкладку "Ось" на панели форматирования. Здесь вы можете изменить шрифт и размер текста оси, а также настроить формат чисел на оси.
Следующим шагом является настройка легенды. Легенда подписывает каждую линию на графике и позволяет легко сопоставить данные с соответствующей категорией. Чтобы отредактировать легенду, щелкните правой кнопкой мыши на нее и выберите "Правка легенды". Здесь можно изменить шрифт, размер текста и другие параметры.
Не забывайте, что понятность графика также зависит от выбранного типа графика. В Excel есть множество различных типов графиков, и каждый из них может быть более или менее подходящим для вашего конкретного случая. Используйте тот тип графика, который наилучшим образом передаст информацию, которую вы хотите показать.
После того, как вы настроили оси и легенду, график смен станет более наглядным и понятным для анализа данных. Продолжайте улучшать график, при необходимости изменяйте параметры и добавляйте элементы, чтобы сделать его более информативным.
Шаг 5: Применение стилей и форматирование

После того, как вы создали график смен в Excel, важно уделить время для его стилизации и форматирования. Это позволит сделать ваш график более понятным и профессиональным.
Вот несколько советов для применения стилей и форматирования к вашему графику смен:
- Выберите подходящий стиль графика. Excel предлагает множество стилей, которые вы можете применить к своему графику. Рекомендуется выбрать стиль, который соответствует целям вашего проекта и делает график более читаемым.
- Разделите данные на оси графика. Ваш график должен содержать разделение данных на осях X и Y. Это позволит легче анализировать данные и определить тренды и зависимости.
- Добавьте заголовок и подписи осей. Заголовок графика поможет идентифицировать график и его цель, а подписи осей помогут понять значения на графике.
- Используйте цвета для выделения данных. Вы можете применить разные цвета для различных категорий данных на вашем графике. Это поможет легче различать данные и обращать внимание на основные показатели.
- Добавьте легенду. Если у вас есть несколько категорий данных на графике, то добавление легенды поможет различать эти категории и понять, какие данные соответствуют каждой из них.
- Не забывайте о деталях. Проверьте, что все данные на вашем графике являются точными и соответствуют исходным данным. Также убедитесь, что оси графика правильно отображают значения и имеют подхватывающие шаги.
Применение стилей и форматирования к графику смен в Excel поможет сделать вашу работу более профессиональной и понятной для других людей. Не стесняйтесь экспериментировать с различными стилями и настройками, чтобы найти оптимальный вариант для вашего проекта.
Шаг 6: Добавление дополнительных элементов

После того, как вы создали основной график смен в Excel, вы можете добавить дополнительные элементы, чтобы сделать его более понятным и информативным для пользователей. Вот несколько идей, как это сделать:
| 1. | Добавьте легенду |
| 2. | Вставьте заголовок |
| 3. | Добавьте подписи осей |
| 4. | Укажите масштаб графика |
Легенда может быть полезна, чтобы объяснить, что означает каждый цвет или символ на графике. Заголовок может предоставить краткую информацию о сменах или другие важные данные. Подписи осей помогут ориентироваться по значениям на графике. И, наконец, указание масштаба графика может сделать его более удобным для чтения и анализа.
Чтобы добавить эти элементы, выберите график и кликните правой кнопкой мыши. В появившемся контекстном меню выберите "Изменить данные графика". Откроется новое окно, в котором вы сможете настроить легенду, заголовок, подписи осей и масштаб графика.
После того, как вы завершите настройку дополнительных элементов, сохраните и экспортируйте график в удобный для вас формат, чтобы поделиться им с другими или использовать в своих презентациях или отчетах.
Шаг 7: Сохранение и экспорт графика

После того, как вы создали понятный график смен в Excel, вам может потребоваться сохранить его или экспортировать в другой формат для дальнейшего использования или публикации.
Чтобы сохранить график в формате Excel, вам нужно выполнить следующие действия:
- Выберите график, щелкнув на нем левой кнопкой мыши.
- Нажмите правой кнопкой мыши на график и выберите пункт меню "Сохранить как изображение".
- Выберите папку, в которой вы хотите сохранить файл, и введите имя файла.
- Выберите формат файла (например, PNG или JPEG) и нажмите кнопку "Сохранить".
После сохранения графика можно экспортировать его в другие приложения, такие как Word или PowerPoint. Для этого нужно выполнить следующие шаги:
- Выберите график, щелкнув на нем левой кнопкой мыши.
- Нажмите правой кнопкой мыши на график и выберите пункт меню "Копировать".
- Откройте приложение, в котором вы хотите вставить график (например, Word или PowerPoint).
- Вставьте график, нажав комбинацию клавиш Ctrl+V или выбрав пункт меню "Вставить".
Теперь вы знаете, как сохранить и экспортировать график смен в Excel. Эти простые шаги помогут вам сохранить вашу работу и использовать ее в других приложениях.