Paint – это одна из самых популярных программ для рисования, которая доступна на компьютерах под управлением операционной системы Windows. Но что, если вы хотите создать предложение Paint на своем устройстве Android? В этом подробном руководстве мы расскажем вам, как это сделать шаг за шагом.
Первым делом, вам потребуется найти и установить подходящее приложение для рисования на своем устройстве Android. В Google Play Store есть множество бесплатных и платных приложений, которые предлагают различные функциональные возможности для рисования и редактирования изображений.
Одним из самых популярных приложений для рисования на Android является Adobe Photoshop Sketch. Это бесплатное приложение, которое предлагает широкий спектр инструментов и функций, включая кисти, карандаши, штампы и многое другое. Вы также можете использовать приложения, такие как Autodesk SketchBook, Procreate и Infinite Painter, чтобы создать предложение Paint на своем устройстве Android.
Когда вы установили приложение для рисования, вы можете начать создавать свое предложение Paint. Выберите инструмент, который вам нравится, и начните рисовать на холсте своего устройства Android. Вы можете использовать различные кисти, цвета и эффекты, чтобы создать уникальное и выразительное изображение. Не забывайте экспериментировать с различными настройками и функциями, чтобы достичь желаемых результатов.
Когда вы закончили рисование своего предложения Paint, вы можете сохранить его в формате изображения, чтобы поделиться им с другими или использовать для своих целей. Приложения для рисования на Android обычно предлагают возможность сохранять изображения в разных форматах, таких как PNG, JPEG или PSD, что позволяет сохранить исходные слои для дальнейшего редактирования.
Создание предложения Paint на Андроид может быть увлекательным и творческим процессом. С помощью приложений для рисования, доступных на устройствах Android, вы можете создать уникальные и интересные работы и воплотить свои идеи в жизнь.
Установка Paint на Android: обзор и описание
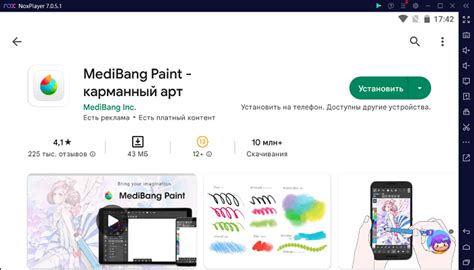
Хотя Paint доступен по умолчанию на компьютерах с операционной системой Windows, многие пользователи Android также хотели бы иметь возможность использовать эту программу на своих устройствах. Вот пошаговое руководство, как установить Paint на Android.
Шаг 1: Войдите в "Play Маркет" на своем устройстве Android.
Шаг 2: В строке поиска введите "Paint" и нажмите на значок поиска.
Шаг 3: В результате поиска появятся различные приложения, связанные с Paint. Просмотрите список и выберите приложение, которое наиболее подходит для ваших потребностей.
Шаг 4: Нажмите на приложение, чтобы открыть его страницу в магазине.
Шаг 5: На странице приложения нажмите кнопку "Установить" или "Получить", чтобы начать загрузку и установку приложения на ваше устройство Android.
Шаг 6: После того, как установка завершится, найдите иконку Paint на своем главном экране или в списке приложений.
Шаг 7: Щелкните на иконку Paint, чтобы открыть приложение и начать работу с изображениями на своем устройстве Android.
Paint для Android предоставляет множество инструментов и функций, которые позволяют редактировать изображения, добавлять текст и формы, рисовать и многое другое. Благодаря установке Paint на Android вы сможете создавать и редактировать изображения непосредственно с вашего устройства.
Важно помнить, что приложения, которые называются "Paint" и доступные в "Play Маркет", могут отличаться по функциональности и интерфейсу от исходного Paint от Microsoft. Перед установкой приложения рекомендуется ознакомиться с описанием и отзывами, чтобы убедиться, что оно соответствует вашим потребностям.
Основные функции Paint на Андроид: как пользоваться

Paint на Андроид предлагает широкий набор инструментов и функций, которые могут быть использованы для создания и редактирования изображений. Вот некоторые из основных функций Paint:
- Кисть: С помощью инструмента кисти можно рисовать на холсте. Выберите размер и цвет кисти, а затем просто проведите пальцем по экрану, чтобы создать свои произведения искусства.
- Фигуры: Paint предоставляет возможность рисовать различные фигуры, такие как линии, прямоугольники, эллипсы и многое другое. Просто выберите соответствующий инструмент и нарисуйте фигуру на холсте.
- Текст: Если вам нужно добавить текст к вашему изображению, Paint позволяет вам вставлять текстовые блоки. Выберите инструмент текста, введите текст и нарисуйте прямоугольник, чтобы положить текст на холсте.
- Цвет и заливка: Вы можете выбрать цвет кисти, цвет фона холста и использовать инструмент заливки, чтобы изменить цвет в определенной области изображения.
- Отменить и повторить: Если вы сделали ошибку, Paint предлагает опцию отмены или повтора вашего последнего действия. Просто нажмите на соответствующую кнопку в меню инструментов.
Это лишь некоторые из основных функций Paint на Андроид. Используя эти инструменты, вы можете создавать уникальные и красивые изображения прямо на своем устройстве.
Создание и редактирование рисунков в Paint на Андроид
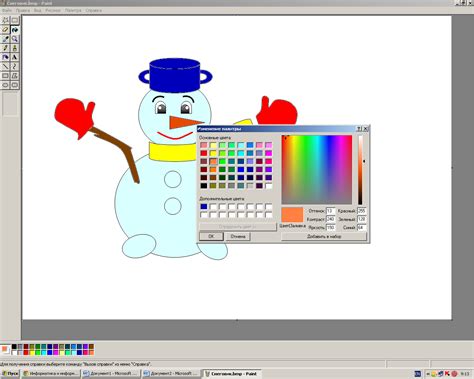
Вот несколько шагов, которые помогут вам создать и отредактировать рисунки в Paint:
- Откройте приложение Paint на своем устройстве Android. Вы увидите чистый холст, готовый к творчеству.
- Выберите инструмент, который вы хотите использовать. Paint предлагает широкий набор инструментов, включая кисть, карандаш, фигуры и текст.
- Нажмите на цветовую палитру, чтобы выбрать цвет для вашего рисунка. Вы можете выбрать из предварительно заданных цветов или создать свой собственный.
- Начните рисовать! Используйте выбранный инструмент и цвет, чтобы создать желаемый эффект на холсте.
- Если вам нужно отредактировать существующее изображение, нажмите на кнопку "Редактировать". Выберите инструмент "Выделение" и обведите область изображения, которую вы хотите изменить или удалить.
- Используйте инструменты для редактирования, такие как "Обрезка", "Копирование" или "Вставка", чтобы изменить выбранную область или добавить новые элементы в изображение.
- После окончания работы вы можете сохранить ваш рисунок в галерее устройства или поделиться им с другими людьми по электронной почте или через социальные сети.
Paint на Android предоставляет неограниченные возможности для вашего творчества. Вы можете создавать уникальные и оригинальные рисунки, редактировать фотографии и делиться своими творениями с другими. Возьмите кисть в руки и начните рисовать уже сегодня!
Добавление эффектов и фильтров в Paint на Андроид
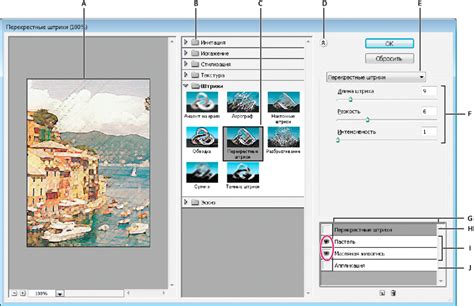
Paint на Андроид предлагает различные возможности для добавления эффектов и фильтров к изображениям. Это может значительно улучшить визуальное впечатление от фотографий и помочь вам создать уникальные и оригинальные работы.
Для добавления эффектов и фильтров в Paint на Андроид, следуйте этим простым шагам:
- Откройте Paint на своем устройстве Андроид и выберите изображение, с которым вы хотите работать.
- Нажмите на кнопку "Эффекты" или "Фильтры" на панели инструментов.
- В появившемся меню выберите желаемый эффект или фильтр.
- Настройте параметры эффекта или фильтра с помощью доступных ползунков или кнопок. Это позволит вам подобрать оптимальные настройки для вашего изображения.
- После завершения настройки, примените эффект или фильтр, нажав на кнопку "Применить" или "ОК".
- Просмотрите результаты и, если необходимо, внесите дополнительные корректировки.
- Сохраните изменения и экспортируйте изображение в нужном формате.
Paint на Андроид предлагает широкий выбор эффектов и фильтров, включая частичное размытие, монохром, сепия, винтаж и многое другое. Эти инструменты позволяют вам творчески подходить к обработке фотографий и создавать уникальные и эффектные работы.
Не бойтесь экспериментировать с различными эффектами и фильтрами в Paint на Андроид. Используйте их для придания фотографиям новых эмоциональных и стилистических оттенков, а также для выделения важных деталей или создания интересных эффектов.
| Примеры изображений с примененными эффектами | |
Используя эффекты и фильтры в Paint на Андроид, вы сможете легко преобразовать обычные фотографии в произведения искусства. Они помогут вам подчеркнуть важность и красоту вашего изображения, а также придать ему уникальный стиль и настроение.
Сохранение и экспорт рисунков с Paint на Андроид

1. После завершения работы над рисунком, нажмите на кнопку меню в верхнем правом углу экрана.
2. В выпадающем меню выберите опцию "Сохранить" или "Экспортировать".
3. Если выбрана опция "Сохранить", вам будет предложено ввести имя файла и выбрать папку для сохранения. Вы можете также выбрать формат файла (например, PNG или JPEG) и настройки качества изображения. После выбора всех необходимых параметров, нажмите "Сохранить".
4. Если вы выбрали опцию "Экспортировать", вам будет предложено выбрать формат файла, в который вы хотите экспортировать рисунок. Некоторые из доступных форматов могут включать PNG, JPEG или GIF. Выберите желаемый формат и нажмите "Экспорт". После этого вы сможете выбрать папку для сохранения файла и нажать "Сохранить".
Совет: При сохранении рисунка в формате PNG вы сохраните его в наивысшем качестве с сохранением прозрачности. В то же время, формат JPEG обеспечивает сжатие файла, но может привести к потере некоторых деталей и качества изображения.
Теперь у вас есть представление о процессе сохранения и экспорта рисунков с помощью Paint на Андроид. Пользуйтесь этими функциями, чтобы сохранить и делиться своими творениями с другими!

