Прайс-лист является неотъемлемой частью любого бизнеса. Он позволяет представить все товары или услуги со своими ценами и характеристиками. Создание качественного и привлекательного прайс-листа является важным моментом для привлечения клиентов и увеличения продаж. Однако, не всегда очевидно, как создать прайс-лист с использованием доступных инструментов.
Microsoft Word - один из самых популярных текстовых редакторов, который может использоваться для создания прайс-листа. В отличие от других программ, таких как Excel, Word предоставляет более гибкие возможности для оформления и дизайна. Благодаря широкому спектру функций и возможностей форматирования, вы можете создать профессионально выглядящий прайс-лист, который будет соответствовать вашим потребностям и ожиданиям.
В данном практическом руководстве мы рассмотрим основные шаги и рекомендации по созданию прайс-листа в Microsoft Word. Мы покажем, как правильно организовать информацию, выбрать подходящий шрифт и цвета, добавить таблицы и столбцы для более удобного представления данных. Будем также рассматривать варианты добавления изображений и логотипов для создания брендированного прайс-листа, который подчеркнет вашу индивидуальность и узнаваемость.
Выбор программы и шаблона для создания прайс-листа
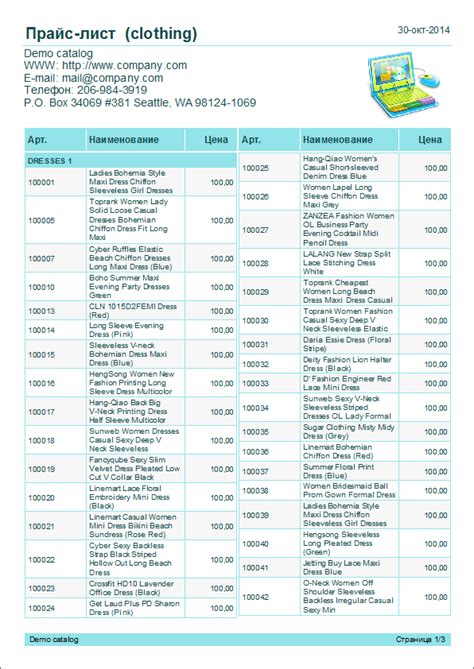
Когда программа выбрана, следующий шаг - выбор подходящего шаблона. Шаблон прайс-листа определяет стиль и оформление документа, а также его структуру и расположение элементов. В Microsoft Word доступно множество шаблонов, которые можно использовать в качестве основы для создания прайс-листа.
При выборе шаблона следует обратить внимание на следующие факторы:
1. Удобство использования: Шаблон должен быть интуитивно понятным, чтобы легко настраивать и изменять его в соответствии с вашими потребностями.
2. Внешний вид: Выберите шаблон, который соответствует стилю вашей компании и вызывает профессиональное впечатление у клиентов.
3. Функциональность: Удостоверьтесь, что шаблон обладает всеми необходимыми функциями для отображения продуктов и их характеристик, включая возможность добавления фотографий и таблиц.
4. Расширяемость: Предпочтительно выбрать шаблон, который можно легко расширять и настраивать в будущем, чтобы адаптировать документ под изменяющиеся потребности вашего бизнеса.
После тщательного выбора программы и шаблона, вы можете приступить к созданию своего прайс-листа в Microsoft Word.
Создание заголовков и разделов прайс-листа
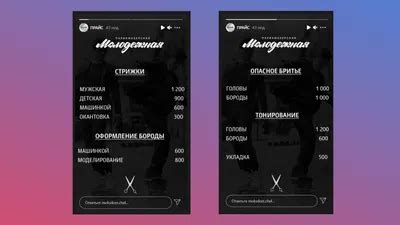
Для создания заголовков и разделов в Microsoft Word можно использовать теги Заголовок 1, Заголовок 2 и т.д., которые можно найти во вкладке "Стили" на панели инструментов.
Чтобы добавить заголовок или раздел, просто выделите текст, который должен быть заголовком или разделом, и затем выберите соответствующий стиль заголовка или раздела.
Также можно добавить разделительные линии или использовать таблицы, чтобы визуально выделить различные разделы в прайс-листе. Таблицы позволяют создавать столбцы и строки, что организует информацию в местах, где это необходимо.
При создании заголовков и разделов не забывайте о их структуре и логике. Заголовки должны быть лаконичными и информативными, а разделы должны группировать связанную информацию вместе.
Создавая заголовки и разделы, необходимо также помнить о соответствии с общим дизайном прайс-листа. Выбирайте шрифт и размер шрифта, который будет хорошо виден и отображаться однородно на всех страницах прайс-листа.
Все эти детали помогут улучшить внешний вид и функциональность прайс-листа, делая его более профессиональным и привлекательным для ваших клиентов.
Таким образом, создание заголовков и разделов в прайс-листе является важным шагом для создания информативного и организованного прайс-листа в Microsoft Word.
Создание таблицы с товарами и ценами
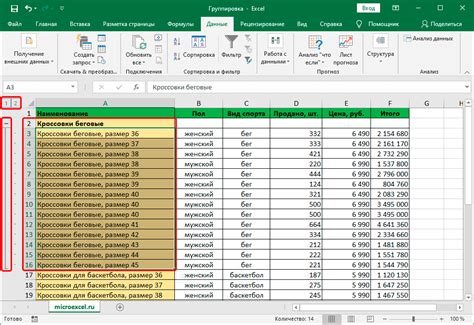
Шаг 1: Откройте Microsoft Word и создайте новый документ.
Шаг 2: В верхней панели инструментов выберите вкладку "Вставка".
Шаг 3: В выпадающем меню выберите пункт "Таблица".
Шаг 4: Выберите нужное количество строк и столбцов для вашей таблицы.
Шаг 5: После создания таблицы, заполните ее данными о товарах и ценах. В первом столбце таблицы укажите названия товаров, а во втором столбце - соответствующие цены.
Шаг 6: Для более удобного оформления прайс-листа вы можете использовать форматирование текста, добавить заголовки и выделить основные позиции.
Шаг 7: По завершении работы с таблицей сохраните документ.
Шаг 8: При необходимости вы можете в дальнейшем отредактировать таблицу, добавить новые позиции или изменить существующие данные.
Создание таблицы с товарами и ценами в Microsoft Word позволит вам легко организовать информацию о товарах и их ценах в прайс-листе. Это удобный и практический способ представления информации для клиентов и партнеров.
Форматирование таблицы и добавление стилей

После создания таблицы прайс-листа в Microsoft Word, можно приступить к форматированию и добавлению стилей, чтобы сделать его более привлекательным и легкочитаемым для пользователя.
Первым шагом является выделение заголовков столбцов и строк. Для этого можно использовать жирный шрифт или курсив, чтобы слова более контрастно выделялись на фоне таблицы.
Далее можно задать цвета для фона ячеек или текста. Например, можно выделить заголовки столбцов одним цветом, а ячейки со значениями - другим. Для этого нужно выделить нужные ячейки и воспользоваться инструментами форматирования текста.
Чтобы таблица выглядела более аккуратно и профессионально, можно добавить границы для ячеек. Это поможет выделить каждую ячейку в таблице и облегчит восприятие информации.
В Microsoft Word также предоставляется возможность применять шаблоны стилей к таблицам. Это позволяет быстро изменить внешний вид таблицы на основе готовых стилей, что значительно упрощает форматирование прайс-листа.
В дополнение к стилизации таблицы, также можно добавить заголовок или подпись к таблице. Для этого можно воспользоваться инструментами вставки текста и изображений в Microsoft Word.
Не забудьте проверить окончательный вид прайс-листа перед сохранением и печатью. Убедитесь, что все ячейки выровнены и выглядят аккуратно, а текст не выходит за границы таблицы.
С помощью этих простых шагов вы сможете фактически форматировать таблицу прайс-листа в Microsoft Word и сделать его более привлекательным для клиентов и пользователей.
Добавление изображений и описаний товаров
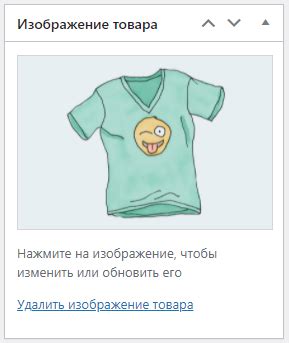
При создании прайс-листа в Microsoft Word вы можете добавить изображения и описания товаров, чтобы сделать его более привлекательным для клиентов.
Для добавления изображения товара в прайс-лист, выделите место, где хотите разместить изображение, и выберите команду "Вставка" в верхнем меню. Затем выберите "Изображение" и укажите путь к файлу с изображением на вашем компьютере. После выбора изображения, оно будет автоматически размещено в документе.
После добавления изображения товара, вы можете добавить к нему описание. Чтобы добавить описание, просто наберите текст с описанием товара под изображением. Используйте жирный или курсивный шрифт, чтобы сделать текст более выразительным.
Помните, что изображения и описания товаров помогают клиентам получить более полное представление о продукте и сделать более осознанный выбор.
Сохранение и печать прайс-листа

После создания прайс-листа в Microsoft Word, вы можете сохранить его в различных форматах в зависимости от ваших потребностей. Вот несколько способов сохранения прайс-листа:
- Нажмите на кнопку "Файл" в верхней левой части экрана, затем выберите "Сохранить как". В появившемся окне выберите папку, в которой хотите сохранить прайс-лист, укажите имя файла и выберите формат, например, .docx или .pdf. Нажмите на кнопку "Сохранить".
- Вы также можете выбрать опцию "Сохранить как PDF" прямо из меню "Файл", если вам нужен файл в формате PDF.
Когда ваш прайс-лист сохранен, вы можете распечатать его, чтобы иметь физическую копию. Вот как это сделать:
- Нажмите на кнопку "Файл" в верхней левой части экрана, затем выберите "Печать".
- Выберите принтер, настройте нужные параметры печати, такие как количество копий и размер бумаги, а затем нажмите на кнопку "Печать".
Убедитесь, что у вас есть достаточное количество бумаги в принтере перед началом печати. Также обратите внимание на то, что печать прайс-листа может занять некоторое время, особенно если он содержит много страниц или графических элементов.
После печати прайс-листа не забудьте проверить его на наличие ошибок или несоответствий. Если вы обнаружите какие-либо проблемы, вы можете исправить их в оригинальном документе и затем повторить процесс печати.
Обновление и изменение прайс-листа

Чтобы обновить прайс-лист, откройте его в Microsoft Word. Внесите необходимые изменения в таблицу, например, введите новые цены или добавьте новые товары. Выделите измененные строки или ячейки, чтобы облегчить их поиск позже.
После внесения изменений рекомендуется просмотреть прайс-лист и проверить его на ошибки или опечатки. Не забудьте сохранить изменения, чтобы ваш прайс-лист был актуальным и готов к использованию.
При обновлении прайс-листа также важно обновить его дату или версию, чтобы клиенты и партнеры могли легко определить, какая версия прайс-листа является последней. Для этого выделите соответствующую ячейку и введите новую дату или версию.
Если вы хотите сохранить предыдущие версии прайс-листа, рекомендуется использовать систему нумерации или датированные имена файлов. Это поможет вам организовать и находить предыдущие версии прайс-листа при необходимости.
Обновление и изменение прайс-листа являются важными шагами для поддержания актуальной информации о ценах на товары и услуги. Следуя приведенным выше советам, вы сможете легко обновлять свой прайс-лист и предоставлять клиентам и партнерам надежную информацию.
Распространение и использование прайс-листа
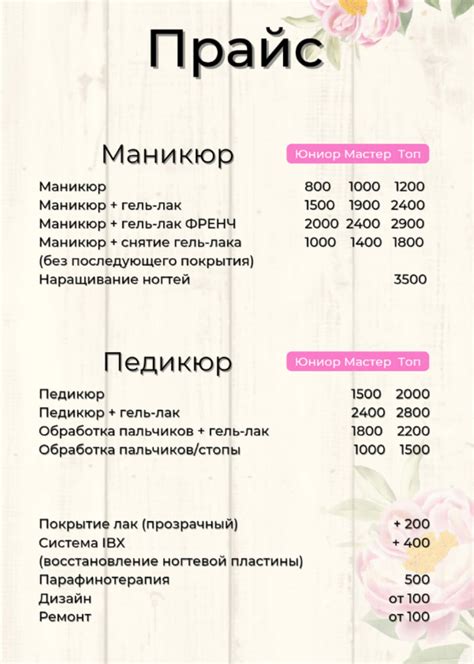
После создания прайс-листа в Microsoft Word, вам потребуется распространить его среди заинтересованных сторон. Есть несколько способов распространения и использования прайс-листа:
1. Печать и дистрибуция Вы можете распечатать прайс-лист и распространить его в бумажной форме. Этот метод наиболее традиционный и предоставляет возможность клиентам иметь физическую копию прайс-листа для просмотра и ознакомления. Вы можете разослать печатные копии прайс-листа по почте или вручную вручить клиентам. | 2. Электронная почта Вы также можете отправить прайс-лист в виде прикрепленного файла по электронной почте. Этот метод более удобен и экономичен, так как клиенты могут легко получить прайс-лист и сохранить его на своем компьютере для дальнейшего использования. |
3. Сетевые хранилища и облачные сервисы Вы можете загрузить прайс-лист на сетевое хранилище или облачный сервис и предоставить клиентам ссылку для скачивания. Этот метод особенно удобен, если у вас есть большое количество клиентов, которым нужно получить доступ к прайс-листу. | 4. Веб-сайт и интернет Если у вас есть веб-сайт, вы можете опубликовать прайс-лист на своей странице для общедоступного просмотра. Это позволит потенциальным клиентам и партнерам ознакомиться с вашей продукцией и услугами, не тратя время на запрос и получение прайс-листа. |
Каждый из этих способов распространения и использования прайс-листа имеет свои преимущества, поэтому выбор зависит от вашей целевой аудитории и предпочтений клиентов. Вы можете комбинировать различные методы для максимального охвата клиентов и удобства использования прайс-листа.