Google таблицы - это мощный инструмент для работы с данными и организации информации. Они позволяют пользователям создавать и редактировать таблицы в режиме реального времени, делиться ими с другими людьми и задавать правила для автоматической обработки данных.
Создание правила в Google таблице может значительно упростить вашу работу, особенно если вы должны выполнять однотипные операции с данными. Например, вы можете настроить правило, чтобы автоматически раскрасить ячейку в определенный цвет, когда она содержит определенное значение, или чтобы скрыть строки с определенными условиями. Кроме того, гибкие настройки правил позволяют вам применять их не только к одной ячейке или строке, но и к целой таблице.
Чтобы создать правило в Google таблице, следуйте этой пошаговой инструкции:
Шаг 1: Откройте вашу таблицу в Google Таблицах. Вы можете создать новую таблицу или открыть уже существующий файл. После открытия таблицы, выберите ячейку или диапазон ячеек, к которым хотите применить правило.
Шаг 2: В верхней панели инструментов нажмите на кнопку "Формат" и выберите пункт "Условное форматирование".
Шаг 3: В открывшемся меню выберите тип правила, которое вы хотите создать. Например, вы можете выбрать "Значение ячейки" или "Формула", чтобы задать условия, при которых правило будет выполняться.
Шаг 4: Укажите условия и определите, как должно выглядеть форматирование для ячейки или диапазона ячеек, соответствующих условию. Например, вы можете выбрать цвет фона или шрифта, добавить заливку или рамку.
Шаг 5: После настройки условий и форматирования нажмите на кнопку "Применить", чтобы применить правило к выбранным ячейкам или диапазону ячеек.
Теперь вы знаете, как создать правило в Google таблице. Не бойтесь экспериментировать с различными условиями и форматированием, чтобы сделать вашу работу более удобной и эффективной.
Шаг 1: Откройте Google Таблицы

Перейдите на главную страницу сервисов Google: www.google.com и в верхнем правом углу нажмите на значок "Документы", затем выберите "Таблицы".
Другой способ открыть Google Таблицы: в адресной строке браузера введите docs.google.com/spreadsheets и нажмите Enter.
Если у вас еще не установлены Google Таблицы, вам может понадобиться сначала загрузить и установить приложение Google Sheets из App Store, если вы пользуетесь мобильным устройством.
Шаг 1.1: Войдите в свою учетную запись Google
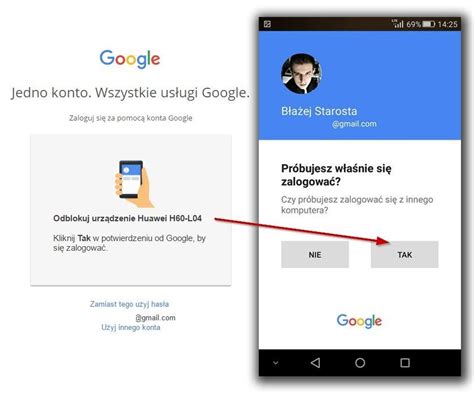
Прежде чем создать правило в Google таблице, вам необходимо войти в свою учетную запись Google. Для этого выполните следующие шаги:
1. Откройте веб-браузер и перейдите по адресу www.google.com.
2. В правом верхнем углу страницы нажмите на кнопку "Войти".
3. Введите свой адрес электронной почты и нажмите кнопку "Далее".
4. Введите пароль от своей учетной записи и нажмите кнопку "Далее".
5. После ввода правильных учетных данных вы будете автоматически вошли в свою учетную запись Google.
Обратите внимание, что если вы уже вошли в свою учетную запись Google в вашем браузере, этот шаг может быть пропущен.
Теперь, когда вы вошли в свою учетную запись Google, вы готовы приступить к созданию правила в Google таблице.
Шаг 1.2: Выберите "Google Таблицы" из меню приложений

После открытия Главной страницы Google Диска, в верхнем левом углу экрана найдите и нажмите на значок "приложения" (представляющий собой квадрат из девяти точек).
Появится выпадающее меню с различными доступными приложениями Google. Прокрутите список приложений вниз и найдите "Google Таблицы". Когда вы найдете иконку "Google Таблицы", щелкните на ней.
После этого вы будете перенаправлены на страницу Google Таблиц, где вы сможете создавать новые таблицы и управлять уже существующими.
Шаг 1.3: Создайте новую таблицу или откройте существующую
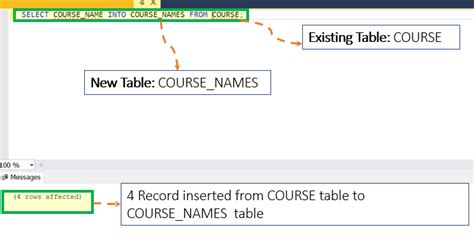
Чтобы создать новую таблицу на Google, выполните следующие шаги:
- Откройте браузер и зайдите на страницу Google Документы.
- В правом верхнем углу нажмите на кнопку "+ Создать" и выберите "Таблица".
- Появится новая таблица с пустыми ячейками, готовая к заполнению.
Если у вас уже есть существующая таблица, чтобы открыть ее, выполните следующие шаги:
- Откройте браузер и зайдите на страницу Google Документы.
- Найдите нужную таблицу в списке документов или воспользуйтесь функцией поиска.
- Щелкните на название таблицы, чтобы открыть ее в режиме редактирования.
Теперь у вас есть новая таблица, в которой можно создавать правила и выполнять другие действия.
Шаг 2: Выберите диапазон, для которого нужно создать правило
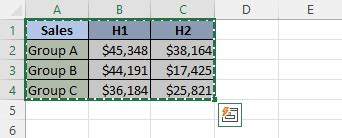
Чтобы выбрать диапазон, вы можете просто щелкнуть левой кнопкой мыши и перетащить курсор по ячейкам, чтобы выделить нужный диапазон. Вы можете также использовать клавиши Shift или Ctrl (Cmd на Mac), чтобы выделить несколько ячеек или диапазонов.
Помните, что правила могут быть применены только к диапазонам, состоящим из ячеек одного столбца или строки. Если вам нужно применить правило к нескольким столбцам или строкам, вы можете создать отдельные правила для каждого из них.
Когда вы выделили нужный диапазон ячеек, вы можете переходить к следующему шагу - определению условий правила.
Шаг 3: Выберите "Форматирование" в верхнем меню
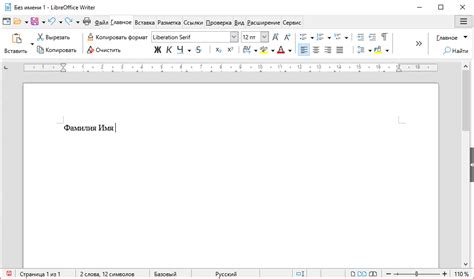
Чтобы создать правило в Google таблице, вам нужно выбрать вкладку "Форматирование" в верхнем меню. Эта вкладка находится между вкладками "Вид" и "Данные". Нажмите на нее один раз, чтобы открыть ее.
Когда вы выберете вкладку "Форматирование", откроется выпадающее меню, в котором вы увидите различные опции для форматирования вашей таблицы. Здесь вы можете выбрать опцию "Условное форматирование", которая позволяет вам создавать правила на основе определенных условий.
Когда вы выберете "Условное форматирование", откроется диалоговое окно, в котором вы сможете настроить правило в соответствии с вашими требованиями. В этом окне вы можете выбрать, какие ячейки должны соответствовать определенному условию, и задать форматирование для этих ячеек.
После того, как вы настроите правило, нажмите кнопку "Применить", чтобы применить его к вашей таблице. Теперь все ячейки, которые соответствуют вашему условию, будут отображаться в выбранном вами форматировании.
Шаг 3.1: Нажмите "Правила" в выпадающем меню

Чтобы создать правило в Google таблице, необходимо открыть меню "Форматирование" в верхней панели инструментов. Для этого щелкните на значке с тремя точками, расположенном справа от пункта "Справка".
После открытия выпадающего меню выберите вариант "Правила". Этот пункт находится внизу списка и помечен значком в виде штрихового графика.
Нажав на "Правила", появится окно "Правила форматирования". В нем вы сможете настроить правило для выделенных ячеек.
- Для добавления нового правила нажмите на кнопку "Добавить новое правило".
- Затем выберите нужное форматирование из доступных опций. Например, можно добавить правило для выделения ячеек определенным цветом фона или текста.
- Укажите диапазон ячеек, к которым будет применяться правило, используя функцию "Диапазон".
- После этого установите условия для применения правила. Например, можно указать, что правило должно выполняться, когда значение в ячейке больше определенного числа или содержит определенный текст.
- Настройте оформление для применяемого правила, выбрав нужные параметры форматирования.
- Нажмите "Применить правило", чтобы завершить настройку.
Таким образом, нажав на "Правила" в выпадающем меню "Форматирование", вы сможете создать и настроить правило форматирования для выделенных ячеек в Google таблице.
Шаг 3.2: Нажмите "Новое правило"

После того как вы выбрали диапазон для применения условного форматирования, нажмите на кнопку "Формат" в верхней панели инструментов.
В открывшемся меню выберите пункт "Условное форматирование", а затем "Новое правило".
Вы увидите окно с настройками для создания нового правила для условного форматирования.
В этом окне вы можете выбрать тип правила, например, форматирование ячеек, основанное на числовых значениях, тексте или других условиях.
Выберите нужный вам тип правила и следуйте инструкциям для настройки условий и форматирования.
Шаг 4: Настройте условия для правила
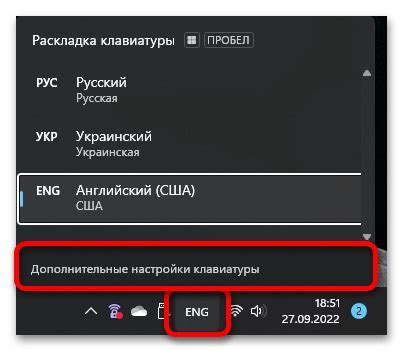
Чтобы определить, какие данные будут соответствовать правилу, вам нужно настроить условия для правила в Google таблице. Это позволит определить, какие ячейки будут обрабатываться правилом.
Для настройки условий вам потребуется:
- Выберите столбец или диапазон ячеек, на которые хотите наложить условия.
- Нажмите правой кнопкой мыши на выделенный диапазон и выберите пункт "Форматирование правил".
- В появившемся окне "Форматирование" выберите вкладку "Условия".
- Выберите тип условия, которое вы хотите настроить. Например, "Больше", "Меньше", "Равно" и т.д.
- Введите значение, с которым будут сравниваться ячейки.
- Выберите форматирование, которое будет применяться к ячейкам, соответствующим условию.
- Нажмите кнопку "Применить", чтобы сохранить условия.
После настройки условий, Google таблица автоматически применит их ко всем ячейкам, которые соответствуют заданным критериям. Вы можете настроить несколько условий для одного столбца или диапазона ячеек, чтобы они применялись последовательно.
Шаг 5: Настройте действия для правила
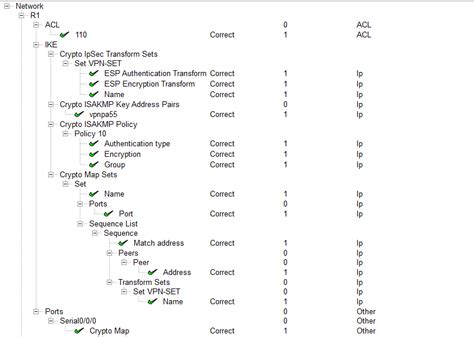
Настройка действий для правила очень важна, так как они определяют, что будет происходить при выполнении условий. В Google таблицах есть несколько вариантов действий, которые вы можете выбрать, каждый из которых предоставляет вам различные возможности.
- Исполнить макрос: это действие позволяет вам выполнить предварительно записанную последовательность действий. Это полезно, когда вам нужно автоматизировать рутинные задачи.
- Отправить уведомление по электронной почте: с помощью этого действия вы можете отправить уведомление по электронной почте, когда выполнено определенное условие.
- Вставить комментарий: это действие позволяет вам вставить комментарий в определенную ячейку. Это может быть полезно для отслеживания и комментирования определенных изменений.
- Вставить значение: с помощью этого действия вы можете вставить значение в определенную ячейку. Например, вы можете использовать это действие, чтобы автоматически заполнить ячейку определенным значением при выполнении условия.
- Изменить цвет фона ячейки: с помощью этого действия вы можете изменить цвет фона ячейки, когда выполнено определенное условие. Это поможет вам визуально выделить определенные значения.
Выберите подходящее действие и настройте его соответствующим образом, чтобы получить нужный результат. Помните, что вы можете добавить несколько действий для каждого правила.
Шаг 6: Примените правило к диапазону

После того как вы настроили правило, вам необходимо применить его к нужному диапазону ячеек в таблице. Для этого выполните следующие действия:
1. Выделите диапазон ячеек, к которым вы хотите применить правило.
2. Щелкните правой кнопкой мыши на выделенном диапазоне и выберите пункт "Форматирование условного формата" в контекстном меню.
3. В открывшемся окне "Форматирование условного формата" нажмите на кнопку "Добавить правило".
4. В появившемся окне выберите тип правила, которое вы хотите применить, и укажите его параметры.
5. Нажмите кнопку "Применить", чтобы закрыть окно "Форматирование условного формата" и сохранить примененные правила.
Теперь выбранный диапазон ячеек будет отформатирован согласно заданным правилам. При изменении данных в ячейках, форматирование будет автоматически применяться в соответствии с заданными условиями.