Unity - это один из самых популярных игровых движков, который широко используется для создания игр и визуализации 3D-проектов. Префабы являются одним из самых мощных инструментов в Unity, позволяющих повторно использовать объекты и компоненты в различных сценах. В этой статье мы рассмотрим, как создать префаб в Unity 2019 и использовать его в проекте, даже если вы являетесь новичком в разработке игр.
Прежде чем начать создание префаба, вам потребуется создать объект или модель, которую вы хотите сделать повторно используемой. Вы можете использовать уже созданный объект или создать новый. Затем откройте окно иерархии в Unity и перетащите ваш объект туда. Вы также можете добавить различные компоненты к объекту, если это необходимо.
Теперь вы должны создать префаб. Чтобы это сделать, выделите объект в окне иерархии, щелкните правой кнопкой мыши на нем и выберите "Create Prefab". Вы также можете выбрать пункт меню "GameObject" в верхней панели Unity и выбрать "Create Prefab" из выпадающего списка.
После создания префаба вы можете изменять его свойства в окне свойств, доступном по щелчку правой кнопкой мыши на префабе и выборе пункта "Prefab" из контекстного меню. Вы можете изменять положение, вращение и масштаб объекта, а также его компоненты и свойства. Все изменения, внесенные в префаб, автоматически применяются во всех его экземплярах в проекте.
Теперь у вас есть префаб, который можно многократно использовать в проекте Unity. Вы можете добавлять несколько экземпляров префаба на сцену, перетаскивать их в иерархию, изменять их свойства и т. д. Изменения будут автоматически применяться ко всем экземплярам префаба. Таким образом, префабы упрощают и ускоряют процесс разработки и управления проектом в Unity 2019.
Основы работы в Unity 2019
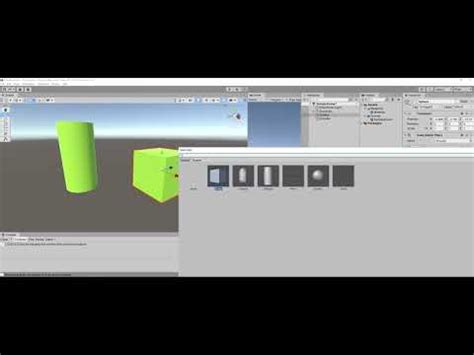
1. Создание проекта: Для начала работы в Unity 2019 необходимо создать новый проект. Выберите папку, в которой будет храниться проект, и задайте ему имя. Нажмите кнопку "Создать проект".
2. Интерфейс Unity: После создания проекта откроется главное окно Unity, которое состоит из нескольких панелей: видимо область сцены, панель проекта, иерархии объектов, окно инспектора и других инструментов. Вам потребуется узнать, как работать с каждым из них, чтобы эффективно создавать проекты.
3. Работа с объектами: В Unity 2019 объекты представляют собой элементы, которые можно создавать, модифицировать и перемещать по сцене. Нажмите правой кнопкой мыши в панели проекта, чтобы создать новый объект, или перетащите его из панели проекта на сцену. Вы также можете модифицировать объекты, используя окно инспектора.
4. Компоненты и скрипты: В Unity 2019 вы можете добавить различные компоненты к объектам, чтобы изменить их поведение и взаимодействие с другими объектами. Вы можете использовать встроенные компоненты или создавать их с помощью языка программирования C#. Создание скриптов позволяет вам добавить сложную логику и контроль к вашим объектам.
5. Настройка проекта: Unity 2019 предлагает широкий спектр настроек и параметров, которые позволяют гибко настраивать ваш проект. Вы можете настроить параметры экспорта, настройки камеры, света, звука и других аспектов вашей игры или визуализации.
Вот основы работы в Unity 2019. Приступайте к созданию своего проекта и изучайте все возможности этого мощного инструмента!
Что такое префаб и зачем он нужен

Префабы в Unity позволяют создавать простой и понятный код, независимо от сложности объектов. Каждый префаб имеет уникальное имя и может быть размещен в сцене, либо создан в сцене при помощи скрипта. Создание объекта из префаба позволяет быстро и легко вносить изменения в свойства объектов, а также использовать один и тот же префаб в различных сценах и проектах.
Префабы позволяют экономить время и силы на создании, копировании и настройке объектов в проекте. Они позволяют создавать модульные системы, в которых можно легко изменять и модифицировать объекты. Это особенно удобно при работе с различными вариациями объектов, например, при создании мобильных игр со множеством различных персонажей или предметов.
С помощью префабов можно создавать комплексные объекты с иерархией, где каждая часть может быть отдельным префабом. Это упрощает процесс создания и настройки объектов, а также позволяет изменять каждую часть независимо и использовать их повторно.
В целом, префабы в Unity позволяют значительно ускорить и упростить разработку игр и приложений, и являются одним из важных инструментов в работе с движком Unity.
Шаги по созданию префаба в Unity 2019
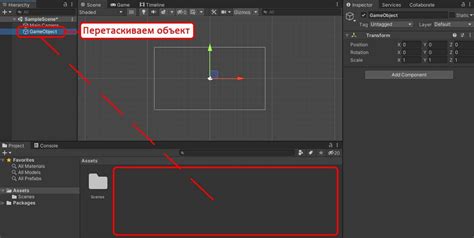
1. Откройте Unity 2019 и создайте новый проект или откройте существующий проект.
2. В иерархии объектов выберите объект, который хотите сделать префабом.
3. Щелкните правой кнопкой мыши на выбранном объекте и выберите "Create Empty" (Создать пустой) или "Create Empty Child" (Создать пустой дочерний) в контекстном меню.
4. В иерархии объектов вы увидите новый пустой объект. Переименуйте его, чтобы он отражал содержимое префаба.
5. Выберите новый пустой объект в иерархии объектов.
6. В окне Inspector щелкните на кнопке "Add Component" (Добавить компонент).
7. В поисковой строке введите "Prefab" (Префаб) и выберите "Create Empty" (Создать пустой) из списка результатов.
8. В окне Inspector вы увидите новый компонент "Prefab". Раскройте его, чтобы увидеть дополнительные настройки.
9. Щелкните на кнопке "Apply" (Применить) в окне Inspector, чтобы сохранить префаб.
10. Теперь ваш объект стал префабом. Вы можете использовать его многократно в проекте, перетаскивая его из иерархии объектов в сцену или другую иерархию объектов.
Теперь вы знаете, как создать префаб в Unity 2019. Используйте эти шаги, чтобы создавать шаблоны объектов, которые могут значительно упростить вашу работу при разработке игры.
Создание нового объекта для префаба
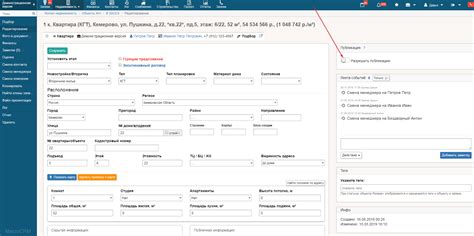
В Unity 2019 вы можете создать новый объект для своего префаба, следуя нескольким простым шагам.
1. Откройте редактор Unity и выберите сцену, в которой хотите создать новый объект для префаба.
2. Щелкните правой кнопкой мыши в окне иерархии и выберите пункт "Create Empty". Это создаст новый пустой игровой объект.
3. Переименуйте новый объект в соответствии с вашими потребностями, чтобы легко его идентифицировать и использовать в дальнейшем.
4. Настройте новый объект, добавив необходимые компоненты или настроив его свойства.
5. Перетащите новый объект в окно Project, чтобы создать префаб. Если вы хотите создать подкаталог в окне Project, чтобы сохранить префаб более организованным образом, просто создайте новую папку и перетащите объект внутрь нее.
6. В появившемся контекстном меню выберите пункт "Create Prefab". Это создаст новый префаб из вашего объекта.
7. Также вы можете раскрыть созданный префаб и внести дополнительные изменения, если нужно.
Теперь у вас есть новый объект для префаба, который вы можете использовать в своей игре или проекте Unity 2019. Этот объект легко масштабируем и может быть повторно использован во многих сценах или в разных проектах, что делает создание префабов очень полезным инструментом для разработчика Unity.
Добавление компонентов к объекту префаба

При создании префаба в Unity 2019 можно легко добавлять компоненты к объекту префаба. Компоненты представляют собой готовые скрипты или дополнительные функциональности, которые можно применить к объектам в игре.
Чтобы добавить компоненты к объекту префаба, следуйте этим шагам:
- Выберите объект, который вы хотите превратить в префаб. Сделайте это, щелкнув по нему в панели "Сцена".
- Перейдите в панель "Инспектор", чтобы увидеть свойства выбранного объекта.
- В панели "Инспектор" найдите раздел "Добавить компонент" внизу.
- Нажмите на кнопку "+", чтобы открыть меню выбора компонентов.
- В меню выбора компонентов вы можете найти и выбрать различные компоненты, которые нужны для вашего объекта префаба. Например, вы можете добавить компонент "Скрипт" и выбрать конкретный скрипт, который вы хотите применить.
- После выбора компонента он будет добавлен к вашему объекту префаба.
Теперь вы можете повторить этот процесс для каждого компонента, который вы хотите добавить к вашему префабу. Вы также можете настроить свойства компонентов в панели "Инспектор", чтобы адаптировать объект префаба к вашим потребностям.
Добавление компонентов к объекту префаба позволяет вам дополнить его функциональность и создать уникальные игровые объекты. Этот процесс довольно прост и интуитивно понятен даже для новичков в Unity 2019.
Настройка параметров объекта префаба
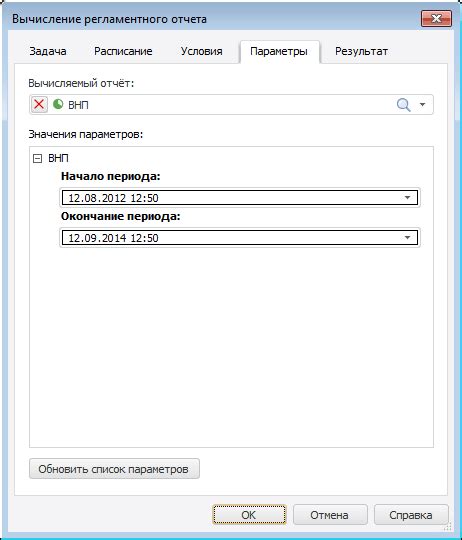
После создания префаба в Unity 2019 можно настроить его параметры для максимальной гибкости и удобства использования. В этом разделе мы рассмотрим наиболее часто используемые параметры объекта префаба.
1. Имя объекта: Первый параметр, который можно настроить для объекта префаба, - его имя. Чтобы изменить имя объекта, просто выделите его в иерархии Unity и введите новое имя в поле "Name" в инспекторе.
2. Позиция, поворот и масштаб: Чтобы изменить позицию, поворот или масштаб объекта префаба, выделите его в сцене Unity и настройте соответствующие значения в инспекторе. Вы также можете использовать инструменты перемещения, вращения и масштабирования в режиме редактирования объекта.
3. Компоненты: Префабы могут содержать компоненты, которые определяют их поведение и функциональность. Чтобы добавить компонент к префабу, просто перетащите его из панели "Project" на объект префаба в иерархии Unity. Вы также можете настроить параметры компонентов в инспекторе.
4. Параметры компонентов: После добавления компонента к объекту префаба, вы можете настроить его параметры в инспекторе. Некоторые компоненты имеют специальные настройки, которые позволяют вам определять функциональность префаба.
5. Префабные объекты: Внутри префаба могут находиться другие префабы или игровые объекты. Чтобы добавить префабный объект, просто перетащите его из панели "Project" на объект префаба в иерархии Unity. Вы также можете настроить параметры префабных объектов в инспекторе.
6. Теги: Теги позволяют группировать объекты по определенным категориям. Чтобы назначить тег объекту префаба, выделите его в иерархии Unity, откройте вкладку "Tag" в инспекторе и выберите нужный тег из выпадающего списка или создайте новый.
7. Слои: Слои позволяют управлять видимостью объектов в сцене. Чтобы назначить слой объекту префаба, выделите его в иерархии Unity, откройте вкладку "Layer" в инспекторе и выберите нужный слой из выпадающего списка или создайте новый.
8. Активность: Включение или отключение активности объекта позволяет контролировать его видимость и взаимодействие с другими объектами. Чтобы изменить активность объекта префаба, выделите его в иерархии Unity и отметьте или снимите флажок "Active" в инспекторе.
Подробное описание всех параметров объекта префаба можно найти в документации Unity.
Сохранение префаба на диске
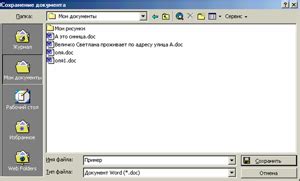
- Выберите созданный префаб в иерархии объектов.
- Нажмите правой кнопкой мыши на префабе и выберите пункт "Create Prefab".
- Выберите папку, в которой хотите сохранить префаб.
- Введите имя файла префаба и нажмите "Save" (Сохранить).
После выполнения этих действий ваш префаб будет сохранен на диске и готов к дальнейшему использованию в других сценах или проектах. Убедитесь, что вы выбрали правильную папку для сохранения префаба, чтобы легко было найти его в будущем.
Применение созданного префаба в проекте
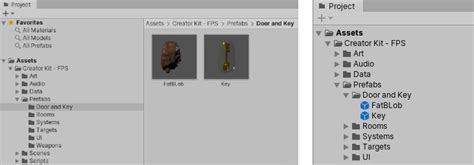
Когда вы успешно создали префаб в Unity 2019, вы можете применить его в своем проекте для создания множественных экземпляров одного объекта. Префабы очень полезны, когда вам нужно создать много одинаковых объектов или использовать один объект несколько раз в разных частях проекта.
Для применения созданного префаба в проекте, вы можете просто перетащить его из окна "Проект" на сцену. Когда вы это сделаете, будут созданы новые экземпляры префаба на сцене. Вы можете настроить их положение, поворот и масштаб по своему усмотрению.
Вы также можете создать префаб внутри другого префаба. Это даст вам больше гибкости, поскольку вы сможете создать несколько вложенных экземпляров объекта. Для этого просто перетащите один префаб на другой в окне "Проект" или сцене.
Когда вы применяете префаб в проекте, изменения, внесенные в сам префаб, автоматически применяются к всем его экземплярам. Это очень удобно, поскольку позволяет вам вносить изменения в одном месте, а затем они автоматически отображаются во всех остальных экземплярах. Вы также можете отключить эту функцию и настроить каждый экземпляр префаба индивидуально.
Использование префабов в проекте действительно упрощает процесс разработки и управления объектами. Вы можете создать один префаб, который будет использоваться повторно в разных частях вашего проекта, а любые изменения, внесенные в этот префаб, будут автоматически применяться ко всем его экземплярам. Это экономит ваше время и силы, позволяя сосредоточиться на других аспектах разработки игры или приложения.