Unity – одно из самых популярных средств разработки игр в мире. С его помощью можно создавать самые разные проекты – от простых аркад до сложных 3D-симуляторов. Одним из ключевых понятий в Unity является префаб – готовый элемент игры, который можно многократно использовать в разных местах проекта. Создание префабов – важный навык любого Unity-разработчика, поэтому давайте рассмотрим пошаговую инструкцию, как сделать это.
Шаг 1: Откройте свой проект в Unity и выберите GameObject в верхнем меню. Затем выберите Create Empty для создания пустого объекта.
Шаг 2: Дайте название вашему префабу, чтобы он был легко идентифицируем. Для этого выделите созданный пустой объект в иерархии объектов и переименуйте его, щелкнув правой кнопкой мыши и выбрав Rename.
Шаг 3: Теперь настройте ваш объект так, как вы хотите видеть его в итоговой игре. Добавьте необходимые компоненты и настройки для достижения желаемого эффекта. Например, вы можете добавить модель, текстуры, анимацию и другие компоненты, которые сделают ваш объект уникальным.
Шаг 4: Когда ваш объект настроен, его можно превратить в префаб. Для этого откройте окно Project (если оно не открыто, выберите Window в верхнем меню и затем Project). Найдите свой объект в окне и перетащите его в любую папку в вашем проекте – это создаст префаб с тем же названием.
Шаг 5: Теперь ваш префаб создан и готов к использованию. Вы можете применить его к любому объекту в вашем проекте, перетащив его из окна Project в сцену игры.
Создание префабов в Unity – очень полезный навык, который позволяет сэкономить время и силы при разработке игр. Следуя данной инструкции, вы сможете создать свои собственные префабы и использовать их в любых проектах. Не ограничивайте себя, экспериментируйте и создавайте уникальные элементы для своих игр!
Подготовка к созданию префаба в Unity
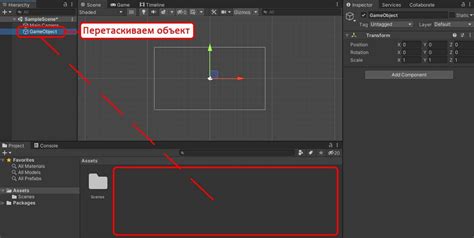
Прежде чем начать создание префаба, необходимо подготовить сцену и объект, который будет преобразован в префаб.
Вот некоторые шаги, которые следует выполнить для подготовки к созданию префаба в Unity:
| Шаг | Описание |
| 1 | Откройте Unity и создайте новый проект или откройте существующий. |
| 2 | Откройте сцену, в которой находится объект, который вы хотите преобразовать в префаб. |
| 3 | Перетащите объект из иерархии (Hierarchy) на сцене внутрь папки "Prefabs" в окне проекта (Project). |
| 4 | Удалите объект из сцены. Объект теперь будет находиться внутри папки "Prefabs" как префаб. |
| 5 | Выберите созданный префаб и настройте его компоненты и свойства по вашему усмотрению. |
Теперь вы готовы создавать и использовать свой префаб в Unity. Префабы значительно упрощают процесс разработки игр, позволяя многократно использовать объекты и настройки.
Установка Unity и создание нового проекта

- Скачайте Unity с официального сайта https://unity.com/ru.
- Установите Unity, следуя инструкциям на экране.
- После установки запустите Unity и создайте новый проект, выбрав опцию "Новый проект" в стартовом меню.
- Задайте имя проекта, выберите место сохранения проекта на вашем компьютере и выберите шаблон проекта. Шаблон проекта определит тип игры, который вы собираетесь создать, например, 2D или 3D.
- Нажмите кнопку "Создать проект", чтобы создать новый проект в Unity.
После завершения этих шагов вы будете готовы начать работу над своим проектом в Unity.
Важно отметить, что при установке Unity на ваш компьютер, вам также потребуется установить совместимую версию Unity Hub. Unity Hub позволяет управлять и запускать разные проекты Unity, а также управлять версиями Unity и устанавливать дополнительные компоненты.
| Шаг | Инструкция |
|---|---|
| 1 | Скачайте Unity с официального сайта https://unity.com/ru |
| 2 | Установите Unity, следуя инструкциям на экране |
| 3 | Запустите Unity и выберите опцию "Новый проект" в стартовом меню |
| 4 | Задайте имя проекта, место сохранения и выберите шаблон проекта |
| 5 | Нажмите кнопку "Создать проект", чтобы создать новый проект в Unity |
Создание и настройка игрового объекта
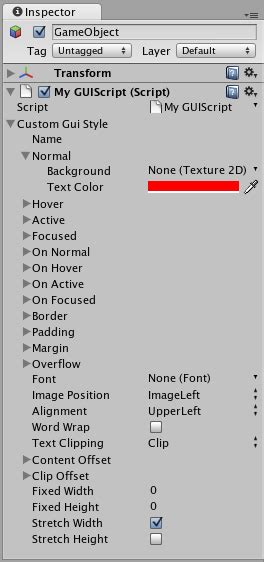
1. Откройте Unity и создайте новый проект.
2. В окне "Hierarchy" нажмите правой кнопкой мыши и выберите "Create Empty".
3. Введите название для нового объекта, например "Player".
4. В окне "Inspector" найдите раздел "Transform". Здесь вы можете задать положение, вращение и размер игрового объекта. Измените нужные значения в соответствии с вашими требованиями.
5. Чтобы добавить графическую компоненту к игровому объекту, перетащите ее из папки "Assets" на объект в окне "Hierarchy". Например, вы можете добавить компоненту "Sprite Renderer" для отображения спрайта объекта.
6. Если вы хотите, чтобы объект имел возможность перемещаться по игровому пространству, добавьте компоненту "Rigidbody" или "Character Controller". Это позволит объекту реагировать на физические силы (такие как гравитация или столкновения) и двигаться с помощью клавиш или мыши.
7. Откройте окно "Inspector" для добавленной компоненты и настройте ее свойства в соответствии с вашими потребностями. Например, для компоненты "Sprite Renderer" вы можете выбрать спрайт из папки "Assets" и изменить его размер и позицию.
8. Дополнительные компоненты можно добавлять по аналогии с предыдущими шагами. Например, вы можете добавить компоненты для обработки ввода, создания анимации или взаимодействия с другими объектами.
9. В окне "Scene" вы можете увидеть, как ваш объект выглядит в игровом пространстве. Вы можете перемещать его, изменять его свойства и добавлять другие объекты для создания сцены.
10. Когда вы закончите настройку игрового объекта, вы можете создать префаб, перетащив его из окна "Hierarchy" в папку "Assets". Префаб представляет собой шаблон объекта, который можно повторно использовать в других сценах или экземплярах.
Теперь вы знаете, как создать и настроить игровой объект в Unity. Следуйте этим шагам и создавайте уникальные и интересные игры!
Добавление компонентов к игровому объекту

Для создания префаба в Unity необходимо добавить компоненты к игровому объекту. Компоненты позволяют определять поведение объекта и его взаимодействие с окружающей средой. Чтобы добавить компоненты, выполните следующие действия:
| Шаг | Описание |
|---|---|
| 1 | Выберите игровой объект в иерархии сцены или префаба. |
| 2 | Перейдите во вкладку "Inspector" (инспектор). |
| 3 | Нажмите на кнопку "Add Component" (добавить компонент). |
| 4 | В появившемся окне выберите нужный компонент из списка. |
| 5 | Настройте параметры компонента с помощью интерфейса инспектора. |
| 6 | Повторите шаги 3-5 для добавления других компонентов. |
После добавления компонентов вы можете настроить их параметры, задать начальные значения и управлять поведением объекта в игре. Добавление компонентов к игровому объекту является важной частью процесса создания префабов в Unity.
Редактирование параметров компонентов
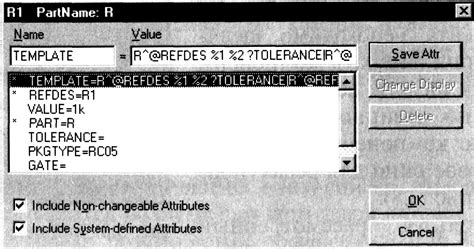
После создания префаба в Unity, вы можете легко редактировать параметры его компонентов. Компоненты дает объектам функциональность, определяя их поведение и свойства.
Чтобы открыть редактор компонентов префаба, дважды щелкните на созданном префабе в иерархии или выберите его и нажмите на кнопку "Inspector" в правом верхнем углу Unity.
В окне редактора компонентов вы увидите список всех компонентов, присоединенных к префабу. Вы можете изменить значения параметров компонентов, выбирая их в списках или вводя новые значения в полях.
Примечание: Некоторые компоненты могут иметь дополнительные параметры, которые можно открыть или скрыть, нажав на стрелку рядом с названием компонента.
Вы также можете присоединить новые компоненты, нажав на кнопку "Add Component" в верхней части редактора компонентов. В появившемся окне можно выбрать компоненты из списка или использовать поле поиска для быстрого поиска и добавления.
После внесения всех необходимых изменений, нажмите на кнопку "Apply" или "Save" в правом нижнем углу редактора компонентов, чтобы сохранить внесенные изменения.
Теперь вы знаете, как редактировать параметры компонентов в созданном префабе в Unity. Это позволяет настраивать функциональность и свойства объектов, используя префабы для быстрого создания и редактирования их экземпляров в сценах игры.
Создание префаба
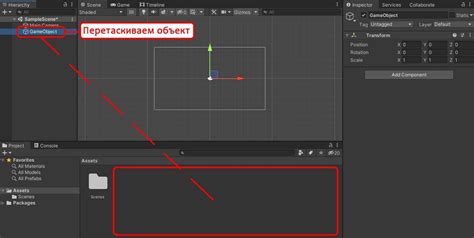
Вот пошаговая инструкция по созданию префаба в Unity:
- Выберите объект на сцене, который вы хотите превратить в префаб.
- Откройте окно "Hierarchy" и перетащите выбранный объект в панель "Project".
- В панели "Project" вы увидите новый префаб с расширением ".prefab".
- Щелкните правой кнопкой мыши на префабе в панели "Project" и выберите "Prefab/Unpack Prefab". Это превратит префаб обратно в обычный объект на сцене.
- Внесите необходимые изменения в объект на сцене.
- Выберите измененный объект в панели "Hierarchy".
- Щелкните правой кнопкой мыши на объекте и выберите "Prefab/Apply Prefab Changes". Это применит изменения к префабу и сохранит его обновленную версию.
- Теперь у вас есть обновленный префаб в панели "Project", который может быть повторно использован в других сценах проекта.
Во время создания префаба вы можете добавлять и настраивать различные компоненты, задавать значения параметрам и настраивать взаимодействие с другими объектами в сцене. Это дает вам большую гибкость и экономит время при создании игровых объектов в Unity.
Использование префаба в проекте

После создания префаба в Unity, его можно использовать в проекте для создания экземпляров объектов.
Для того чтобы использовать префаб, нужно добавить его на сцену либо создать его экземпляры программно. На сцену можно добавить префаб путем перетаскивания его из панели Проекта на сцену в Сцене.
Если префаб необходимо создавать программно, то нужно прежде всего получить ссылку на него с помощью функции Resources.Load() или с помощью переменной типа public GameObject prefab; в скрипте.
После получения ссылки на префаб, его можно создавать в коде с помощью команды Instantiate(). Например:
GameObject instance = Instantiate(prefab, position, rotation);В этом примере prefab является ссылкой на префаб, position и rotation определяют позицию и поворот создаваемого экземпляра объекта. Созданный экземпляр объекта будет сохранен в переменной instance и может быть использован далее в проекте.
После создания экземпляра объекта на сцене, его можно дополнительно настраивать в коде, например, изменять его позицию, поворот или масштаб. Для этого можно использовать методы объекта, например:
instance.transform.position = newPosition;Также экземпляр объекта можно уничтожить с помощью команды Destroy():
Destroy(instance);Использование префаба в проекте позволяет легко создавать и изменять объекты, а также повторно использовать их в разных частях проекта, что значительно упрощает и ускоряет разработку игр и приложений в Unity.
Доступ к исходному коду префаба

Иногда, когда вы используете префаб в своем проекте Unity, вам может потребоваться обратиться к исходному коду префаба для внесения изменений или добавления новых функций. В этом разделе мы рассмотрим, как можно получить доступ к исходному коду префаба.
Существует несколько способов получения доступа к исходному коду префаба в Unity:
| Способ | Описание |
|---|---|
| 1 | Если вы создали префаб из своего собственного скрипта, просто откройте этот скрипт в Unity и внесите необходимые изменения. После сохранения скрипта изменения автоматически применятся ко всем экземплярам префаба в сцене. |
| 2 | Если префаб был создан из скрипта, который находится в другом проекте или пакете, вам понадобится использовать функцию "Import Package" в Unity для импорта исходного кода префаба. После импорта вы сможете открыть исходный код префаба и вносить изменения по своему усмотрению. |
| 3 | Если префаб был создан из встроенных ресурсов Unity, доступ к исходному коду может быть ограничен. В таком случае вы можете попытаться найти альтернативные способы модификации префаба, например, создавая наследуемый класс и переопределяя методы или свойства префаба. |
Не забывайте сохранять все изменения после редактирования исходного кода префаба. Также будьте внимательны при модификации исходного кода, чтобы не нарушить работу других объектов или скриптов в вашем проекте Unity.