Microsoft Word - один из самых популярных и удобных текстовых редакторов, используемых в повседневной работе. Многие знают, что он позволяет создавать и редактировать текстовые документы, но не многим известно, что в Word есть возможность создания презентаций в удобном и доступном формате. Если вам необходимо быстро и просто создать презентацию для своей работы или учебных целей, то в этой статье вы найдете несколько шагов, которые помогут вам в этом.
Первым и самым важным шагом является открытие Microsoft Word. Для этого просто кликните на значок программы, расположенный на рабочем столе или в меню "Пуск". После загрузки программы вы увидите стартовый экран с возможностью выбора шаблона документов. Вам необходимо выбрать опцию "Презентация" или "Новая презентация", в зависимости от версии Word, установленной на вашем компьютере.
После выбора опции "Презентация" вы увидите пустой шаблон, готовый к заполнению. Используйте функции форматирования текста (жирный, курсив, подчеркнутый и др.), чтобы сделать вашу презентацию более наглядной и понятной. Рекомендуется использовать заголовки и подзаголовки, чтобы структурировать вашу презентацию и упростить навигацию по слайдам. Не забывайте добавлять иллюстрации, графики и таблицы, чтобы сделать вашу презентацию более наглядной и интересной для зрителей.
Подготовка к созданию презентации в Microsoft Word

Прежде чем приступить к созданию презентации в Microsoft Word, необходимо выполнить ряд подготовительных шагов.
Во-первых, определите цель вашей презентации. Четко сформулируйте, что вы хотите донести до аудитории и какую реакцию ожидаете от нее.
Во-вторых, составьте план презентации. Разбейте ее на логические блоки и определите, какие вопросы нужно рассмотреть в каждом из них. Это поможет вам структурировать материал и представить его четко и последовательно.
В-третьих, подготовьте необходимые графические и текстовые материалы. Сохраните изображения, таблицы, графики и другие элементы презентации в отдельную папку, чтобы они были легко доступны при создании слайдов в Word.
В-четвертых, проведите необходимую подготовительную работу в самом Microsoft Word. Установите нужные параметры страницы, выберите подходящий шаблон для презентации или настройте свой собственный дизайн. Также подумайте о структуре презентации - какие разделы и слайды вы хотите включить, какие элементы подсветить или выделить.
И наконец, не забудьте продумать дизайн слайдов. Выберите сочетание шрифтов, цветовой гаммы и фонового изображения, которые будут удобны для чтения и соответствуют вашему сообщению. Учтите, что презентация должна быть информативной и привлекательной для аудитории.
Таким образом, хорошая подготовка является ключевым фактором для успешного создания презентации в Microsoft Word. Выполнение всех этих шагов поможет вам организовать материал, сделать его понятным и легко читаемым, а также подчеркнуть его важность и привлекательность.
Выбор и настройка шаблона

Перед тем, как начать создавать презентацию в Microsoft Word, вам необходимо выбрать и настроить шаблон. Шаблон определит внешний вид вашей презентации и поможет вам создать единообразный дизайн слайдов.
В Microsoft Word есть несколько предустановленных шаблонов, которые можно использовать для создания презентации. Чтобы выбрать шаблон, откройте программу и перейдите на вкладку «Файл». Затем выберите пункт «Новый», и в открывшемся меню выберите «Пустая презентация» или «Шаблоны».
При выборе шаблона обратите внимание на его предназначение и стиль. Если вы создаете презентацию для делового собрания, выберите соответствующий шаблон с формальным дизайном. Если презентация предназначена для академического или учебного использования, выберите шаблон с научной тематикой.
После выбора шаблона, вам может потребоваться его настроить под свои нужды. Например, вы можете изменить цветовую схему, добавить свой логотип или вставить фотографии. Для настройки шаблона откройте вкладку «Конструктор» на ленте инструментов. Здесь вы найдете различные опции для изменения внешнего вида презентации.
Помните, что шаблон является основой вашей презентации, и правильный выбор шаблона может значительно повысить ее профессионализм и привлекательность для зрителей.
Создание основных слайдов

1. Чтобы начать создание презентации в Microsoft Word, откройте программу и выберите "Файл" в верхнем левом углу экрана. В выпадающем меню выберите "Новый" и нажмите на пиктограмму презентации.
2. После открытия нового документа, перейдите на вкладку "Вставка" в верхнем меню программы. Здесь вы найдете различные инструменты для создания слайдов.
3. Для создания первого слайда выберите соответствующую опцию, например, "Заголовок и содержимое". Это создаст слайд с заголовком и местом для ввода основной информации.
4. Чтобы добавить заголовок на слайд, щелкните на поле "Название слайда" и введите текст. Затем, щелкните на поле "Введите текст", чтобы внести основное содержание слайда.
5. После того, как вы внесете текст, можно добавить графику и другие элементы на слайд. Вкладка "Вставка" предлагает возможность вставки изображений, таблиц, графиков и других объектов.
6. Повторите процесс для создания остальных слайдов, используя различные шаблоны и опции, предоставляемые программой. Не забудьте сохранить презентацию время от времени, чтобы не потерять свою работу.
Теперь вы знаете основные шаги для создания презентации в Microsoft Word. Пользуйтесь доступными инструментами и шаблонами, чтобы сделать свою презентацию наглядной и информативной.
Добавление текста и изображений на слайды

1. Чтобы добавить текст на слайд, щелкните на слайде, где хотите разместить текст, и начните печатать. Вы также можете скопировать и вставить текст из другого источника.
2. Чтобы отформатировать текст, выделите его и используйте инструменты форматирования вкладки "Формат" на ленте меню.
3. Для добавления изображения на слайде щелкните на слайде и выберите "Вставка" на ленте меню. Затем выберите "Изображение" и укажите путь к файлу изображения на вашем компьютере. Вы также можете перетащить изображение с компьютера прямо на слайд.
4. Чтобы изменить размер и расположение изображения, выделите его и используйте инструменты на ленте меню "Формат". Вы также можете растянуть или сжать изображение, перетягивая его края.
5. Для более сложных макетов и расположения текста и изображений на слайде, вам может потребоваться использовать таблицы. Чтобы создать таблицу, выберите "Вставка" на ленте меню и выберите "Таблица". Укажите количество строк и столбцов, а затем заполните их текстом и изображениями по вашему усмотрению.
Следуя этим простым шагам, вы сможете добавлять текст и изображения на слайды вашей презентации в Microsoft Word и создавать профессионально выглядящие презентации.
Настройка анимации и переходов между слайдами
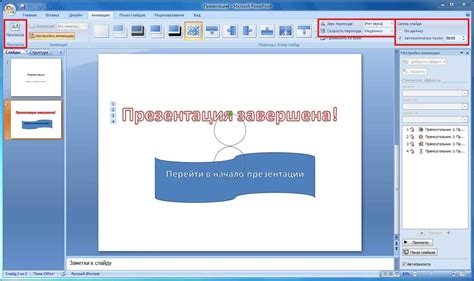
После создания слайдов в презентации можно задать анимацию, которая будет применяться при показе слайдов. Это поможет сделать презентацию более динамичной, привлекательной и понятной для зрителей.
Чтобы добавить анимацию к своим слайдам в Microsoft Word, нужно перейти на вкладку "Анимация" в верхней панели инструментов. Здесь вы найдете различные опции для настройки анимации слайдов.
Выберите слайд, к которому хотите добавить анимацию, и выберите нужный эффект из доступных вариантов. Вы также можете настроить время задержки перед началом анимации, ее продолжительность и другие параметры.
Кроме анимации слайдов, в Microsoft Word можно задать переходы между слайдами. Выберите вкладку "Переходы" и выберите нужный вариант перехода. Вы можете настроить скорость перехода, добавить звуковые эффекты или указать, что переход между слайдами должен происходить по щелчку мыши или автоматически.
Помните, что анимация и переходы могут быть полезными инструментами для создания презентаций, но их следует использовать с умом. Слишком большое количество анимации или неуместные переходы могут отвлекать зрителей от содержания презентации. Постарайтесь найти баланс и использовать анимацию и переходы только тогда, когда это действительно улучшает понимание презентации.
Сохранение и экспорт презентации

После того, как вы создали свою презентацию в Microsoft Word, важно сохранить ее, чтобы иметь возможность в будущем редактировать и использовать в других программах. Кроме того, вы можете экспортировать презентацию в другой формат, чтобы поделиться ею с другими или показать на большом экране.
Чтобы сохранить презентацию, следуйте этим простым шагам:
1. Нажмите на кнопку "Файл" в левом верхнем углу программы Word.
2. В выпадающем меню выберите "Сохранить как".
3. Укажите название и место сохранения файла.
Совет: создайте новую папку для своих презентаций, чтобы легко найти их в будущем.
4. Выберите желаемый формат файла.
Microsoft Word предлагает несколько форматов для сохранения презентации, включая .docx, .pdf, .rtf и другие. Выберите формат, который соответствует вашим потребностям.
Когда вы экспортируете презентацию в другой формат, вам может потребоваться включить дополнительные настройки, чтобы определить, какие элементы презентации должны быть сохранены. Например, если вы экспортируете презентацию в формат PDF, вы можете выбрать, сохранять ли гиперссылки или анимацию слайдов.
Совет: перед экспортом презентации в другой формат, рекомендуется просмотреть ее, чтобы убедиться, что все элементы отображаются корректно.
С использованием этих шагов вы можете легко сохранить и экспортировать свою презентацию в Microsoft Word, чтобы поделиться ею с другими или использовать в других программах. Удачи в создании вашей презентации!

