PowerPoint - это один из самых популярных инструментов для создания презентаций, используемый по всему миру. Благодаря мощным функциям конструктора презентаций, этот инструмент позволяет создавать профессионально выглядящие и эффективные презентации. Однако для начинающих пользователей PowerPoint может показаться сложным и запутанным. В этой статье мы рассмотрим основные функции конструктора презентаций в PowerPoint и как использовать их для создания презентаций.
Одной из ключевых функций конструктора презентаций в PowerPoint является возможность создания слайдов. Слайды являются основными элементами презентации и могут содержать текст, изображения, графику, таблицы и другие объекты. Для создания слайда в PowerPoint необходимо выбрать соответствующий шаблон слайда из галереи шаблонов или создать свой собственный шаблон.
Кроме того, конструктор презентаций в PowerPoint позволяет добавлять анимацию к слайдам, что делает презентацию более живой и интерактивной. Вы можете выбрать различные эффекты анимации, такие как перемещение, появление, исчезновение, изменение размера и т. д. Также вы можете настроить время появления и исчезновения анимации для каждого элемента слайда, чтобы синхронизировать их с вашим рассказом.
Еще одной полезной функцией конструктора презентаций в PowerPoint является возможность добавлять переходы между слайдами. Переходы могут быть различными - от простых смен слайдов до сложных анимаций и эффектов перехода. Вы можете выбрать любой из доступных переходов или настроить свой собственный переход для каждого слайда, чтобы сделать вашу презентацию более динамичной и увлекательной.
Что такое функции конструктора презентаций в Power Point?

С помощью функций конструктора презентаций в Power Point можно настраивать внешний вид слайдов, выбирать различные шаблоны дизайна, изменять макеты и цветовые схемы. Кроме того, они позволяют добавлять анимацию, переходы между слайдами и включать в презентацию интерактивные эффекты.
Одной из главных функций конструктора презентаций является возможность создания сложных диаграмм, графиков и схем, которые могут быть полезны для визуального представления данных и обучающих материалов.
Функции конструктора презентаций в Power Point также позволяют просматривать и редактировать презентации совместно с другими пользователями, а также делиться ими через сеть Интернет или отправлять по электронной почте в различных форматах, таких как PPTX, PDF или видео файлы.
В целом, функции конструктора презентаций в Power Point облегчают процесс создания и оформления презентаций, делая их более привлекательными и профессиональными.
Основные преимущества использования функций конструктора презентаций
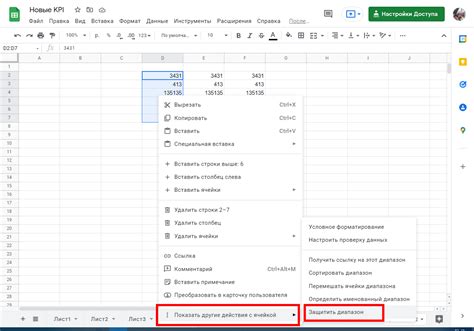
1. Простота использования: Функции конструктора презентаций в Power Point обладают простым и интуитивно понятным интерфейсом, что делает их доступными для начинающих пользователей. Не требуется быть профессионалом в области дизайна или презентаций, чтобы создать привлекательную и информативную презентацию.
2. Многообразие шаблонов и макетов: Power Point предлагает широкий выбор готовых шаблонов и макетов для создания презентаций на различные темы и цели. Это позволяет экономить время и силы на поиске и создании уникального дизайна каждой презентации.
3. Возможность добавления мультимедиа: Функции конструктора презентаций позволяют добавлять разнообразные мультимедийные элементы в презентацию, такие как изображения, видео, звуковые файлы и анимацию. Это помогает сделать презентацию более интерактивной и запоминающейся для зрителей.
4. Главная точка фокуса: Функции конструктора презентаций помогают подчеркнуть ключевые моменты презентации и сосредоточить внимание зрителя на важной информации. По сравнению с традиционными методами презентаций, такими как использование текстов или рукописных заметок, функции конструктора презентаций делают экспонирование ключевых моментов более ярким и заметным.
5. Возможность работать с командой: Функции конструктора презентаций позволяют создавать презентации в команде и делиться доступом к файлам. Это удобно для совместной работы над проектами и позволяет каждому участнику команды вносить свой вклад и следить за прогрессом работы.
6. Гибкость и настройка: Функции конструктора презентаций в Power Point предоставляют широкие возможности для настройки дизайна и форматирования слайдов. Пользователи могут изменять цветовую схему, шрифты, размеры и расположение элементов на слайдах, что помогает создать уникальный внешний вид презентации, соответствующий индивидуальным потребностям и предпочтениям автора.
Создание новой презентации с помощью функции конструктора презентаций

Для создания новой презентации с помощью функции конструктора презентаций в Power Point, следуйте следующим шагам:
1. Откройте программу Power Point и выберите вкладку "Файл" в меню.
2. В выпадающем меню выберите "Новая презентация".
3. После этого откроется окно с выбором различных шаблонов презентаций. Вы можете выбрать один из доступных шаблонов или создать новую презентацию с пустыми слайдами.
4. Если вы выбрали шаблон, то после этого будет создана новая презентация с заголовками и местами для ввода текста и изображений. Вы можете изменить эти слайды по своему усмотрению, добавлять новые слайды и редактировать содержимое.
5. Если вы выбрали пустые слайды, то после создания новой презентации вам будет предоставлено пустое поле, в которое вы можете добавлять слайды и редактировать их содержимое.
6. Воспользуйтесь доступными инструментами функции конструктора презентаций, чтобы настроить внешний вид и содержимое каждого слайда. Имеются различные возможности, такие как добавление текста, изображений, таблиц, графиков и других элементов дизайна.
7. После завершения редактирования всех слайдов, сохраните презентацию на вашем компьютере или сразу же поделитесь ею с другими пользователями, выбрав соответствующие опции в меню "Файл".
Начните создавать презентации с помощью функции конструктора презентаций в Power Point и поразите своих зрителей увлекательным и профессиональным контентом!
Изменение макета слайдов с помощью функции конструктора презентаций
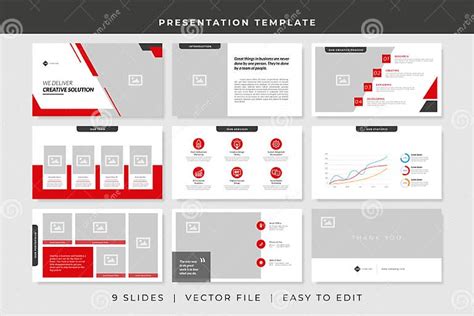
Функция конструктора презентаций в Power Point предоставляет возможность изменять макет слайдов для создания профессионально выглядящих презентаций.
Макет слайда включает в себя расположение текста, изображений и других элементов на слайде. С помощью функции конструктора презентаций, вы можете выбрать макет, который лучше всего подходит для вашей презентации, а затем настроить его под свои нужды.
Вы можете выбрать из различных типов макетов, таких как "Заголовок и содержимое", "Два содержимых", "Только заголовок" и многих других. Каждый тип макета имеет определенное расположение текста и изображений на слайде.
После выбора типа макета, вы можете настроить его под свои требования. Вы можете изменить размеры текстовых блоков, добавить или удалить изображения, изменить цвета и шрифты текста и многое другое.
Важно помнить, что выбранный макет будет применен ко всем слайдам в презентации. Однако вы всегда можете изменить макет отдельного слайда, если это необходимо.
Использование функции конструктора презентаций и изменение макета слайдов позволят вам создать качественные и профессионально выглядящие презентации, которые привлекут внимание вашей аудитории.
Добавление и форматирование текста на слайдах с помощью функций конструктора презентаций

Функции конструктора презентаций в Power Point позволяют легко создавать и форматировать текст на слайдах. В этом разделе мы рассмотрим основные способы добавления текста и его дальнейшего форматирования.
1. Добавление текста:
Почти все слайды в презентации содержат текст, и конструктор предоставляет несколько способов его добавления. Вы можете использовать функцию "Вставить текст" для создания пустого текстового блока, который вы затем можете заполнить. Также вы можете нажать на специальные инструменты "Добавить заголовок" или "Добавить текстовые точки", которые автоматически создадут текстовые блоки на слайде.
2. Форматирование текста:
После добавления текста вы можете продолжать его форматирование с использованием функций конструктора презентаций. Вы можете изменять шрифт и размер текста, задавать жирность, курсивность и подчеркивание. Кроме того, вы можете изменять цвет текста и фона, выравнивать текст по горизонтали и вертикали, а также добавлять списки и нумерацию.
3. Перенос текста:
Если текст не помещается в пределах текстового блока, вы можете использовать функцию "Автоперенос" для автоматического переноса текста на следующую строку. Также вы можете ручным образом изменять размер и расположение текстового блока.
4. Использование стилей текста:
Чтобы сделать вашу презентацию более красивой и согласованной, вы можете использовать стили текста. Конструктор предлагает несколько встроенных стилей, которые могут быть применены к выделенному тексту одним щелчком. Вы также можете создавать собственные стили, чтобы быстро применять их к различным слайдам.
Используя функции конструктора презентаций в Power Point, вы можете добавлять и форматировать текст на слайдах быстро и удобно. Это поможет сделать вашу презентацию более аккуратной и профессиональной, а также улучшить восприятие информации.
Добавление и настройка графических элементов с помощью функций конструктора презентаций
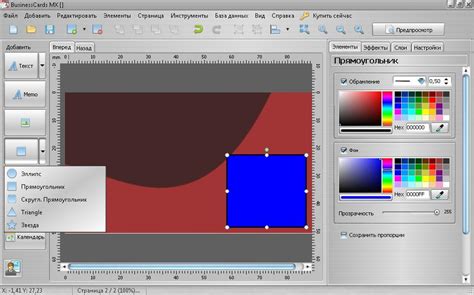
У функций конструктора презентаций в Power Point есть множество возможностей для добавления и настройки графических элементов. Вот несколько основных методов, которые помогут вам создать впечатляющие графики и диаграммы:
Добавление изображений: С помощью функции конструктора презентаций вы можете легко добавить изображения на свои слайды. Просто выберите нужный слайд, затем нажмите на вкладку "Вставка" и выберите опцию "Изображение". Выберите изображение на вашем компьютере и оно автоматически появится на слайде. Вы также можете настроить размер и положение изображения, чтобы оно идеально соответствовало вашим потребностям.
Создание диаграмм: Функции конструктора презентаций предлагают набор инструментов для создания различных типов диаграмм, таких как круговые, столбчатые и линейные. Просто выберите слайд, на котором хотите создать диаграмму, затем нажмите на вкладку "Вставка" и выберите опцию "Диаграмма". Выберите нужный тип диаграммы и заполните данные. Затем вы сможете настроить оформление и внешний вид диаграммы, используя доступные инструменты.
Анимация графических элементов: Функции конструктора презентаций также позволяют добавлять анимацию к графическим элементам. Это позволяет сделать вашу презентацию более динамичной и увлекательной. Просто выберите графический элемент на слайде, затем нажмите на вкладку "Анимация" и выберите нужный эффект анимации. Вы также можете настроить параметры анимации для достижения желаемого эффекта.
Функции конструктора презентаций в Power Point предоставляют широкие возможности для добавления и настройки графических элементов. Используя эти функции, вы сможете создать презентацию, которая будет непременно привлекать внимание и оставлять яркое впечатление на аудиторию.
Применение анимации и переходов между слайдами с помощью функций конструктора презентаций
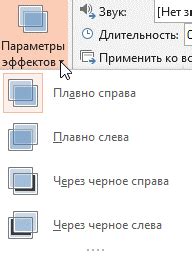
Когда вы создаете презентацию, использование анимации и переходов между слайдами помогает сделать вашу презентацию более динамичной и привлекательной для зрителей. Функции конструктора презентаций в Power Point предоставляют различные возможности для добавления анимации и настройки переходов.
Анимация может быть применена к тексту, изображениям, формам и другим элементам на слайде. Она может быть использована для привлечения внимания к определенной части слайда или для постепенного раскрытия информации. Функции конструктора презентаций предоставляют широкий набор анимаций для выбора, таких как появление, исчезновение, перемещение, изменение размера, изменение цвета и многие другие.
Переходы между слайдами позволяют создать плавный и эстетически приятный переход от одного слайда к другому. В функциях конструктора презентаций есть различные стили переходов, такие как затухание, разворот, перелистывание, вылет и шторка. Вы можете выбрать наиболее подходящий стиль перехода в зависимости от контента и настроения вашей презентации.
Чтобы добавить анимацию к элементу на слайде, просто выберите его, перейдите на вкладку "Анимация" в конструкторе презентаций и выберите нужную анимацию из доступных вариантов. Затем можно настроить параметры анимации, такие как продолжительность, задержка, направление и т.д.
Для настройки переходов между слайдами перейдите на вкладку "Переходы" в конструкторе презентаций. Здесь вы можете выбрать стиль перехода и настроить его параметры, такие как время перехода, затемнение или затухание фона и т.д.
Важно помнить, что анимация и переходы должны быть использованы аккуратно и с умом. Используйте их для улучшения визуального опыта зрителей и подчеркивания ключевых моментов вашей презентации, но избегайте излишней анимации, которая может отвлечь внимание или замыливать суть вашего сообщения.
Используйте функции конструктора презентаций в Power Point с умом и креативностью, чтобы создать презентацию, которая будет запоминающейся и эффективной.
Сохранение и экспорт презентации с использованием функций конструктора презентаций
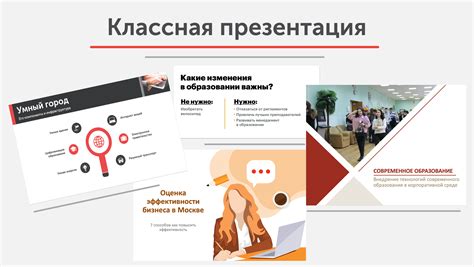
Прежде чем сохранить презентацию, убедитесь, что все изменения и редактирование завершены. Затем следуйте этим простым шагам для сохранения презентации:
| Шаг | Действие |
|---|---|
| 1 | Нажмите на вкладку "Файл" в верхнем левом углу программы. |
| 2 | Выберите "Сохранить" или "Сохранить как" в открывшемся меню. |
| 3 | Выберите папку, в которую вы хотите сохранить презентацию, и введите ее название. |
| 4 | Выберите формат файла, в котором вы хотите сохранить презентацию. Power Point поддерживает различные форматы, включая PPTX, PDF, HTML и другие. |
| 5 | Нажмите на кнопку "Сохранить", чтобы завершить сохранение. |
Когда презентация сохранена, вы можете экспортировать ее в нужном формате для последующего использования. Вот простая инструкция по экспорту презентации:
| Шаг | Действие |
|---|---|
| 1 | Откройте сохраненную презентацию в Power Point. |
| 2 | Нажмите на вкладку "Файл" в верхнем левом углу программы. |
| 3 | Выберите "Экспорт" или "Сохранить как" в открывшемся меню. |
| 4 | Выберите желаемый формат экспорта. Power Point предлагает различные форматы для экспорта, такие как PDF, PPTX, HTML и другие. |
| 5 | Укажите папку, в которую вы хотите экспортировать презентацию, и введите ее название. |
| 6 | Нажмите на кнопку "Экспорт" или "Сохранить", чтобы завершить экспорт презентации. |
Теперь у вас есть возможность сохранить и экспортировать презентацию, созданную с использованием функций конструктора презентаций в Power Point. Это позволит вам легко распространять и делиться своей работой с другими людьми.
Полезные советы для работы с функциями конструктора презентаций в Power Point

Power Point предлагает множество функций конструктора презентаций, которые помогут вам создавать профессиональные и креативные слайды. Вот несколько полезных советов, которые помогут вам использовать эти функции максимально эффективно:
1. Используйте макеты слайдов. Макеты слайдов предоставляют готовые шаблоны для различных типов контента, таких как заголовки, списки, таблицы и диаграммы. Использование макетов поможет вам сохранить единообразие и структурированность презентации.
2. Изменяйте цвета и шрифты. Пользовательские цвета и шрифты помогут сделать вашу презентацию уникальной и выделяющейся. Вы можете изменить цвет текста, фона, объектов и применить различные шрифты, чтобы создать нужное настроение и стиль.
3. Используйте анимацию и переходы. Power Point предлагает множество эффектов анимации и переходов между слайдами. Используйте эти функции, чтобы добавить динамику и интерактивность в вашу презентацию. Однако не злоупотребляйте анимацией и переходами, чтобы не отвлекать зрителей.
4. Вставляйте изображения и видео. Чтобы привлечь внимание аудитории, вставляйте релевантные изображения и видео в презентацию. Обратите внимание на качество и размер файлов, чтобы не перегружать презентацию.
5. Используйте презентацию на дистанции. Если вам нужно провести презентацию в режиме онлайн, Power Point предлагает функцию презентации на дистанции. Вы можете делиться своей презентацией с другими пользователями и управлять ею в режиме реального времени.
С помощью этих полезных советов вы сможете максимально эффективно использовать функции конструктора презентаций в Power Point и создать высококачественную и запоминающуюся презентацию.