Создание презентаций в PowerPoint 2016 - это простой и эффективный способ передачи информации и впечатлений. PowerPoint позволяет создавать профессиональные презентации с помощью множества инструментов и функций. Даже если вы никогда раньше не работали с программой PowerPoint, вы сможете легко создать красивую и информативную презентацию благодаря простому и понятному интерфейсу.
Для начала создания презентации откройте программу PowerPoint 2016 на своем компьютере. После запуска программы вы увидите главное окно, где можно выбрать шаблон для презентации или начать с пустого слайда. Выбор шаблона зависит от темы вашей презентации и вашего предпочтения. Если вы хотите создать презентацию с нуля, выберите опцию "Пустой слайд" и перейдите к следующему шагу.
После выбора шаблона или опции "Пустой слайд" вы будете перенаправлены на страницу редактирования презентации. В центре экрана вы увидите рабочую область, где можно добавлять и редактировать слайды, а слева находится панель инструментов для настройки слайдов и их содержимого. На панели инструментов вы найдете кнопки для добавления текста, изображений, форм и других объектов на слайды. Вы также можете изменять фоновые цвета, использовать различные шрифты и эффекты для создания уникального дизайна вашей презентации.
Подготовка к созданию презентации

Перед тем, как приступить к созданию презентации в PowerPoint 2016, необходимо продумать ее структуру и содержание. Это поможет вам лучше организовать информацию и донести ее до аудитории.
Вот несколько шагов, которые помогут вам подготовиться к созданию презентации:
- Определите цель презентации. Четко сформулируйте, что вы хотите донести до аудитории и какую реакцию вы хотите вызвать у зрителей.
- Изучите тему презентации. Проведите исследование и соберите достоверную информацию по теме вашей презентации.
- Создайте план презентации. Разделите свою презентацию на логические разделы и создайте структуру, которая поможет организовать вашу информацию.
- Подготовьте слайды. Решите, какие типы слайдов вам понадобятся: заглавные слайды, слайды с текстом, слайды с изображениями или графиками.
- Соберите материалы. Подготовьте все необходимые материалы, такие как тексты, изображения, графики и таблицы, которые вы планируете использовать в презентации.
Подготовка к созданию презентации в PowerPoint 2016 поможет вам создать структурированный и информативный рассказ для вашей аудитории. Выигрышным будет также использование соответствующих графических элементов и текстового форматирования для привлечения внимания зрителей.
Выбор темы и концепции презентации
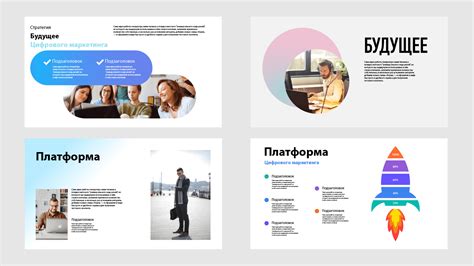
Перед тем как начать создавать презентацию в PowerPoint 2016, вам необходимо определиться с темой и концепцией вашего проекта. Выбор темы должен быть связан с целью презентации и аудиторией, которой вы собираетесь представить свою работу.
Тема должна быть интересной и актуальной, чтобы привлечь внимание зрителей и вызвать их интерес. Кроме того, она должна соответствовать вашей цели и отражать основные идеи, которые вы хотите передать.
Подумайте о своей аудитории и выберите концепцию презентации, которая будет наиболее понятной и удобной для ее восприятия. Вы можете использовать различные стили и дизайн для подчеркивания своей темы и создания желаемого настроения.
Не забывайте также о визуальном оформлении презентации. Выберите цветовую гамму, шрифты и фон, которые соответствуют вашей теме и помогут подчеркнуть важные моменты презентации.
Помните, что выбор темы и концепции презентации является важным шагом, который может повлиять на ее эффективность и успех. Поэтому уделите этому вопросу достаточно времени и внимания, чтобы создать презентацию, которая будет запомнена и оценена вашей аудиторией.
Сбор и подготовка материалов

Прежде чем приступить к созданию презентации в PowerPoint 2016, необходимо собрать и подготовить все необходимые материалы. Это позволит вам грамотно структурировать контент и создать эффективную презентацию.
Первоначально определите цель вашей презентации и ее целевую аудиторию. Это поможет вам выбирать материалы и задумываться над тем, как представить информацию наиболее понятно и убедительно.
Затем начните сбор и подготовку информации, которую хотите включить в презентацию. Это могут быть текстовые материалы, изображения, диаграммы, графики и другие элементы, которые будут подкреплять вашу идею.
Важно: Перед использованием изображений, диаграмм или других графических элементов, удостоверьтесь, что у вас есть право на их использование и они соответствуют авторским правам.
Также подготовьте любые звуковые или видеофайлы, которые вы хотите вставить в презентацию. Удостоверьтесь, что они в правильном формате и готовы к воспроизведению.
Рекомендуется создать папку на компьютере, где вы будете хранить все необходимые материалы для презентации. Это поможет вам организовать процесс и быстро найти нужные файлы при создании слайдов.
Сбор и подготовка материалов – важный шаг при создании презентации в PowerPoint 2016. Он позволяет вам организовать контент и создать убедительную и информативную презентацию.
Создание слайдов и добавление текста
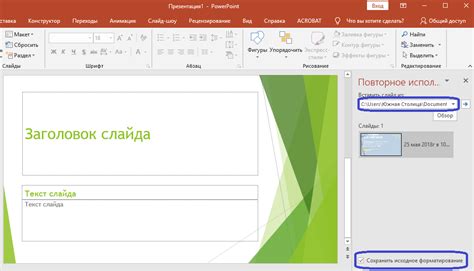
Для создания слайдов в PowerPoint 2016 откройте программу и выберите новую пустую презентацию. После этого в верхней панели инструментов найдите вкладку "Слайды" и выберите "Новый слайд".
Откроется меню с выбором различных типов слайдов. Выберите желаемый тип слайда, например, "Заголовок и содержание".
Теперь у вас появился новый слайд. В левом нижнем углу окна программы расположено поле для добавления текста. Чтобы добавить текст, просто щелкните на нем и начните печатать.
Вы также можете добавить новый текстовый блок на слайд, выбрав вкладку "Вставка" в верхней панели инструментов и кликнув на кнопку "Текстовый блок". После этого просто выберите место на слайде, где хотите разместить текст.
После добавления текста на слайд, вы можете его отформатировать, выбрав его и использовав доступные инструменты для изменения шрифта, его размера, стиля, выравнивания и т. д.
Чтобы добавить дополнительные слайды, повторите вышеописанные шаги. Вам доступны различные типы слайдов, такие как "Заголовок и содержание", "Текстовый слайд", "Слайд с изображением" и многие другие, которые вы можете выбрать, чтобы представить информацию максимально наглядно и понятно.
Теперь вы знаете, как создать слайды и добавить текст в презентацию в PowerPoint 2016.
Добавление изображений и графики

Добавление изображений и графики в презентацию может сделать ее более наглядной и интересной для зрителей. В PowerPoint 2016 есть несколько способов добавить изображение или графику на слайд:
- Нажмите на вкладку "Вставка" в верхней панели инструментов PowerPoint.
- Выберите раздел "Изображение" и затем выберите способ, которым вы хотите добавить изображение:
- Если вы хотите добавить изображение, хранящееся на вашем компьютере, выберите "Изображение в файле" и укажите путь к файлу на вашем компьютере. PowerPoint поддерживает различные форматы файлов изображений, такие как JPG, PNG, GIF и другие.
- Если вы хотите добавить иконку или символ, выберите "Иконка" или "Символ" соответственно. В появившемся окне вы сможете выбрать нужный символ или иконку из предложенного списка.
- Если вы хотите добавить изображение из Интернета, выберите "Изображение в Интернете" и введите адрес (URL) изображения. PowerPoint загрузит и вставит изображение на слайд.
- Если вы хотите добавить графику или форму, выберите "Графика" или "Форма" соответственно. В появившемся окне вы сможете выбрать нужную графику или форму из предложенного списка.
- После выбора и добавления изображения или графики, вы можете изменить его размер, переместить на слайде или изменить другие параметры с помощью инструментов, доступных в PowerPoint.
Добавление изображений и графики в презентацию поможет визуально поддержать вашу информацию и сделать презентацию более запоминающейся и привлекательной для аудитории.
Добавление анимации и переходов между слайдами

Для того чтобы сделать вашу презентацию более динамичной и интересной, вы можете добавить анимацию и переходы между слайдами в PowerPoint 2016.
Чтобы добавить анимацию к объекту на слайде, выделите его и перейдите на вкладку "Анимация" в верхней части экрана. Здесь вы можете выбрать различные эффекты анимации, такие как появление, исчезновение, перемещение и т.д. Вы также можете настроить параметры анимации, такие как задержку, продолжительность и повторение.
Чтобы добавить переход между слайдами, перейдите на вкладку "Слайд-шоу". Здесь вы можете выбрать различные эффекты перехода, такие как затухание, вылет, разворот и т.д. Вы также можете настроить параметры перехода, такие как скорость и звуковое сопровождение.
Не забудьте просмотреть свою презентацию в режиме слайд-шоу, чтобы убедиться, что анимация и переходы выглядят так, как вы задумали.
Добавление анимации и переходов между слайдами поможет сделать вашу презентацию более запоминающейся и интересной для аудитории.
Презентация и редактирование
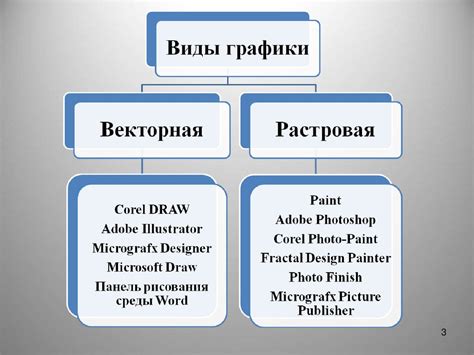
- Добавление новых слайдов. Для этого нужно выбрать вкладку "Вставка" в верхней части окна программы, а затем нажать на кнопку "Новый слайд". Выбрав один из предложенных шаблонов или создав слайд самостоятельно, можно добавить новую информацию или изображения.
- Изменение слайдов. PowerPoint 2016 предлагает множество инструментов для изменения внешнего вида слайдов. Можно изменить шрифт, цвета, добавить фоновую картинку или настроить анимацию.
- Добавление элементов на слайды. В программе есть большое количество готовых элементов для оформления презентации: формы, изображения, графики и диаграммы, таблицы и многое другое. Чтобы добавить элемент на слайд, нужно выбрать соответствующую вкладку в верхней части окна программы.
- Работа с текстом. PowerPoint 2016 позволяет изменять шрифт, размер и цвет текста, выравнивание и отступы. Также можно добавить списки или нумерацию к тексту для более удобного чтения.
- Презентация дизайна. Если вы решили изменить дизайн презентации, можно выбрать вкладку "Оформление слайда", где представлены различные темы, цветовые схемы и фоновые стили. Просто выберите подходящий вариант и примените его к всей презентации или к выбранным слайдам.
Все изменения, внесенные в презентацию, сохраняются автоматически. Если вам потребуется отменить изменения или вернуться к предыдущим версиям слайдов, можно воспользоваться функцией "Отменить" в верхней части окна программы. В целом, редактирование презентации в PowerPoint 2016 позволяет создавать эффективные и привлекательные слайды для вашей аудитории.