Microsoft PowerPoint - одно из наиболее популярных приложений для создания презентаций. Но что делать, если у вас нет лицензии или она истекла, а важное мероприятие уже на носу? Не отчаивайтесь! Существует несколько способов создать презентацию в PowerPoint без активации программы. Мы покажем вам пошаговую инструкцию, которая поможет справиться с этой задачей легко и быстро.
Шаг 1. Скачайте и установите Microsoft PowerPoint. Для этого вам потребуется найти официальный сайт Microsoft и перейти на страницу загрузки PowerPoint. Следуйте инструкциям на сайте, чтобы скачать установочный файл программы.
Шаг 2. Установите Microsoft PowerPoint на свой компьютер. Запустите установочный файл и следуйте инструкциям на экране. Вам могут потребоваться права администратора для установки программы.
Шаг 3. Откройте PowerPoint и создайте новую презентацию. Для этого щелкните на кнопку "Создать" или выберите соответствующий пункт в меню программы. Выберите нужный шаблон презентации или начните с пустого слайда.
Шаг 4. Добавьте содержимое в вашу презентацию. В PowerPoint вы можете использовать различные типы слайдов, добавлять тексты, изображения, графики, аудио и видео. Используйте инструменты программы, чтобы создать интересные и красочные слайды.
Шаг 5. Проверьте и настройте анимацию и переходы между слайдами. PowerPoint предлагает широкие возможности для создания динамичных презентаций с красивыми эффектами перехода и анимацией объектов на слайде. Используйте эти функции, чтобы подчеркнуть важные моменты и сделать вашу презентацию более запоминающейся.
Шаг 6. Сохраните вашу презентацию. Выберите в меню "Файл" пункт "Сохранить как" и укажите имя и место сохранения файла. PowerPoint поддерживает различные форматы файлов, включая .ppt и .pptx. Выберите подходящий формат и сохраните вашу презентацию на вашем компьютере.
Теперь у вас есть готовая презентация в PowerPoint без активации программы. Вы можете открыть и редактировать ее в любое время, даже если у вас нет активной лицензии на Microsoft PowerPoint. Не забудьте загрузить презентацию в необходимом формате, чтобы ее можно было открыть на других компьютерах и поделиться с коллегами и друзьями. Удачи в создании презентаций!
Создание презентации в PowerPoint без активации

- Первым шагом является установка PowerPoint на ваш компьютер. Вы можете найти неактивированную версию программы в интернете и скачать ее. Обратите внимание, что загрузка программного обеспечения с непроверенных источников может быть небезопасной, поэтому будьте осторожны и выбирайте доверенные сайты.
- После установки PowerPoint вам потребуется запустить программу.
- При первом запуске PowerPoint может запросить активацию. Чтобы пропустить этот шаг, введите команду "slmgr /rearm" в командную строку и нажмите Enter. Это позволит использовать программу в тридцатидневном режиме пробной версии без ограничений.
- Теперь вы можете начать создание своей презентации. Выберите один из доступных шаблонов или создайте свой собственный дизайн.
- Добавьте слайды, изображения, видео и другие элементы, чтобы сделать свою презентацию красочной и информативной.
- Не забудьте сохранить свою презентацию на вашем компьютере или в облако, чтобы не потерять вашу работу.
- После завершения создания презентации вы можете экспортировать ее в нужный формат, например, в PDF или видеофайл.
Таким образом, создание презентации в PowerPoint без активации возможно, и вы можете использовать все основные функции программы без покупки лицензии. Однако, имейте в виду, что тридцатидневный режим пробной версии имеет ограничения, и после истечения этого срока вам придется активировать программу или искать другие способы использования PowerPoint. Будьте внимательны при загрузке программного обеспечения с непроверенных источников и всегда следуйте инструкциям по созданию презентаций.
Описание программы
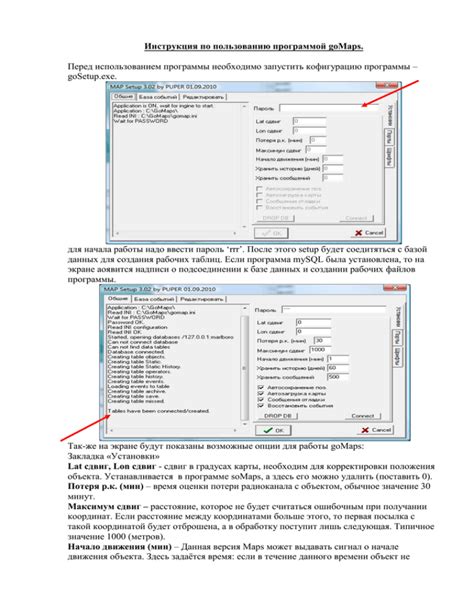
PowerPoint предлагает широкий спектр инструментов для работы с презентациями, включая различные шаблоны дизайна, слайды с разными макетами и встроенные эффекты перехода между слайдами. Вы также можете добавлять звуковые и видеофайлы, вставлять графические изображения, создавать таблицы, диаграммы и многое другое.
Программа легко осваивается благодаря интуитивному интерфейсу и набору инструментов, который позволяет создавать и редактировать слайды с минимальными усилиями. Кроме того, PowerPoint предлагает функцию автоматического оформления, которая помогает создавать стильные и качественные презентации.
Одним из преимуществ PowerPoint является его возможность сохранять презентации в разных форматах, включая PPTX, PPT, PDF и другие. Это позволяет легко делиться презентациями с другими людьми и просматривать их на разных устройствах.
Важно отметить, что для запуска PowerPoint требуется активация программы. Однако, если вам необходимо создать презентацию, а у вас нет лицензии на программу, существуют специальные методы, позволяющие использовать PowerPoint без активации. Это может быть полезно, если вам нужно создать одноразовую презентацию или если вы еще не определены с выбором программы для работы с презентациями.
Выбор шаблона
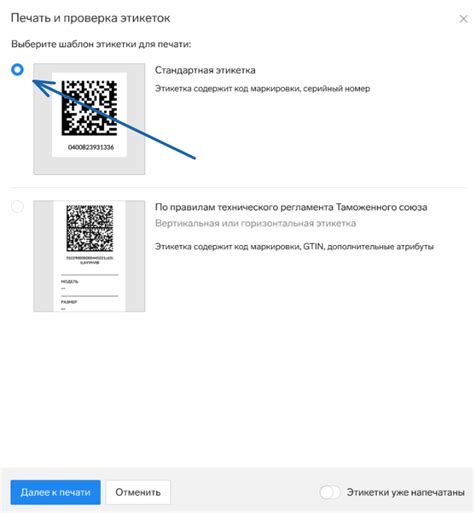
В программе PowerPoint предусмотрено большое количество стандартных шаблонов, которые можно использовать бесплатно. Шаблоны разделены на категории, такие как "Бизнес", "Образование", "Медицина" и многие другие, чтобы вы могли выбрать подходящий дизайн в соответствии с тематикой вашей презентации.
Чтобы выбрать шаблон, откройте программу PowerPoint и создайте новый документ. Затем нажмите на вкладку "Конструктор" (Design) в верхней части экрана. В открывшемся меню вы увидите все доступные шаблоны.
Вы можете предварительно просмотреть каждый шаблон, наведя на него курсор мыши. После выбора подходящего шаблона, просто щелкните на нем, и PowerPoint автоматически применит его к вашей презентации.
Если вам не нравятся стандартные шаблоны, вы также можете найти и скачать дополнительные шаблоны из Интернета. Для этого откройте любой поисковик и введите ключевые слова "бесплатные шаблоны PowerPoint". Это поможет вам найти множество ресурсов, где вы сможете найти шаблоны с разнообразным дизайном.
При выборе шаблона стоит обратить внимание на его соответствие вашей тематике, а также на его цветовую гамму и стиль. Выберите шаблон, который подчеркнет вашу презентацию и позволит выделиться среди других.
Добавление слайдов

Для добавления нового слайда в презентацию в PowerPoint без активации следуйте инструкциям:
- Откройте программу PowerPoint и создайте новую презентацию.
- На верхней панели инструментов выберите вкладку "Вставка".
- В разделе "Слайды" найдите кнопку "Новый слайд" и нажмите на нее.
- Выберите тип слайда из предложенных опций. PowerPoint предлагает различные варианты слайдов, такие как "Заголовок и содержимое", "Сравнительный", "Изображение с подписью" и другие.
- Если нужно изменить порядок слайдов, просто перетащите их на нужное место в левой панели слайдов.
После каждого добавленного слайда вы сможете внести необходимые изменения, добавить текст, изображения, таблицы и другие элементы, чтобы сделать вашу презентацию интереснее и нагляднее.
Форматирование текста и изображений
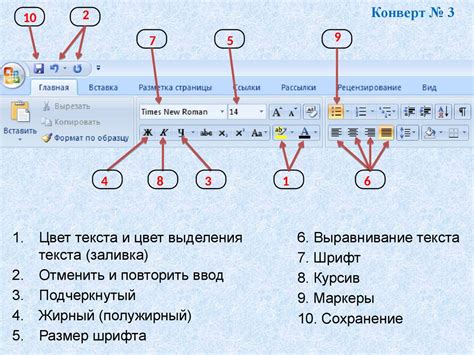
Для начала форматирования текста можно использовать теги <strong> и <em>. Тег <strong> позволяет выделить текст жирным шрифтом, а тег <em> - курсивом.
Чтобы изменить размер и шрифт текста, необходимо выделить нужный текст и воспользоваться панелью инструментов. На панели инструментов есть кнопки для изменения размера шрифта, выбора шрифта и изменения стиля.
Также можно добавить заголовки разных уровней, чтобы выделить важные секции презентации. Для этого можно использовать теги <h1>, <h2>, <h3> и так далее. Чем меньше номер у тега, тем меньше будет размер заголовка.
Чтобы вставить изображения в презентацию, нужно нажать на кнопку "Вставить" на панели инструментов и выбрать соответствующую опцию. После этого можно выбрать изображение на компьютере и добавить его на слайд.
Чтобы изменить размер и положение изображения, можно воспользоваться различными инструментами. На панели инструментов есть кнопки для изменения размера, вращения и выравнивания изображения.
Важно помнить, что форматирование текста и изображений должно быть согласовано и соответствовать общему стилю презентации. Это поможет сделать презентацию более эстетичной и профессиональной.
Добавление анимаций и переходов
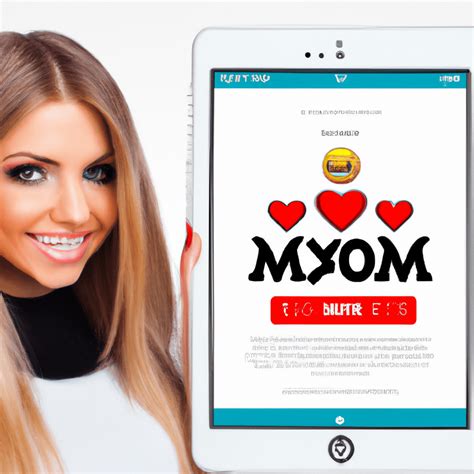
Чтобы сделать презентацию интересной и запоминающейся, можно добавить анимации и переходы между слайдами. В PowerPoint есть множество эффектов, которые помогут оживить вашу презентацию и сделать ее более динамичной.
Для добавления анимаций к объектам на слайде следуйте следующим шагам:
- Выберите объект, к которому хотите добавить анимацию.
- На вкладке "Анимации" выберите желаемый эффект анимации из предложенных вариантов.
- Кликните на кнопку "Запуск" (расположенную в правом нижнем углу выбранного эффекта) для предварительного просмотра анимации.
- Настройте параметры анимации с помощью панели управления анимациями (можно изменить время начала, продолжительность, режим воспроизведения и др.).
- Повторите шаги 1-4 для каждого объекта на слайде, к которому требуется добавить анимацию.
Чтобы добавить переходы между слайдами, выполните следующие действия:
- На вкладке "Слайды" выберите слайд, к которому хотите добавить переход.
- На вкладке "Переходы" выберите желаемый эффект перехода из предложенных вариантов.
- Кликните на кнопку "Запуск" (расположенную в правом нижнем углу выбранного эффекта) для предварительного просмотра перехода.
- Настройте параметры перехода с помощью панели управления переходами (выберите время смены слайдов, используйте звуковые эффекты и т.д.).
- Повторите шаги 1-4 для каждого слайда, между которыми требуется добавить переход.
Грамотное использование анимаций и переходов поможет вам создать профессиональную презентацию, которая заинтересует аудиторию и запомнится на долгое время.
Сохранение и экспорт презентации
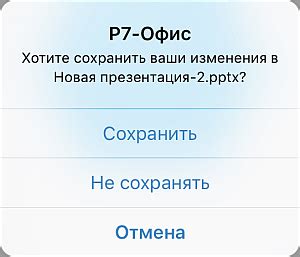
После того, как вы создали свою презентацию в PowerPoint без активации, важно сохранить ее, чтобы не потерять проделанную работу. В программах Microsoft Office есть несколько способов сохранить и экспортировать презентацию в различных форматах.
Одним из самых распространенных способов сохранения презентации является сохранение в формате PPTX. Для этого вам нужно нажать на кнопку "Сохранить" в верхнем левом углу экрана или выбрать опцию "Сохранить" в меню "Файл". При сохранении в формате PPTX все слайды, настройки и внесенные изменения будут сохранены в одном файле, который можно будет открыть и редактировать в PowerPoint даже без активации программы.
Если вам нужно отправить презентацию по электронной почте или поделиться с кем-то, вы можете экспортировать презентацию в формате PDF. Для этого выберите опцию "Экспорт" в меню "Файл" и выберите формат PDF. При экспорте в PDF все слайды будут сохранены в отдельных страницах, которые можно будет просматривать на любом устройстве без необходимости установки PowerPoint.
Еще одной полезной функцией PowerPoint является возможность экспортировать презентацию в виде видеофайла. Это может быть удобно, если вы хотите опубликовать презентацию в интернете или запустить ее на большом экране без необходимости открытия PowerPoint. Для экспорта в видео выберите опцию "Сохранить как видео" в меню "Файл" и выберите необходимые настройки. Затем нажмите кнопку "Сохранить" и презентация будет сохранена в выбранном вами формате видео.
Сохранение и экспорт презентации в PowerPoint без активации являются важными шагами, чтобы сохранить проделанную работу и поделиться презентацией с другими людьми. Спасибо за внимание!
Подготовка презентации к показу

После завершения работы над презентацией в PowerPoint и перед её показом, необходимо провести некоторую подготовку для того, чтобы быть уверенным в её успешном проведении. В этом разделе мы рассмотрим несколько важных шагов, которые помогут вам подготовить презентацию к показу.
1. Проверьте содержание: прежде чем начать, убедитесь, что все слайды и их содержание соответствуют вашим ожиданиям. Проверьте последовательность слайдов, а также текст, изображения и графики, чтобы убедиться, что они ясные и легко читаемые.
2. Проверьте анимации и переходы: если вы использовали анимацию или переходы между слайдами, убедитесь в их правильной работе. Перечитайте содержание каждого слайда и проверьте, что анимации и переходы воспроизводятся без сбоев.
3. Устраните ошибки: прежде чем показывать презентацию широкой аудитории, просмотрите её внимательно и исправьте все ошибки и опечатки. Проверьте правильность написания слов, грамматическую корректность и последовательность информации на каждом слайде.
4. Проверьте форматирование и стиль: убедитесь, что ваша презентация выглядит профессионально. Проверьте единообразие шрифтов, размеров и цветов на каждом слайде. Убедитесь, что заголовки выделены иерархически, а текст читаем и выровнен правильно.
5. Протестируйте презентацию: перед показом презентации, попросите кого-то из коллег или друзей посмотреть её и оценить. Это поможет вам обнаружить слабые места и сделать необходимые изменения.
6. Подготовьте автономную версию: если вы планируете использовать презентацию на компьютере без установленного PowerPoint, убедитесь, что у вас есть автономная версия презентации. Создайте копию презентации в формате PPT или PPTX и сохраните её на съемном носителе или в облачном хранилище.
Подготовка презентации к показу является важным шагом перед её проведением. Следуя вышеописанным рекомендациям, вы будете уверены в том, что ваша презентация будет отображаться и работать корректно, а публика получит максимальную пользу от просмотра.