Создание презентаций является одной из ключевых задач современного делового мира. Различные программы и инструменты позволяют создавать стильные и информативные слайды, которые помогут вам выразить свои идеи и презентовать свои проекты. Одним из самых популярных приложений для создания презентаций является PowerPoint.
PowerPoint - это универсальный инструмент, позволяющий создавать презентации различной сложности. Однако многие люди задаются вопросом, как создать презентацию в PowerPoint на своем iPhone. Не волнуйтесь, в этой статье мы расскажем вам о пошаговой инструкции по созданию презентации в PowerPoint на iPhone.
Первый шаг - установить приложение PowerPoint на свой iPhone. Вы можете сделать это, перейдя в App Store и набрав "PowerPoint" в поисковой строке. После установки приложения вам потребуется запустить его и войти в свою учетную запись.
Шаг 1: Установка приложения PowerPoint

- Откройте App Store на вашем iPhone.
- Нажмите на значок "Поиск" в нижней панели навигации.
- Введите "PowerPoint" в поле поиска и нажмите кнопку "Поиск".
- На странице результатов поиска найдите приложение PowerPoint и нажмите на него.
- Нажмите кнопку "Установить" рядом с названием приложения.
- Дождитесь окончания установки приложения.
- После установки приложение появится на вашем домашнем экране iPhone.
Теперь, когда вы установили приложение PowerPoint на свой iPhone, вы готовы приступить к созданию своей презентации!
Шаг 2: Вход в аккаунт Microsoft
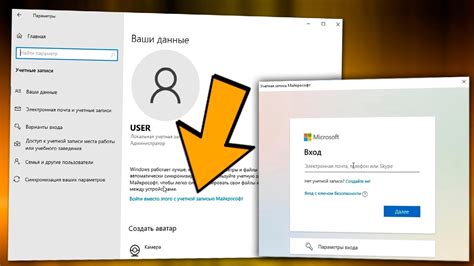
Перед тем, как создавать презентацию в PowerPoint на iPhone, вам потребуется войти в свой аккаунт Microsoft. Если у вас уже есть аккаунт, просто введите свои учетные данные, чтобы войти. Если у вас еще нет аккаунта Microsoft, вы можете создать его прямо из приложения PowerPoint на iPhone.
Вот как можно войти в аккаунт Microsoft на iPhone:
| 1. | Откройте приложение PowerPoint на своем iPhone, если оно еще не открыто. |
| 2. | На экране приветствия введите свой адрес электронной почты или номер телефона, связанный с вашим аккаунтом Microsoft. |
| 3. | Нажмите кнопку "Далее". |
| 4. | Введите свой пароль и нажмите "Войти". |
После успешного входа в свой аккаунт Microsoft вы сможете начать создавать свою презентацию в приложении PowerPoint на iPhone.
Шаг 3: Создание новой презентации
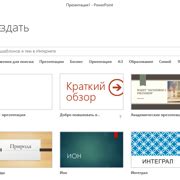
Для создания новой презентации в приложении PowerPoint на iPhone вам потребуется открыть приложение и выбрать опцию "Создать новый слайд" или "Новая презентация".
После этого вы можете выбрать макет слайдов для вашей презентации из предложенных вариантов. Вы также можете создать свой собственный макет, нажав на опцию "Создать свой макет".
После выбора макета слайда вам будет предоставлена возможность добавить текст, изображения, видео и другие элементы на ваш слайд. Вы можете настроить оформление слайда, изменить его цветовую схему, шрифты и размеры.
Кроме того, вы можете добавить анимацию и переходы между слайдами, чтобы сделать вашу презентацию более динамичной и интересной для зрителей.
После завершения работы над каждым слайдом, вы можете перейти к созданию следующего слайда, нажав на опцию "Добавить слайд" или "Следующий слайд" в приложении PowerPoint на iPhone.
После создания всех слайдов для вашей презентации вы можете сохранить ее на устройстве или поделиться ею с другими пользователями, выбрав соответствующую опцию в приложении PowerPoint.
Шаг 4: Добавление слайдов
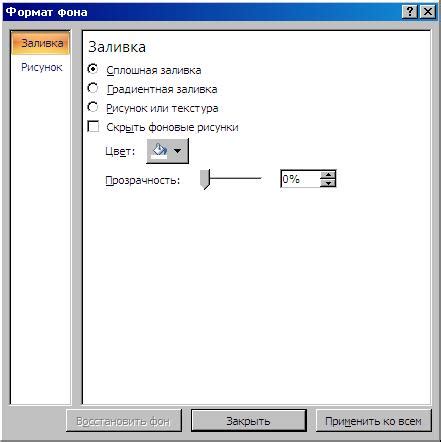
После создания новой презентации в приложении PowerPoint на iPhone, настало время добавить слайды. В этом шаге мы покажем, как легко и быстро добавить новые слайды в вашу презентацию.
Для добавления слайдов в PowerPoint на iPhone выполните следующие действия:
- Откройте созданную презентацию и нажмите на иконку "Добавить слайд", расположенную внизу экрана.
- В появившемся меню выберите тип слайда, который вы хотите добавить. Вы можете выбрать один из предустановленных шаблонов или создать пустой слайд.
- После выбора типа слайда вы увидите новый слайд в вашей презентации.
Важно отметить, что вы можете добавлять несколько слайдов в свою презентацию, выбирая разные типы слайдов для разных целей. Например, вы можете добавить слайд с заголовком и текстом, а затем добавить слайд с изображением или графиком.
Теперь вы знаете, как быстро и легко добавлять слайды в приложении PowerPoint на iPhone. Следующий шаг - настройка содержимого каждого слайда, чтобы создать впечатляющую презентацию.
Шаг 5: Добавление содержимого
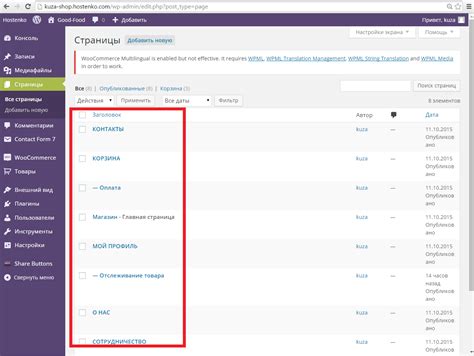
Теперь, когда вы создали слайды и оформили их, настало время добавить содержимое. PowerPoint для iPhone предоставляет множество возможностей для настройки каждого слайда и придания ему индивидуальности.
Вы можете добавить текст, изображения, формы и мультимедийные элементы в свои слайды. Для добавления текста, просто нажмите на кнопку "Текст" внизу экрана и введите текст, который вы хотите отобразить на слайде. Вы также можете выбрать форматирование текста, изменить его размер или цвет.
Если вам нужно добавить изображение, нажмите на кнопку "Изображение" и выберите фотографию из вашей галереи или сделайте новое фото прямо с помощью камеры iPhone. Вы можете изменить размер, масштабировать или поворачивать изображение на слайде.
Если вы хотите добавить формы, такие как круги, прямоугольники или треугольники, нажмите на кнопку "Формы" и выберите нужную форму из предоставленного списка. Вы также можете изменить цвет и размер формы.
Кроме того, вы можете добавить мультимедийные элементы, такие как звуковые или видеофайлы. Нажмите на кнопку "Мультимедиа" и выберите нужный файл из вашей галереи или импортируйте его с помощью iTunes.
Не забудьте сохранить свою презентацию, когда закончите добавлять содержимое. Для этого нажмите на кнопку "Готово" в правом верхнем углу экрана.
Совет: Пользуйтесь фантазией и экспериментируйте с различными элементами в своей презентации. Создайте неповторимый дизайн и обязательно просмотрите презентацию перед показом, чтобы убедиться, что она выглядит так, как вы задумали.
Теперь ваша презентация готова к показу! Не забудьте сохранить ее еще раз, чтобы не потерять все ваши творческие идеи и усилия.
Шаг 6: Разработка дизайна слайдов
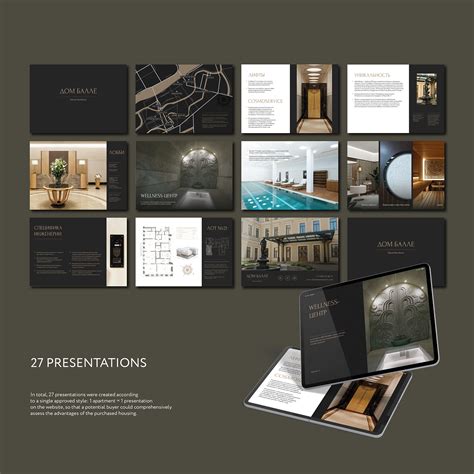
На этом шаге вы можете начать разрабатывать дизайн слайдов вашей презентации. PowerPoint на iPhone предлагает множество красивых шаблонов и макетов для создания профессионально выглядящих слайдов.
Чтобы выбрать шаблон для слайда, нажмите на кнопку "Дизайн" в нижнем меню приложения. Здесь вы можете ознакомиться со всеми доступными шаблонами и выбрать тот, который наиболее подходит для вашей презентации.
После выбора шаблона, вы можете настроить его, чтобы подчеркнуть основные идеи вашей презентации. Вы можете изменить цветовую схему, шрифты и стиль текста, а также добавить картинки, графики и мультимедийные файлы.
Чтобы изменить цветовую схему слайда, нажмите на кнопку "Цветовая схема" на панели инструментов. Здесь вы можете выбрать одну из предложенных цветовых схем или создать свою собственную.
Чтобы изменить шрифты и стиль текста, выделите текст на слайде и используйте инструменты форматирования на панели инструментов. Вы можете изменить размер, цвет и стиль шрифта, а также добавить выделение, тень или другие эффекты.
Чтобы добавить картинки или графики на слайд, нажмите на кнопку "Изображение" или "График" на панели инструментов. Здесь вы можете выбрать изображение или график из галереи своего устройства или вставить ссылку на файл.
Если вы хотите добавить мультимедийный файл, такой как видео или аудио, на слайд, нажмите на кнопку "Вставить медиафайл" на панели инструментов. Здесь вы можете выбрать файл из галереи своего устройства или добавить ссылку на онлайн-ресурс.
Помните, что дизайн слайдов должен быть согласован и легко воспринимаем. Используйте не более трех цветовых схем, чтобы избежать перегрузки информацией. Также обратите внимание, что текст на слайдах должен быть читаемым, поэтому выбирайте яркие цвета для текста и фона с достаточным контрастом.
Продолжайте создавать и настраивать слайды для вашей презентации, пока не будете удовлетворены результатом.
Шаг 7: Сохранение и экспорт презентации
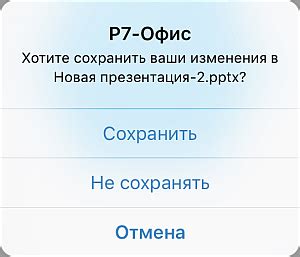
После того, как вы создали презентацию в приложении PowerPoint на iPhone, настало время сохранить ее и поделиться с другими. Вот как это сделать:
- Нажмите на кнопку "Сохранить" в правом верхнем углу экрана.
- Выберите папку, в которую хотите сохранить презентацию, или создайте новую папку.
- Введите имя презентации и нажмите "Готово".
- Презентация будет сохранена в выбранной папке.
- Чтобы поделиться презентацией, откройте ее в приложении PowerPoint и нажмите на кнопку "Поделиться".
- Выберите способ, которым вы хотите поделиться презентацией - например, отправить файл по электронной почте, загрузить на облачное хранилище или поделиться через мессенджеры.
- Следуйте инструкциям на экране, чтобы завершить процесс экспорта и поделиться презентацией с другими.
Теперь у вас есть все необходимые знания, чтобы создать и экспортировать презентацию в приложении PowerPoint на iPhone. Желаем вам успехов!