Microsoft Word - один из самых популярных текстовых редакторов, который используется для создания документов различных типов. Однако, многие не знают, что Word также предоставляет возможность создания презентаций. Это отличный способ представить информацию в удобном и понятном формате. В этом статье мы рассмотрим пошаговое руководство по созданию презентации в Word, чтобы вы могли легко и быстро освоить эту функцию.
Первым шагом при создании презентации в Word является выбор шаблона. Word предлагает различные шаблоны презентаций, которые можно использовать в качестве основы для вашей презентации. Вы можете выбрать тот, который наиболее соответствует вашим потребностям и стилю.
После выбора шаблона, вам нужно добавить контент в свою презентацию. Word предоставляет возможность создавать слайды с различными типами информации, такими как текст, изображения, таблицы, графики и т.д. Вы можете добавлять новые слайды, изменять их порядок и редактировать содержимое каждого слайда.
Когда ваша презентация готова, вы можете добавить анимацию и переходы между слайдами, чтобы улучшить эффект представления информации. Word предлагает различные эффекты анимации и переходы, которые вы можете выбрать с помощью удобного интерфейса. Добавив эти эффекты, вы сделаете вашу презентацию более динамичной и интересной для аудитории.
Надеюсь, что эта статья помогла вам понять, как создать презентацию в Word. Эта функция отлично подходит для тех, кто предпочитает работать с знакомыми инструментами и не хочет тратить время на изучение новых программ. Используя Word, вы можете оформить свою презентацию профессионально и эффективно передать информацию своей аудитории. Удачи в создании вашей следующей презентации в Word!
Почему нужна презентация в Word?

1. Простота использования Word - одно из самых распространенных приложений для работы с текстом, и поэтому многие люди уже знакомы с его интерфейсом и функциональностью. Создание презентации в Word не требует дополнительного обучения или изучения новых инструментов, что делает процесс более удобным. | 2. Гибкость форматирования Word предоставляет широкий выбор инструментов форматирования текста, рисунков и таблиц, что позволяет создавать красивые и выразительные слайды. Возможности по работе с шрифтами, цветами, разметкой страницы и другими элементами позволяют создавать презентации разного стиля и внешнего вида. |
3. Возможность добавления разнообразной информации Word позволяет добавлять в презентацию не только текст, но и рисунки, таблицы, графики, диаграммы, схемы и другие элементы. Это дает возможность представить информацию более наглядно и интеллектуально. | 4. Легкость совместной работы Word позволяет работать над презентацией совместно с другими пользователями. Вы можете пригласить коллег или друзей внести свои правки и комментарии в документ, делиться им по электронной почте или загружать на облачные сервисы. |
5. Возможность сохранения в различных форматах Word позволяет сохранять презентации в различных форматах, таких как .doc, .pdf, .html и других. Это делает возможным предоставление презентации в нужном формате и ее публикацию на различных платформах. | 6. Бесплатное использование Word доступен в составе многих пакетов офисных программ, а также может быть загружен и установлен бесплатно. Это экономит деньги на покупке специализированных программ для создания презентаций и делает Word доступным для широкого круга пользователей. |
Все эти преимущества делают презентацию в Word удобным и эффективным инструментом для создания и представления информации в различных сферах деятельности.
Шаг 1: Выбор шаблона презентации
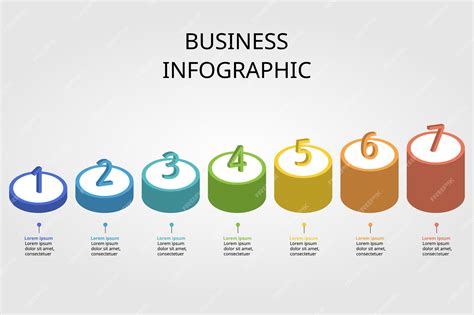
Перед тем, как начать создание презентации в Word, вам понадобится выбрать подходящий шаблон. Шаблон не только поможет вам сэкономить время на создании дизайна слайдов, но и создаст единообразный стиль презентации.
Чтобы выбрать шаблон, откройте Word и перейдите во вкладку "Файл". Здесь вы увидите различные варианты шаблонов презентаций, предоставляемых Microsoft. Выберите тот, который лучше всего соответствует вашей теме или ознакомьтесь с предложенными вариантами.
Если шаблонов, доступных в Word, недостаточно, вы можете скачать дополнительные шаблоны с официального сайта Microsoft Office или из других источников в Интернете.
При выборе шаблона обратите внимание на его стиль и цветовую схему. Они должны быть подходящими для вашей темы, чтобы создать единообразный и профессиональный вид презентации.
| Преимущества выбора шаблона: |
| • Экономия времени на создании дизайна слайдов |
| • Единообразный стиль презентации |
| • Удобство использования готовых элементов дизайна |
| • Профессиональный вид презентации |
После выбора шаблона презентации вы можете приступить к добавлению контента и настройке дизайна слайдов. Вам также доступны различные инструменты и возможности для улучшения внешнего вида и функциональности презентации.
Шаг 2: Работа с содержимым презентации

В Microsoft Word вы можете добавлять новые слайды из панели навигации или используя команду "Вставка" в верхнем меню. Выберите тип слайда, который наилучшим образом отражает информацию, которую вы хотите представить. Это может быть заголовок, текстовый слайд, слайд с изображением или другой тип, который подходит под ваши потребности.
После выбора типа слайда, вы можете начать редактировать его содержимое. Добавьте заголовки, текстовые блоки, изображения или графики, которые помогут вам поддержать ваше сообщение. Помните, что содержимое слайда должно быть лаконичным и понятным, чтобы ваша аудитория могла легко воспринимать информацию.
Вы также можете изменять оформление слайдов, чтобы сделать их более привлекательными и соответствующими вашему стилю. Вы можете выбрать цветовую схему, шрифты, фоновое изображение или добавить элементы дизайна, такие как формы, линии или границы. Однако помните, что оформление не должно отвлекать внимание аудитории, оно должно быть сдержанным и помогать акцентировать внимание на вашем содержании.
Не забывайте сохранять свою презентацию по мере работы над ней, чтобы избежать потери данных или непредвиденных сбоев. Может быть полезно также регулярно делать резервные копии вашей работы.
Продолжайте добавлять и редактировать слайды, пока ваша презентация не будет полностью готова. При необходимости вы всегда можете вернуться к предыдущим слайдам и внести изменения.
На этом шаге вы научились работать с содержимым презентации, добавлять и редактировать слайды, а также оформлять их в соответствии со своими потребностями. Теперь вы готовы перейти к следующему шагу - настройке анимации и переходов между слайдами.
Шаг 3: Настройка внешнего вида презентации
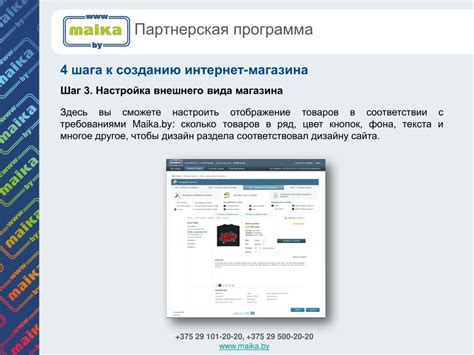
1. Выбор темы
Перед началом работы выберите подходящую тему для вашей презентации. Вы можете выбрать одну из предложенных тем в Word или создать свою собственную. Тема определит внешний вид слайдов и шрифты, которые будут использоваться в презентации.
2. Настройка слайдов
Определите количество слайдов, которые будут использоваться в презентации. Для этого воспользуйтесь функцией вставки нового слайда в меню Word. Вы также можете настроить макет каждого слайда, добавить заголовки, текст или изображения с помощью соответствующих инструментов в Word.
3. Добавление элементов дизайна
Для придания презентации более профессионального вида вы можете добавить различные элементы дизайна, такие как рамки, фоновые изображения или тематические иконки. В Word вы можете использовать функцию "Вставка" для добавления этих элементов.
4. Форматирование текста
Уделите внимание форматированию текста на слайдах. Выберите подходящий шрифт, размер и цвет текста, чтобы он был читаемым и привлекательным для зрителей. Используйте функции форматирования в Word для изменения текста.
5. Добавление переходов и анимации
Чтобы ваша презентация была интересной и динамичной, добавьте переходы между слайдами и анимацию элементов на слайде. В Word вы можете выбрать из различных вариантов переходов и анимации и настроить их параметры в соответствии с вашими потребностями.
6. Предварительный просмотр и корректировка
Перед окончательной сохранением презентации рекомендуется выполнить предварительный просмотр и внести любые необходимые корректировки. Проверьте все слайды на наличие опечаток, неправильного форматирования и цветовых схем. Убедитесь, что презентация выглядит так, как вы задумали.
После завершения этих шагов ваша презентация в Word будет готова к сохранению и использованию. Уверенно приступайте к созданию впечатляющей презентации и успешной передаче своей информации аудитории.