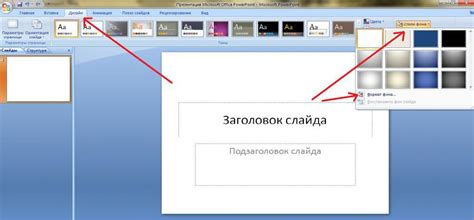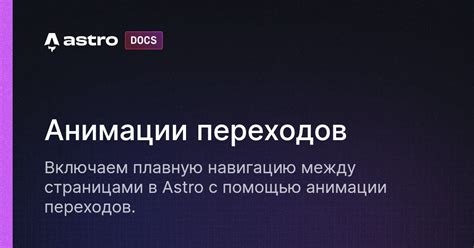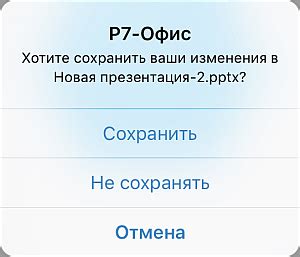Презентации стали неотъемлемой частью нашей повседневной жизни. Они помогают наглядно и интересно представить информацию, делая ее более запоминающейся. Есть множество программ и онлайн-сервисов для создания презентаций, но что делать, если у вас нет возможности использовать их? Не отчаивайтесь! В этой статье мы расскажем вам о том, как создать презентацию в WordPad – простом и удобном текстовом редакторе, который доступен на большинстве компьютеров под управлением ОС Windows.
WordPad – это отличная альтернатива мощным программам для создания презентаций. В нем вы можете не только работать с текстом, но и добавлять изображения, таблицы, графики и многое другое. Несмотря на свою простоту и доступность, WordPad обладает всем необходимым функционалом для создания стильной и профессиональной презентации.
Для того чтобы создать презентацию в WordPad, вам потребуется следовать нескольким простым шагам. Сначала, откройте WordPad на вашем компьютере. Для этого нажмите на кнопку "Пуск" в левом нижнем углу экрана, а затем найдите приложение WordPad в списке программ. Кликните по нему левой кнопкой мыши, и приложение запустится.
Создание презентации в WordPad
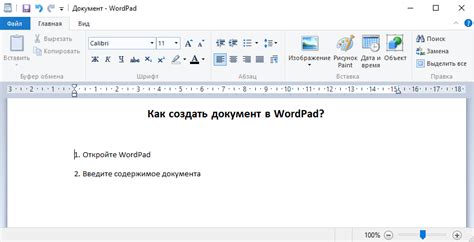
Вот пошаговая инструкция о том, как создать презентацию в WordPad:
- Откройте WordPad, щелкнув на значке программы в панели задач или набрав "WordPad" в строке поиска меню "Пуск".
- Щелкните на "Файл" в верхней левой части окна и выберите "Сохранить как".
- Выберите папку, в которой хотите сохранить презентацию, и введите название файла.
- Выберите "HTML Document (*.htm,*.html)" в раскрывающемся списке "Тип файла" и нажмите "Сохранить".
- Откройте сохраненный файл презентации в браузере, чтобы проверить его отображение и функционал.
- Продолжайте добавлять текст, изображения и другие элементы презентации, используя стандартные теги HTML, такие как "
", "
" и "
".
- Чтобы создать следующий слайд, добавьте новую секцию с помощью тега "" или "
". - Сохраните и проверьте презентацию в браузере после каждого изменения, чтобы убедиться, что все выглядит и работает правильно.
- Когда вы закончите создание презентации, сохраните ее и готово!
Хотя возможности WordPad могут быть ограничены в сравнении с программами, специально предназначенными для создания презентаций, такие как PowerPoint, создание простой презентации в WordPad может быть полезным, особенно если у вас нет доступа к другим программам или вы предпочитаете более простой интерфейс.
Подготовка к созданию презентации
Перед тем, как приступить к созданию презентации в WordPad, необходимо продумать ее содержание и структуру. Следующие шаги помогут вам в этом процессе:
1. Определите цель презентации: определите, что именно вы хотите донести до аудитории. Укажите основные цели и задачи вашей презентации.
2. Определите аудиторию: учитывайте потребности и интересы вашей целевой аудитории. Адаптируйте содержание и стиль презентации под ее ожидания.
3. Составьте план: структурируйте информацию, которую вы собираетесь представить. Разбейте ее на разделы или слайды для более логичной и понятной презентации.
4. Соберите материалы: подготовьте необходимые факты, статистику, изображения, видео или другие материалы, которые помогут вам поддержать свои идеи и впечатлить аудиторию.
5. Оформите тексты и заголовки: напишите основные тексты для каждого слайда. Используйте краткость и ясность, чтобы ваше сообщение было понятно и запоминающимся.
6. Подготовьте графические элементы: создайте или найдите подходящие изображения, диаграммы или графики, которые помогут визуализировать вашу информацию и сделать презентацию более привлекательной.
7. Проверьте форматирование: убедитесь, что тексты, заголовки и графические элементы выглядят правильно и находятся на своих местах. Проверьте также правильность орфографии и пунктуации.
8. Приготовьтесь к презентации: вспомните основные идеи и аргументы, которые вы хотите представить. Подготовьтесь к ответам на возможные вопросы из аудитории.
Следуя этим шагам, вы сохраните структуру и качество вашей презентации, и создание ее в WordPad будет проходить более эффективно.
Создание слайдов и их оформление
Чтобы создать новый слайд, нужно нажать на кнопку "Новый слайд" в меню "Вставка". В WordPad есть несколько типов слайдов – заголовок, содержание, изображение и т. д. Выбирая разные типы слайдов, можно создать презентацию с интересной и разнообразной структурой.
После создания слайда можно приступить к его оформлению. В WordPad доступно множество инструментов для оформления текста, изображений и других элементов. На панели инструментов можно выбрать шрифт, размер, цвет и стиль текста, добавить выравнивание, маркированный или нумерованный список, а также вставить изображение или таблицу.
Важно продумать дизайн слайдов таким образом, чтобы они выглядели эстетично и не перегружены информацией. Рекомендуется использовать неброские цвета, читаемый шрифт и достаточное количество отступов между элементами. Все элементы презентации должны быть четко выделены и легко воспринимаемы зрителями.
Кроме самого содержимого слайдов, важно также обратить внимание на их последовательность и связь друг с другом. Слайды должны логически следовать друг за другом и передавать задуманную идею презентации. Рекомендуется использовать заголовки, подзаголовки и ключевые точки, чтобы зрители могли более наглядно представить контент и структуру презентации.
После завершения оформления слайдов можно приступить к просмотру и редактированию презентации. В WordPad предусмотрены функции просмотра слайдшоу, включающие автоматическое переходы между слайдами, анимацию элементов и другие эффекты. При необходимости можно производить изменения и доработки презентации, чтобы придать ей более профессиональный и убедительный вид.
Добавление анимации и переходов
Когда вы создаете презентацию в WordPad, вы можете добавить анимацию и переходы, чтобы сделать ее более динамичной и интересной для зрителей. Вот как это сделать:
- Выберите слайд, к которому вы хотите добавить анимацию или переход.
- На панели инструментов выберите вкладку "Анимация" или "Переходы".
- Выберите нужный эффект анимации или перехода из предложенного списка.
- Чтобы настроить параметры анимации или перехода, щелкните правой кнопкой мыши на выбранном слайде и выберите пункт "Настроить анимацию" или "Настроить переходы".
Пока вы настраиваете анимацию или переход, вы можете предварительно просмотреть, как они будут выглядеть, нажав кнопку "Просмотр" или "Предварительный просмотр".
Не бойтесь экспериментировать с различными эффектами анимации и переходов, чтобы найти те, которые лучше всего подходят для вашей презентации. Это поможет сделать вашу презентацию более запоминающейся и увлекательной для публики.
Сохранение и экспорт презентации
После создания и оформления своей презентации в WordPad необходимо сохранить ее, чтобы иметь возможность в дальнейшем работать с ней или поделиться с другими пользователями. Сохранение презентации осуществляется в формате файла .rtf (Rich Text Format), который может быть открыт и отредактирован в различных программах, поддерживающих этот формат.
Для сохранения вашей презентации в WordPad выполните следующие шаги:
- Щелкните на кнопке "Файл" в левом верхнем углу окна WordPad.
- Выберите пункт "Сохранить как" в выпадающем меню.
- Укажите название файла и выберите место для сохранения презентации на вашем компьютере.
- В раскрывающемся списке "Тип файла" выберите "Файл формата RTF" или выберите "RTF" из списка доступных форматов.
- Нажмите на кнопку "Сохранить" для завершения процесса сохранения.
Теперь ваша презентация сохранена и готова к использованию. Кроме того, ее можно экспортировать в другие форматы, например, файлы формата .pdf или .pptx, чтобы поделиться с коллегами или друзьями, которые могут не иметь доступа к программе WordPad.
Для экспорта презентации в другие форматы выполните следующие действия:
- Откройте сохраненную презентацию в WordPad.
- Щелкните на кнопке "Файл" в левом верхнем углу окна WordPad.
- Выберите пункт "Экспорт" в выпадающем меню.
- Из списка доступных форматов выберите желаемый формат экспорта.
- Укажите название файла и выберите место для сохранения экспортированного файла на вашем компьютере.
- Нажмите на кнопку "Сохранить" для завершения процесса экспорта.
Теперь ваша презентация сохранена в выбранном формате и готова к использованию или отправке по электронной почте.