Процентные диаграммы, также известные как круговые диаграммы, являются одним из наиболее эффективных способов наглядного представления данных и их сравнения. Они позволяют быстро и легко визуализировать процентное соотношение различных категорий или значений.
Microsoft Word предоставляет возможность создавать профессионально выглядящие диаграммы, включая процентные диаграммы, прямо в текстовом процессоре. Нет необходимости использовать сложные программы, такие как Excel или PowerPoint. С помощью интуитивного интерфейса и набора инструментов Word, вы можете легко создать и настроить процентную диаграмму для своих нужд.
В этой статье мы рассмотрим пошаговую инструкцию о том, как создать процентную диаграмму в Microsoft Word. Мы также предоставим несколько примеров использования диаграммы в реальных ситуациях, чтобы помочь вам лучше понять, как они могут быть полезными в вашей работе или учебе.
Как создать процентную диаграмму в Microsoft Word?
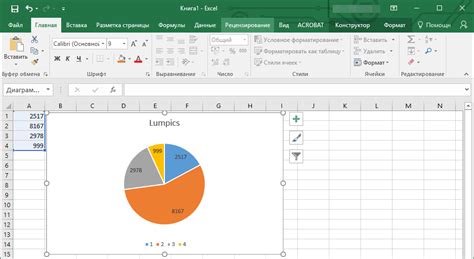
Microsoft Word предлагает удобные инструменты для создания процентных диаграмм, которые помогут визуализировать данные и сделать презентацию или отчет более наглядными. В этом разделе мы рассмотрим, как создать процентную диаграмму в Microsoft Word.
Для начала, откройте документ в Microsoft Word и выберите вкладку "Вставка" в верхнем меню.
Затем нажмите на кнопку "Диаграмма", чтобы открыть галерею диаграмм.
В галерее диаграмм выберите тип диаграммы, который наилучшим образом подходит для вашей цели. В данном случае выберите процентную диаграмму.
После выбора типа диаграммы, нажмите на кнопку "OK", чтобы вставить ее на страницу документа.
Далее, щелкните правой кнопкой мыши на диаграмму и выберите в контекстном меню пункт "Изменить данные".
В открывшемся диалоговом окне "Редактор диаграмм", введите данные для вашей процентной диаграммы. Например, вы можете ввести процентные значения и соответствующие им категории.
После ввода данных, нажмите на кнопку "OK", чтобы применить изменения и закрыть диалоговое окно.
Теперь вы можете отредактировать внешний вид диаграммы, добавив названия категорий или изменяя цвета и шрифты.
Для добавления названий категорий нажмите правой кнопкой мыши на диаграмму и выберите пункт "Добавить данные точек" в контекстном меню. Затем введите названия категорий в соответствующие поля.
Чтобы изменить цвета и шрифты, выделите элементы диаграммы и выберите соответствующие опции в верхнем меню.
После завершения редактирования диаграммы, вы можете сохранить документ или распечатать его, чтобы поделиться с другими.
| Шаг | Описание |
|---|---|
| 1 | Откройте документ в Microsoft Word и выберите вкладку "Вставка". |
| 2 | Нажмите на кнопку "Диаграмма" в верхнем меню. |
| 3 | Выберите тип диаграммы, который подходит для вашей цели. |
| 4 | Нажмите на кнопку "OK", чтобы вставить диаграмму на страницу документа. |
| 5 | Щелкните правой кнопкой мыши на диаграмму и выберите "Изменить данные". |
| 6 | Введите данные для вашей процентной диаграммы в Редакторе диаграмм. |
| 7 | Нажмите на кнопку "OK", чтобы применить изменения. |
| 8 | Отредактируйте внешний вид диаграммы, если необходимо. |
| 9 | Сохраните или распечатайте документ. |
Инструкция по созданию процентной диаграммы в Microsoft Word
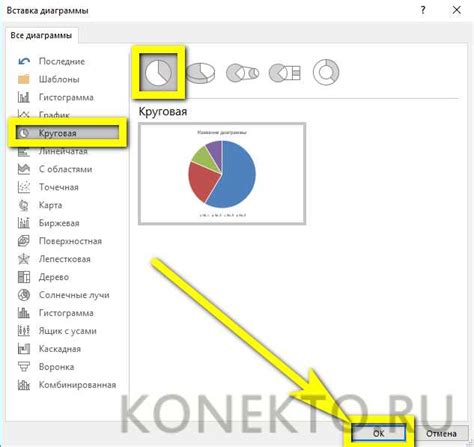
Шаг 1: Откройте документ в Microsoft Word, где вы хотите создать процентную диаграмму.
Шаг 2: Нажмите на вкладку "Вставка" в верхнем меню программы.
Шаг 3: В разделе "Графики" выберите опцию "Диаграмма".
Шаг 4: В появившемся окне выберите тип диаграммы, который соответствует вашим потребностям. Для создания процентной диаграммы выберите опцию "Круговая".
Шаг 5: Щелкните на кнопке "ОК", чтобы создать пустую диаграмму на странице документа.
Шаг 6: Щелкните правой кнопкой мыши на пустой области диаграммы и выберите опцию "Изменить данные диаграммы".
Шаг 7: В открывшемся окне добавьте свои данные для процентной диаграммы. В столбце "Категории" укажите названия элементов, а в столбце "Значения" - их процентные соотношения.
Шаг 8: После внесения всех данных нажмите на кнопку "ОК", чтобы закрыть окно редактирования данных.
Шаг 9: При необходимости измените стиль и внешний вид диаграммы, используя доступные инструменты форматирования в верхнем меню программы.
Шаг 10: Диаграмма будет автоматически вписана в документ. Перетащите ее на нужное место или измените ее размер, если необходимо.
Шаг 11: После завершения редактирования сохраните документ, чтобы сохранить созданную процентную диаграмму.
Теперь вы знаете, как создать процентную диаграмму в Microsoft Word и использовать ее для визуального представления данных в своих документах.
Примеры процентных диаграмм в Microsoft Word
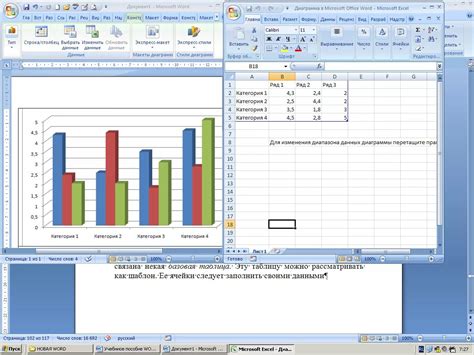
Пример 1: Процентная диаграмма продаж
Предположим, вам нужно показать распределение продаж различных товаров за определенный период времени. Чтобы создать процентную диаграмму в Microsoft Word, вы можете следовать этим шагам:
1. Вставьте таблицу с данными о продажах в документ Word.
2. Выделите нужные значения для создания процентной диаграммы.
3. Нажмите на вкладку "Вставка" в верхнем меню Word.
4. Нажмите на иконку "Диаграмма" и выберите "Круговая диаграмма" из списка.
5. В появившемся окне "Диаграммы" выберите "Круговая" и нажмите "ОК".
6. Word автоматически создаст процентную диаграмму на основе выделенных данных.
7. Измените дизайн и форматирование диаграммы по своему усмотрению, используя доступные инструменты и опции.
Пример 2: Процентная диаграмма структуры бюджета
Если вам нужно проиллюстрировать структуру бюджета, вы также можете использовать процентную диаграмму в Microsoft Word:
1. Создайте список или таблицу с показателями бюджета.
2. Выделите нужные значения для создания процентной диаграммы.
3. Перейдите на вкладку "Вставка" и нажмите на иконку "Диаграмма".
4. Выберите "Диаграмма секторов" или "Круговая диаграмма" из списка.
5. В появившемся окне "Диаграммы" выберите нужный тип диаграммы и нажмите "ОК".
6. Word создаст процентную диаграмму на основе выделенных данных.
7. Настройте диаграмму, добавьте заголовок, легенду и другие элементы по своему усмотрению.
Надеюсь, эти примеры помогут вам создать процентные диаграммы в Microsoft Word и визуализировать важную информацию в удобной форме.