Procfile - это текстовый файл, который определяет, какие процессы (включая команды) должны быть запущены в приложении. В данной статье мы рассмотрим, как создать procfile в PyCharm, одной из наиболее популярных интегрированных сред разработки (IDE) для Python.
Procfile может быть особенно полезным при разработке веб-приложений, таких как приложения Flask или Django. Он позволяет управлять процессами, такими как сервер, база данных или другие важные компоненты приложения, и запускать их с помощью одной команды.
Чтобы создать procfile в PyCharm, следуйте этим шагам:
Шаг 1: Откройте свой проект в PyCharm.
Шаг 2: Создайте новый файл с именем "Procfile" (без расширения) в корневой папке вашего проекта.
Шаг 3: В открывшемся файле Procfile введите необходимые команды для запуска процессов в вашем приложении. Например:
web: python manage.py runserverВ данном примере команда "python manage.py runserver" запустит сервер Django.
Шаг 4: Сохраните файл Procfile.
Теперь, при необходимости запустить приложение, вы можете использовать команду "heroku local" в командной строке, чтобы запустить все процессы, определенные в вашем Procfile. Таким образом, вы сможете легко и быстро запустить свое приложение, не тратя время на несколько команд и проверки конфигурации.
Теперь вы знаете, как создать procfile в PyCharm и использовать его для управления и запуска процессов в вашем приложении. Этот небольшой файл может значительно упростить вашу разработку и улучшить опыт работы с приложением.
Особенности создания procfile в PyCharm
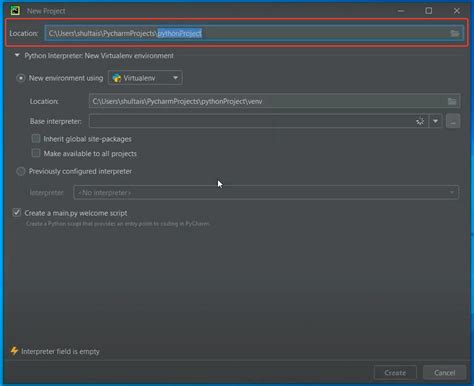
Здесь представлены основные особенности и инструкция по созданию файла procfile с использованием PyCharm:
Создание файла: Для создания procfile в PyCharm следует перейти в контекстное меню проекта и выбрать "New" - "File". В появившемся диалоговом окне необходимо ввести название файла - "procfile" и нажать "OK".
Изменение расширения: По умолчанию, PyCharm может не позволять создать файл без указания расширения. В таком случае, следует изменить расширение файла procfile. Для этого можно нажать правой кнопкой мыши на созданный файл, выбрать пункт "Rename" и изменить имя файла на "procfile.txt".
Редактирование файла: Для редактирования файла procfile следует щелкнуть по нему дважды или нажать правой кнопкой мыши и выбрать "Edit" или "Open". Открывается текстовый редактор, в котором можно описать команды запуска приложения в Heroku. Например, для запуска приложения веб-сервера Django, необходимо указать:
web: gunicorn project_name.wsgi --log-file -
Сохранение файла: После завершения редактирования, следует сохранить файл procfile. Для этого можно нажать сочетание клавиш "Ctrl + S" или выбрать пункт "File" - "Save".
Проверка файла: Для проверки файла procfile, можно запустить приложение на Heroku. В случае успешного запуска, можно быть уверенным, что procfile настроен правильно и приложение будет работать корректно на хостинге.
Создание и настройка файла procfile в PyCharm не занимает много времени, однако, он является важным элементом для успешной работы приложения на платформе Heroku.
Необходимость создания procfile
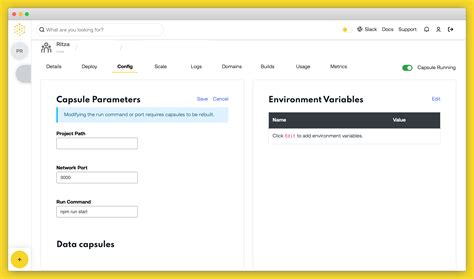
Procfile является неотъемлемой частью процесса развертывания и хорошей практикой для всех проектов, разрабатываемых с использованием языка программирования Python в среде разработки PyCharm. Файл procfile обеспечивает управление и контроль над различными процессами, которые могут включать в себя веб-сервер, обработку фоновых задач, выполнение периодических задач и другие.
Основная цель создания файла procfile состоит в том, чтобы определить точку входа и запуск приложения на платформе Heroku. Необходимость его создания заключается в том, что без этого файла Heroku не будет знать, как запустить ваше приложение, и развертывание приложения на платформе будет невозможным.
Кроме того, файл procfile позволяет конфигурировать и настраивать параметры запуска приложения, такие как порт, на котором будет запущен веб-сервер, количество одновременных процессов, аргументы командной строки и другие. Создание и настройка файла procfile является неотъемлемой частью разработки и развертывания приложений на платформе Heroku.
Установка PyCharm

Чтобы установить PyCharm, следуйте следующим шагам:
Шаг 1: Скачайте установочный файл
Перейдите на официальный сайт JetBrains и скачайте установочный файл PyCharm соответствующей версии, совместимой с вашей операционной системой.
Шаг 2: Запустите установку
Запустите скачанный установочный файл и следуйте инструкциям мастера установки. Выберите путь установки и дополнительные настройки, если необходимо.
Шаг 3: Завершите установку
Дождитесь окончания установки PyCharm. По завершении установки вы можете выбрать, хотите ли вы создать ярлык на рабочем столе или в меню пуск.
Шаг 4: Запустите PyCharm
После установки вы можете запустить PyCharm, щелкнув на ярлыке на рабочем столе или в меню пуск. При первом запуске вам может быть предложено ввести лицензионный ключ или выбрать режим работы PyCharm Community Edition (бесплатная версия) или Professional Edition (платная версия).
Теперь у вас установлена PyCharm и вы готовы начать разработку программ на Python.
Создание нового проекта в PyCharm
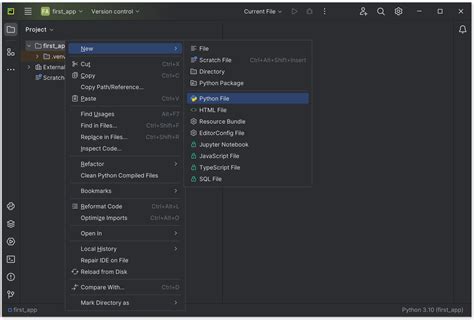
- Откройте PyCharm и выберите File (Файл) в верхнем меню.
- Нажмите на New Project (Новый проект), чтобы создать новый проект.
- Выберите местоположение для нового проекта и введите его название.
- Укажите, какой интерпретатор Python вы хотите использовать для работы над проектом.
- Нажмите на Create (Создать), чтобы создать новый проект в выбранной директории.
После выполнения этих шагов вы будете перенаправлены в окно PyCharm, где вы сможете начать работу над своим новым проектом. Отсюда вы можете создавать новые файлы, писать код, устанавливать необходимые пакеты и запускать свои программы.
Убедитесь, что вы выбрали правильный интерпретатор Python при создании проекта, так как это важно для корректной работы вашего кода.
Открытие терминала в PyCharm
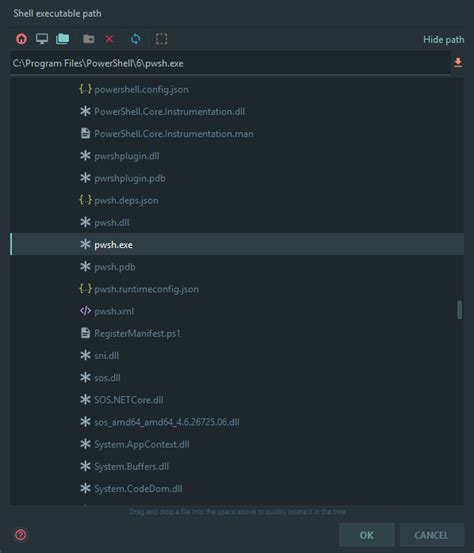
В PyCharm есть возможность открыть терминал прямо в IDE, что очень удобно для работы с командами и выполнения скриптов. Для того, чтобы открыть терминал в PyCharm, выполните следующие действия:
- Откройте проект в PyCharm.
- На верхней панели инструментов выберите вкладку "Терминал" или нажмите комбинацию клавиш
Alt + F12. - После выполнения этих действий должно появиться окно терминала внизу окна PyCharm.
Теперь вы готовы работать с терминалом прямо в PyCharm. Вы можете выполнять команды, устанавливать пакеты и запускать скрипты прямо из терминала.
Команды для создания и редактирования procfile

1. Создание пустого procfile
Для создания пустого procfile в PyCharm просто создайте новый файл с именем "Procfile" (обратите внимание на заглавную букву "P"). Обычно, procfile создается в корневом каталоге вашего проекта.
2. Добавление команды запуска в procfile
Для добавления команды запуска вашего приложения, просто откройте procfile в PyCharm и напишите команду. Например, если вы хотите запустить свое Django приложение, команда может выглядеть следующим образом:
web: gunicorn myapp.wsgi
Здесь "web" - это тип процесса, который вы хотите запустить, "gunicorn" - это имя команды, которую вы хотите использовать для запуска сервера, а "myapp.wsgi" - это путь к вашему файлу WSGI.
3. Редактирование procfile
Чтобы отредактировать procfile в PyCharm, просто откройте файл и измените необходимые команды.
Важно помнить, что каждая команда в procfile должна начинаться с типа процесса, за которым следует двоеточие и команда запуска:
тип_процесса: команда_запуска
Например:
web: gunicorn myapp.wsgi
worker: celery -A myapp worker -l info
Синтаксис procfile
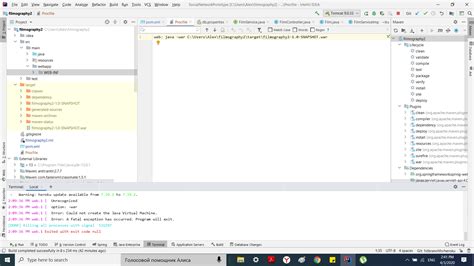
Файл Procfile в проекте Python содержит информацию о способе запуска приложения на сервере. Он используется, когда вы хотите развернуть ваше приложение в облачной среде, такой как Heroku. В Procfile вы указываете, какой командой запускать ваше приложение.
Содержимое Procfile должно быть написано с соблюдением определенного синтаксиса. Он состоит из одной или нескольких строк, в которых указывается команда запуска и параметры.
Пример простого Procfile:
code web: python app.py
Это означает, что приложение будет запускаться с помощью команды python app.py.
web в строке - это процесс, который будет отвечать за управление вашим веб-сервером. В данном случае будет использоваться встроенный в Python модуль http.server для запуска простого веб-сервера.
Если ваше приложение предоставляет API или вам нужны несколько процессов, вы можете добавить дополнительные строки в Procfile:
code web: python app.py worker: python worker.py
В этом примере у нас есть два процесса: web и worker. Оба запускаются командами python app.py и python worker.py.
При создании Procfile следует указать код команды запуска вашего приложения, а также учесть ее зависимости и конфигурационные файлы.
Запуск приложения с использованием procfile
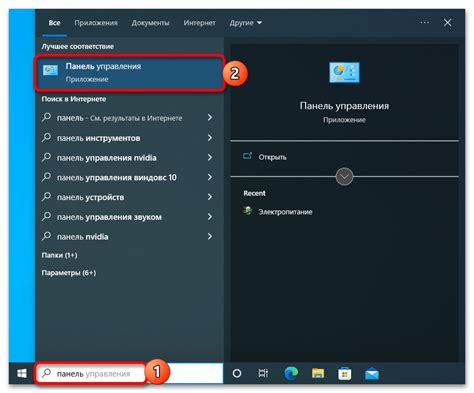
Для того чтобы запустить приложение в PyCharm с использованием файла Procfile, необходимо выполнить следующие шаги:
1. Создайте файл Procfile
Для этого перейдите в корневую папку проекта, щелкните правой кнопкой мыши и выберите "New" (Новый) -> "File" (Файл). Введите имя файла "Procfile" и нажмите "OK" (ОК).
2. Определите тип процесса
В файле Procfile укажите тип процесса, который вы хотите запустить. Например, если вы хотите запустить веб-приложение на Flask, введите следующую строку:
web: gunicorn app:app
Здесь "app" - это имя вашего скрипта приложения, который должен быть запущен.
3. Сохраните изменения
Не забудьте сохранить файл Procfile после внесения необходимых изменений.
4. Запустите процесс
Чтобы запустить процесс с использованием файла Procfile, в PyCharm откройте терминал (View -> Tool Windows -> Terminal) и введите следующую команду:
heroku local
5. Проверьте работу приложения
После запуска приложения с использованием Procfile вы сможете проверить его работу, открыв браузер и перейдя по адресу http://localhost:5000 или другому указанному порту (если вы указали другой порт в файле Procfile).
Теперь вы знаете, как использовать файл Procfile для запуска приложения в PyCharm. Этот метод упрощает процесс разработки и тестирования приложения на локальном компьютере.
Ошибки и их возможные решения
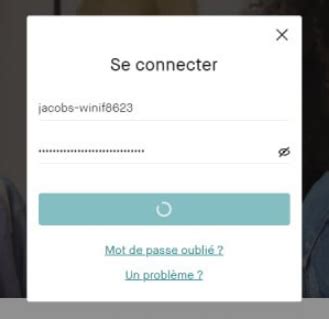
При работе с файлом procfile в PyCharm могут возникать различные ошибки, но их решение часто довольно просто. Рассмотрим некоторые из распространенных проблем и способы их устранения:
- Ошибка: FileNotFoundError
- При выполнении команды heroku local или heroku ps:scale может возникнуть ошибка "FileNotFoundError: [Errno 2] No such file or directory: './procfile'". Данная ошибка может возникать из-за отсутствия файла procfile или неправильного его расположения. Убедитесь, что файл procfile находится в корневой папке проекта и содержит правильное название файла. - Ошибка: web.1 crashed
- При запуске приложения на Heroku может возникнуть ошибка "web.1 crashed". Это может произойти, если не указана команда запуска приложения в файле procfile. Откройте файл procfile в PyCharm и убедитесь, что в нем присутствует строка с командой запуска приложения, например:
web: gunicorn my_app:app
Проверьте также правильность указания имени приложения и имени переменной, которая содержит экземпляр объекта приложения. - Ошибка: Port 5000 already in use
- При запуске приложения на локальном сервере может возникнуть ошибка "Port 5000 already in use". Это означает, что порт 5000 уже используется другим процессом. Чтобы исправить эту ошибку, вы можете попробовать изменить порт, на котором будет работать ваше приложение. В файле procfile добавьте параметр -p, чтобы указать другой порт, например:
web: gunicorn -p 8000 my_app:app
После этого попробуйте перезапустить приложение. - Ошибка: bash: heroku: command not found
- При использовании команды heroku может возникнуть ошибка "bash: heroku: command not found". Это говорит о том, что Heroku CLI не установлен на вашем компьютере или не настроен для работы с текущей средой. Убедитесь, что Heroku CLI установлен и настроен правильно. Если у вас уже установлен Heroku CLI, попробуйте перезапустить командную строку или PyCharm.
Также помните, что для работы с Heroku вам потребуется учетная запись на Heroku и доступ к интернету. Если у вас возникли проблемы с установкой или настройкой Heroku или PyCharm, рекомендуется обратиться к документации или форумам для получения более подробной информации и помощи.
Преимущества использования procfile в PyCharm
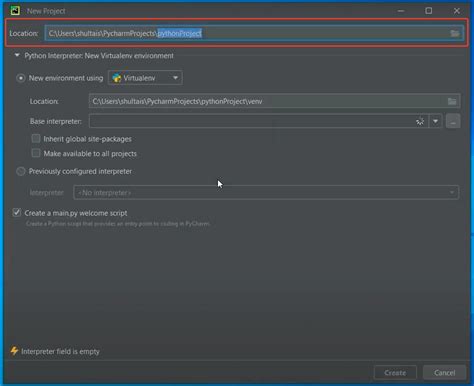
- Управление процессом: Procfile позволяет управлять запуском нескольких процессов одновременно. Вы можете указать несколько команд в файле, и PyCharm будет запускать их параллельно, упрощая выполнение различных действий во время разработки.
- Легкость настройки: Создание и настройка procfile в PyCharm очень просты. Вам нужно только указать команды и параметры для запуска каждого процесса в файле. Это гораздо удобнее, чем вводить команды отдельно каждый раз при запуске приложения.
- Удобная разработка: Применение procfile позволяет разработчикам удобно тестировать и отлаживать отдельные части приложения. Вы можете запустить отдельные процессы, не перезапуская всего приложения, что экономит время и ресурсы.
- Повышение производительности: Процессы, запускаемые через procfile, могут быть оптимизированы и настроены для достижения максимальной производительности. Вы можете указывать различные флаги и параметры запуска, чтобы оптимизировать использование ресурсов и увеличить скорость работы приложения.
- Расширяемость: Процессы, запускаемые через procfile, могут быть легко настроены и изменены по мере необходимости. Вы можете добавлять новые процессы или изменять существующие без необходимости внесения изменений в основной код приложения.
Использование procfile в PyCharm позволяет значительно упростить и оптимизировать процесс разработки и тестирования приложения, а также повысить его производительность и гибкость.