PowerPoint 2007 - это мощный инструмент для создания презентаций, который представляет множество возможностей для выразительного и убедительного представления информации. С его помощью вы можете создавать презентации любой сложности и добавлять в них текст, изображения, видео и аудиофайлы, а также использовать разнообразные эффекты и анимацию.
Начать работу с созданием проекта в PowerPoint 2007 очень просто. Прежде всего, откройте программу и выберите пустой шаблон презентации. Это позволит вам создать проект с нуля и полностью контролировать его содержание и внешний вид.
Когда вы открываете пустой шаблон презентации, у вас появляется новый слайд, на котором вы можете начать создание проекта. В левом нижнем углу экрана расположены кнопки управления слайдами, с помощью которых вы сможете добавить новые слайды или изменить порядок существующих. Также в левой части экрана вы можете видеть список слайдов проекта и обновлять их содержание.
Шаги для создания проекта в PowerPoint 2007

Шаг 1: Откройте программу PowerPoint 2007 на вашем компьютере.
Шаг 2: Нажмите на кнопку "Создание презентации" на экране приветствия или выберите "Создать новую презентацию" в меню "Файл".
Шаг 3: В открывшемся окне выберите "Пустая презентация" или один из доступных шаблонов для создания проекта.
Шаг 4: На главной панели инструментов выберите вкладку "Вставка". Здесь вы можете добавить текст, изображения, формы и другие элементы для вашего проекта.
Шаг 5: Для добавления слайдов в проект, выберите вкладку "Слайды" на главной панели инструментов, затем нажмите на кнопку "Добавить слайд". Выберите нужное вам макет слайда и введите текст или добавьте изображения.
Шаг 6: Чтобы изменить оформление проекта, выберите вкладку "Оформление" на главной панели инструментов. Здесь вы можете выбрать темы оформления, цветовую схему, шрифты и многое другое.
Шаг 7: Не забудьте сохранить ваш проект! Нажмите на кнопку "Сохранить" на главной панели инструментов или выберите "Сохранить" в меню "Файл". Укажите название файла и выберите место для сохранения.
Шаг 8: После завершения работы над проектом, вы можете просмотреть его в режиме слайд-шоу. Нажмите на кнопку "Слайд-шоу" на главной панели инструментов или выберите "Слайд-шоу" в меню "Вид".
Следуя этим шагам, вы сможете создать проект в PowerPoint 2007 и представить вашу информацию эффективно и профессионально.
Установка и запуск программы
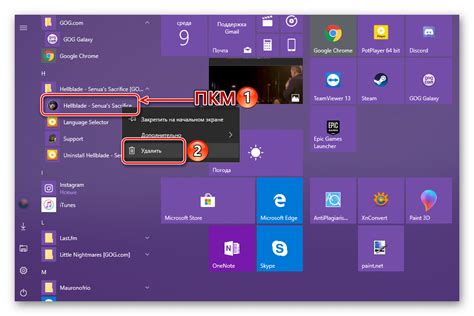
Для начала работы с PowerPoint 2007 необходимо установить программу на компьютер. Для этого следуйте инструкциям ниже:
| Шаг 1: | Зайдите на официальный сайт Microsoft и найдите раздел загрузок программного обеспечения. |
| Шаг 2: | Найдите версию PowerPoint 2007 и нажмите на кнопку "Скачать". |
| Шаг 3: | Сохраните установочный файл на ваш компьютер. |
| Шаг 4: | Дважды кликните на скачанный файл, чтобы начать процесс установки. |
| Шаг 5: | Следуйте инструкциям мастера установки, выбирая нужные параметры и директорию для установки программы. |
| Шаг 6: | После завершения установки, найдите ярлык PowerPoint 2007 на рабочем столе и запустите программу. |
Теперь вы готовы к созданию своего первого проекта в PowerPoint 2007.
Выбор темы и макета для проекта

Чтобы выбрать тему, перейдите на вкладку "Оформление" в верхней панели инструментов. Здесь вы найдете разнообразные темы для вашего проекта. Выберите ту, которая наилучшим образом соответствует вашему стилю и тематике.
После выбора темы можно приступать к выбору макета. Макет определяет расположение заголовков, текстовых блоков, изображений и других элементов на слайдах. PowerPoint предлагает множество вариантов макетов, от простых и минималистичных до более сложных и инновационных.
Выбирая макет, ориентируйтесь на цель вашего проекта. Если вы хотите подчеркнуть ваши слайды и данные, лучше выбрать более простой и уникальный макет. Если ваш проект является более формальным или академическим, то может быть предпочтительным традиционный макет с заголовками и текстовыми блоками.
Важно помнить, что можно изменить тему и макет в любой момент проектирования слайдов. Просто выберите вкладку "Оформление" и выберите новую тему или макет.
Запомните: выбор темы и макета являются важными компонентами успешного проекта в PowerPoint 2007. Они помогут вам создать профессионально выглядящую презентацию, подчеркнув вашу тему и стиль.
Добавление слайдов в проект
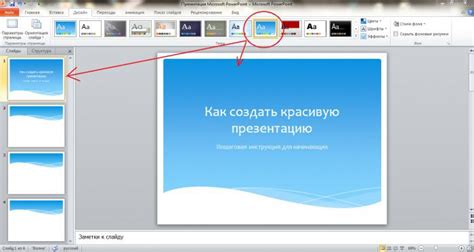
Для создания презентации в PowerPoint 2007 необходимо добавить слайды, на которых будет размещена информация. В этом разделе вы узнаете, как это сделать.
Слайды в PowerPoint 2007 могут содержать текст, изображения, таблицы, графики, мультимедиа и другие элементы. Вы можете добавить новый пустой слайд или использовать один из предопределенных макетов для создания структурированного контента.
Чтобы добавить новый слайд:
- Откройте презентацию в режиме редактирования.
- На верхней панели инструментов выберите вкладку "Вставка".
- Нажмите на кнопку "Слайд" в группе "Слайды" и выберите необходимый макет.
- Новый слайд появится после текущего слайда в презентации.
Чтобы добавить слайд с предопределенным макетом:
- Откройте презентацию в режиме редактирования.
- На верхней панели инструментов выберите вкладку "Вставка".
- Нажмите на кнопку "Слайд" в группе "Слайды".
- Выберите макет слайда из имеющихся вариантов.
- Новый слайд с выбранным макетом будет добавлен после текущего слайда в презентации.
Вы также можете настроить макет слайда вручную, добавив на него текст, изображения и другие элементы. Для этого выберите макет "Пустой слайд" и добавьте на него необходимые элементы с помощью инструментов PowerPoint.
Теперь вы знаете, как добавить слайды в проект в PowerPoint 2007. Используйте эту функцию, чтобы структурировать вашу презентацию и сделать ее более удобной для просмотра и понимания.
Работа с текстом и заголовками

Для добавления текста на слайд можно воспользоваться несколькими способами:
- Нажать на кнопку "Текстовая рамка" на панели инструментов и щелкнуть на слайде, чтобы создать текстовую рамку.
- Выбрать вкладку "Вставка" на панели инструментов, нажать на кнопку "Текстовая рамка" и щелкнуть на слайде, чтобы создать текстовую рамку.
- Щелкнуть правой кнопкой мыши на слайде и выбрать из контекстного меню пункт "Вставить текстовую рамку".
После создания текстовой рамки можно начать вводить текст. PowerPoint 2007 предлагает несколько способов форматирования текста:
- Выбрать текст и использовать кнопки на панели инструментов для изменения шрифта, размера, выравнивания и других параметров.
- Использовать вкладку "Формат" на панели инструментов для более сложных настроек форматирования текста, таких как цвет фона, тени, эффекты и многое другое.
- Использовать контекстное меню, которое отображается после щелчка правой кнопкой мыши на тексте. В контекстном меню можно выбрать такие опции, как жирный, курсивный, подчеркнутый и другие стили текста.
Для создания заголовков в PowerPoint 2007 можно использовать различные способы:
- Выделить текст и выбрать соответствующий стиль заголовка на панели инструментов. Например, "Заголовок 1" или "Заголовок 2".
- Использовать вкладку "Редактирование" на панели инструментов и выбрать соответствующий стиль заголовка в разделе "Стили текста".
- Дважды кликнуть на текстовой рамке, чтобы активировать режим редактирования текста, и набрать заголовок.
В PowerPoint 2007 также есть возможность создать маркированный или нумерованный список:
- Выбрать текст и нажать на кнопку "Маркированный список" или "Нумерованный список" на панели инструментов.
- Использовать вкладку "Редактирование" на панели инструментов и выбрать опцию "Маркер" или "Нумератор".
Умение работать с текстом и заголовками в PowerPoint 2007 поможет сделать вашу презентацию более читабельной и выразительной. Проявите фантазию и креативность при оформлении текста и заголовков, чтобы привлечь внимание аудитории.
Вставка и форматирование изображений
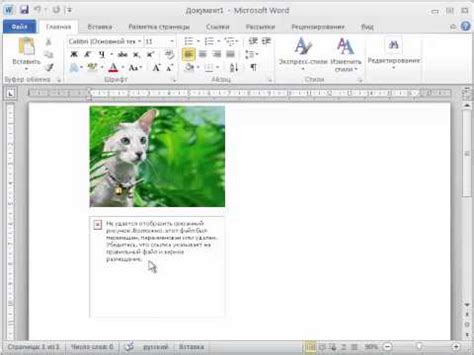
Для создания профессионального презентационного материала в PowerPoint 2007 важно уметь вставлять и форматировать изображения. Изображения могут оживить ваш слайд и помочь визуально передать ваше сообщение.
Вставить изображение в PowerPoint 2007 можно следующими способами:
| Способ | Описание |
| 1 | Выберите вкладку "Вставка" на ленте инструментов. |
| 2 | Нажмите на кнопку "Изображение" в группе "Иллюстрации". |
| 3 | Выберите изображение на вашем компьютере или в сети. |
| 4 | Нажмите кнопку "Вставить". |
После вставки изображения, вы можете его форматировать, чтобы подчеркнуть важную информацию, добавить стиль или изменить его размер:
| Действие | Описание |
| 1 | Выделите изображение, чтобы активировать вкладку "Формат" на ленте инструментов. |
| 2 | Используйте доступные инструменты в группе "Организация" для изменения размера, поворота или обрезки изображения. |
| 3 | Используйте группу "Стили" для добавления эффектов, таких как тени или границы. |
| 4 | Используйте группу "Формы" для изменения формы или обводки изображения. |
Обратите внимание, что правильный выбор и форматирование изображений поможет вам создать привлекательную и информативную презентацию в PowerPoint 2007.
Проигрывание и сохранение проекта

PowerPoint 2007 предлагает множество возможностей для просмотра и проигрывания вашего проекта. После создания презентации можно легко настроить ее автоматическое воспроизведение или управлять ею в режиме презентации.
Для начала проигрывания проекта в режиме презентации воспользуйтесь командой "Просмотр" в верхней панели инструментов PowerPoint. Нажмите на кнопку "Слайдшоу" и выберите "Начать показ слайдов". Видоизмените шоу и добавьте в него стилистические эффекты, меню или звуковое сопровождение.
Если вы хотите сохранить ваш проект и поделиться им с другими, вы можете экспортировать его в различные форматы файлов. Нажмите на кнопку "Файл", затем выберите "Сохранить как" и выберите нужный формат: "PowerPoint Presentation" для сохранения презентации в .pptx формате, "PowerPoint 97-2003 Presentation" для сохранения в более старом .ppt формате или "PDF or XPS" для сохранения в формате PDF или XPS. Установите путь и имя файла и нажмите "Сохранить".
Также, чтобы сохранить проект как видео, выберите "Файл", затем "Сохранить и отправить" и "Создать видео". Выберите желаемые настройки, такие как формат видео, разрешение и длительность слайдов, а затем сохраните видео в нужное место на вашем компьютере.
Не забудьте проверить свою презентацию перед сохранением, чтобы убедиться, что все слайды и эффекты отображаются корректно. Вы также можете использовать функцию "Просмотр сведений о документе" в верхнем правом углу окна PowerPoint для контроля размера файла и других характеристик проекта. При необходимости вы можете внести изменения и повторно сохранить проект.