Visu - это мощный инструмент для создания интерактивных проектов и визуализации данных. С его помощью вы можете создавать проекты различной сложности, применять разнообразные эффекты и анимации, а также делиться своими работами с другими пользователями.
Чтобы создать проект в Visu, вам потребуется следовать нескольким простым шагам. Во-первых, откройте программу и выберите вкладку "Создать новый проект". Затем введите название проекта и выберите размер холста для вашей работы.
После этого вам предоставится возможность добавить изображения, текст и формы на холст. Вы можете использовать инструменты рисования, чтобы создавать уникальные формы и линии. Также вы можете редактировать свойства объектов, такие как цвет, размер и положение. Кроме того, в Visu есть множество предустановленных эффектов и анимаций, которые вы можете применить к своим объектам.
После того, как вы закончите создание проекта, сохраните его на вашем компьютере. Вы также можете экспортировать проект в различные форматы, чтобы поделиться им с другими людьми. Visu предоставляет возможность сохранить проект в виде изображения, видео или интерактивной презентации.
Подготовка к созданию проекта в Visu

Прежде чем приступить к созданию проекта в Visu, необходимо провести несколько этапов подготовки:
- Установите Visu на свой компьютер, следуя инструкциям, предоставленным на официальном сайте Visu.
- Определите цель и задачи вашего проекта. Разберитесь, какую функциональность вы хотите добавить в свой проект и какие результаты вы хотите достичь.
- Создайте план работы. Разделите проект на этапы и определите, какие задачи вы должны выполнить на каждом этапе.
- Соберите все необходимые материалы. Это может быть дизайн-макет, изображения, тексты и другие ресурсы, которые вы хотите включить в свой проект.
- Создайте папку для вашего проекта на вашем компьютере. Название папки должно быть понятным и легко запоминающимся.
- Определите основные файлы вашего проекта. Обычно это index.html (главная страница проекта), style.css (файл стилей) и script.js (файл скриптов).
После завершения этих шагов вы будете готовы к созданию проекта в Visu. Убедитесь, что у вас есть все необходимые ресурсы и предварительный план работы, чтобы проект прошел гладко и успешно.
Установка и настройка Visu

Шаг 1: Скачайте установочный файл Visu с официального сайта разработчика.
Шаг 2: Запустите установочный файл и следуйте инструкциям мастера установки.
Шаг 3: После установки запустите Visu.
Шаг 4: Введите лицензионный ключ, если у вас есть, либо выберите режим пробного периода.
Шаг 5: При первом запуске Visu потребуется настроить основные параметры. Здесь можно выбрать язык интерфейса, путь к файлам проекта и другие настройки по умолчанию.
Шаг 6: После настройки параметров можно создать новый проект. Для этого выберите в меню Visu пункт "Создать новый проект" и следуйте инструкциям мастера проекта.
Шаг 7: По завершению мастера проекта вы попадете в основное окно Visu, где можете начать работу над своим проектом.
Установка и настройка Visu не сложные процессы, которые позволят вам быстро начать работу с этой программой и создать свой проект.
Создание нового проекта в Visu
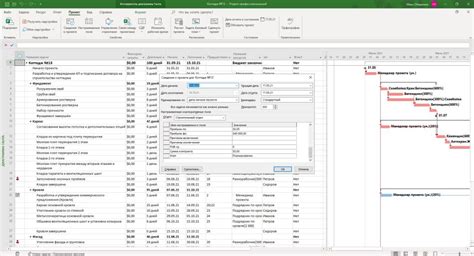
Для создания нового проекта в Visu, следуйте указанным ниже шагам:
- Запустите Visu, кликнув на иконку приложения на рабочем столе или в меню Пуск.
- После запуска приложения, выберите "Создать новый проект" из главного меню.
- В появившемся окне "Новый проект", введите название проекта и выберите папку, в которой будет сохранен проект.
- Определите тип проекта, выбрав один из предлагаемых вариантов или создав свой собственный.
- Настройте параметры проекта, такие как базовая директория, язык программирования и другие параметры, если это требуется для вашего проекта.
- Нажмите кнопку "Создать", чтобы создать новый проект.
- После создания проекта вы будете перенаправлены в Visu, где можно начать работу над проектом.
Теперь вы можете начать добавлять файлы, настраивать настройки и разрабатывать свой проект с помощью Visu.
Обратите внимание, что процесс создания проекта в Visu может незначительно отличаться в зависимости от версии программы и операционной системы, на которой она запущена.
Настройка параметров проекта
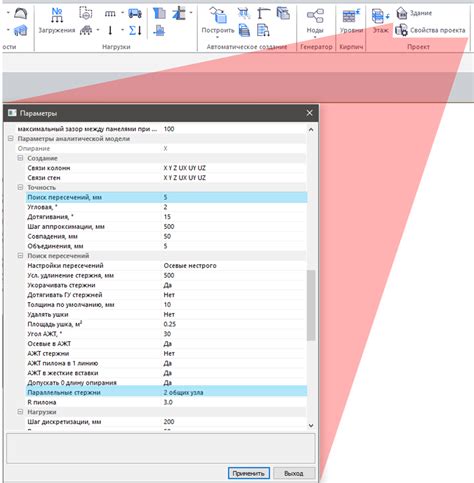
При создании проекта в Visu, важно правильно настроить параметры проекта, чтобы обеспечить эффективную работу и достижение поставленных целей. Вот некоторые ключевые настройки, которые нужно учесть:
1. Название проекта: Задайте ясное и легко запоминающееся название для вашего проекта. Оно должно отражать сущность проекта и быть соответствующим его основной цели.
2. Описание проекта: Внимательно опишите цели и задачи проекта, чтобы команда и другие заинтересованные стороны могли легко понять, чего ожидать от проекта и какие результаты должны быть достигнуты.
3. Временные рамки: Определите даты начала и окончания проекта, чтобы иметь четкое представление о временных рамках. Это поможет вам планировать работы, устанавливать приоритеты и следить за прогрессом проекта.
4. Бюджет проекта: Определите бюджет проекта, чтобы иметь представление о расходах на его реализацию. Учтите все необходимые ресурсы, включая затраты на персонал, оборудование, программное обеспечение и другие расходы.
5. Роли и ответственности: Назначьте роли и ответственности для каждого члена команды проекта. Это позволит точно определить, кто отвечает за выполнение тех или иных задач, и обеспечить эффективную координацию работ.
6. Критерии успеха: Определите конкретные критерии, по которым будет оцениваться успех проекта. Это может быть достижение определенных целей, удовлетворение определенных требований или получение определенных результатов.
Внимательно настроив параметры проекта в Visu, вы создадите основу для эффективной работы, управления и контроля проекта.
Импорт данных в проект Visu
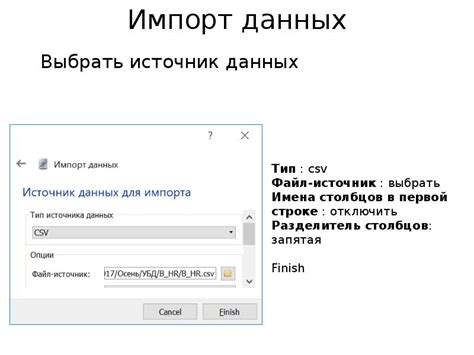
Вот несколько способов импорта данных в Visu:
- Импорт из файлов
- Импорт из баз данных
- Импорт из API
Visu поддерживает импорт данных из различных типов файлов, таких как CSV, Excel, JSON и другие. Для импорта файла необходимо выбрать соответствующий источник данных и указать путь к файлу на вашем компьютере. После этого данные будут автоматически загружены в проект Visu.
Visu также позволяет импортировать данные из различных баз данных, таких как MySQL, PostgreSQL, Oracle и другие. Для этого необходимо указать соответствующий источник данных и настроить подключение к базе данных. После успешного подключения данные будут доступны для использования в проекте Visu.
Visu поддерживает импорт данных из различных API. Для этого необходимо указать URL-адрес API и метод, который будет использоваться для получения данных. После этого данные будут загружены из API и будут доступны в проекте Visu.
После импорта данных в проект Visu вы можете начать работу с ними, создавая графики, диаграммы, отчеты и другие визуальные элементы для анализа и представления данных.
Создание структуры проекта в Visu

Для создания проекта в Visu необходимо следовать нескольким шагам:
- Открыть Visu и выбрать в меню пункт "Создать новый проект".
- Задать параметры проекта, такие как название, место сохранения и другие.
- Выбрать тип проекта, например, веб-приложение или мобильное приложение.
- Создать структуру проекта, которая будет определять его организацию и иерархию файлов.
Структура проекта в Visu основана на использовании папок и файлов. Обычно проект состоит из следующих основных папок:
| Название | Назначение |
|---|---|
| Папка "src" | Содержит исходные файлы проекта, такие как HTML, CSS, JavaScript и другие. |
| Папка "assets" | Используется для хранения статических ресурсов, таких как изображения, шрифты и другие файлы. |
| Папка "styles" | Содержит файлы стилей проекта, такие как CSS или LESS. |
| Папка "scripts" | Используется для хранения файлов JavaScript, если они не включены в папку "src". |
| Папка "tests" | Содержит файлы тестов для проверки функциональности проекта. |
Кроме указанных папок, структуру проекта можно дополнить другими папками и файлами в зависимости от требований проекта.
После создания структуры проекта можно приступить к работе над его содержимым и разработке функциональности.
Настройка визуализации проекта
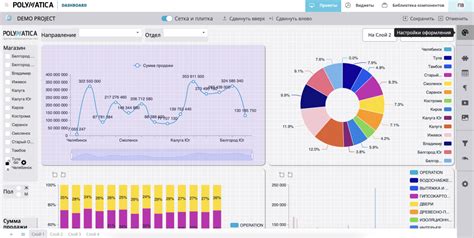
Набор инструментов Visu предоставляет широкие возможности для настройки визуализации проекта.
1. Выбор темы оформления. Visu имеет несколько встроенных тем оформления, которые позволяют быстро изменить внешний вид проекта. За считанные секунды вы можете применить более светлую или темную цветовую схему, чтобы сделать свой проект более привлекательным и удобочитаемым.
2. Расположение элементов интерфейса. Visu позволяет настраивать расположение элементов интерфейса, чтобы максимально адаптировать его под свои нужды. Вы можете перемещать и изменять размеры окон, панелей инструментов и других элементов, чтобы создать удобный и эргономичный интерфейс.
3. Настройка шрифтов и цветов. В Visu вы можете выбрать шрифт и цвет текста, а также цвет фона, чтобы сделать проект более читаемым и эстетичным. Выберите шрифт, который наилучшим образом подходит к содержанию проекта, и задайте цвета, которые соответствуют вашему корпоративному стилю или настроению проекта.
4. Добавление анимации и эффектов. Для создания динамичной и интерактивной визуализации проекта Visu предоставляет возможность добавления анимации и различных эффектов. Вы можете создавать переходы между страницами, вращать и двигать объекты, добавлять эффекты появления и исчезновения элементов.
5. Работа с медиа-ресурсами. Visu поддерживает работу с различными медиа-ресурсами, такими как изображения, видео и аудио. Вы можете добавлять в проект фотографии, видеофайлы, аудиозаписи, чтобы сделать его более наглядным и информативным.
6. Интеграция с другими приложениями. Visu позволяет интегрировать свой проект с другими приложениями и программами, что позволяет использовать его в комплексных решениях. Вы можете связывать свою визуализацию с базами данных, системами управления проектами и другими программами для обмена информацией и автоматизации процессов.
С помощью этих инструментов вы можете создавать проекты с уникальной и эффективной визуализацией, которая поможет вам донести информацию и идеи до аудитории.
Создание аналитических отчетов в Visu
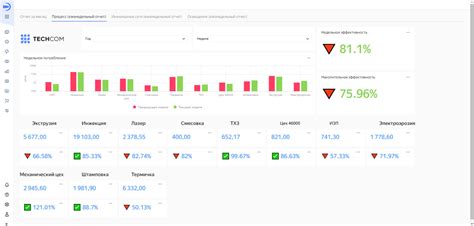
Первым шагом при создании аналитических отчетов в Visu является определение цели и исходных данных для отчета. Вы должны заранее подготовить необходимые данные, которые будут использоваться в отчете, чтобы иметь возможность в дальнейшем анализировать их и строить графики и диаграммы.
После подготовки данных необходимо открыть Visu и создать новый проект. Для этого выберите в меню "Файл" пункт "Создать проект" и укажите необходимые параметры проекта, такие как название и расположение файлов проекта.
После создания проекта Visu предложит вам выбрать тип отчета, который вы хотите создать. Вы можете выбрать из различных типов отчетов, включая статические и интерактивные отчеты. Выберите наиболее подходящий тип для вашего проекта и продолжайте.
Затем вам нужно добавить данные в проект. Для этого вы можете импортировать данные из внешних источников или ввести их вручную. Visu предоставляет множество опций для импорта данных, включая Excel, CSV и другие форматы файлов.
После того как данные добавлены, вы можете приступить к созданию отчета. В Visu вы можете использовать шаблоны и инструменты для создания и форматирования отчетов. Вы можете добавлять графики, диаграммы, таблицы, текст и множество других элементов для визуализации данных.
После того как отчет создан, вы можете сохранить его в нужном формате и поделиться с командой или коллегами. Вы также можете экспортировать отчет в различные форматы, такие как PDF или HTML, чтобы поделиться им с другими пользователями.
Создание аналитических отчетов в Visu - это процесс, который может быть сложным и требующим времени. Однако, благодаря возможностям Visu и его простому интерфейсу, вы сможете создавать высококачественные отчеты, которые помогут вам анализировать данные и принимать важные решения.
Работа с пользователями в Visu
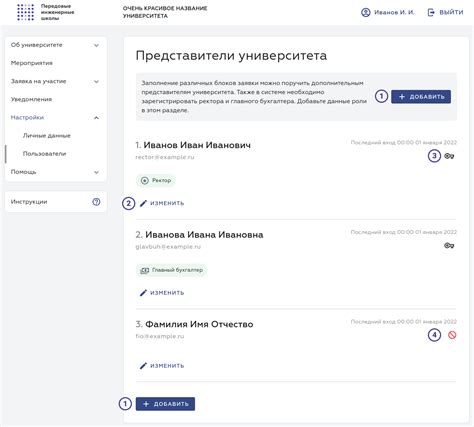
Visu предоставляет широкий набор инструментов для работы с пользователями, что позволяет легко управлять доступом и правами пользователей в вашем проекте. В этом разделе мы рассмотрим основные возможности работы с пользователями в Visu.
Основным элементом управления пользователями в Visu является Панель управления пользователями. Здесь вы можете создавать новых пользователей, назначать им роли и права доступа, а также изменять настройки учетных записей.
При создании нового пользователя необходимо указать его имя, адрес электронной почты и пароль для входа в систему. Вы также можете назначить пользователю одну или несколько ролей, определяющих его права доступа.
Роли в Visu организованы по иерархической структуре, что позволяет гибко настраивать уровни доступа. Каждая роль может иметь свои собственные права доступа, а также наследовать права от ролей, находящихся выше в иерархии.
После создания пользователей и назначения им ролей можно приступить к настройке прав доступа. В Visu вы можете легко определить, какие разделы проекта, какие страницы и какие функции будут доступны для каждой роли. Это позволяет точно контролировать, какие возможности будут открыты для каждого пользователя.
Для удобного управления пользователями в Visu также предусмотрены возможности поиска, сортировки и фильтрации пользователей. Вы можете использовать эти функции, чтобы быстро найти нужного пользователя или выполнить массовые операции над выбранными пользователями.
Кроме того, Visu также предоставляет функции сброса пароля, блокировки учетной записи пользователя и другие инструменты безопасности. Это помогает обеспечить защиту и безопасность данных в вашем проекте.
В целом, работа с пользователями в Visu – это простой и интуитивно понятный процесс, который позволяет эффективно управлять доступом и правами пользователей в вашем проекте. Благодаря гибкой системе настроек и инструментам безопасности, Visu обеспечивает надежную защиту данных и удобное управление пользователями.
Завершение работы с проектом в Visu

По завершении работы с проектом в Visu, необходимо выполнить ряд действий для сохранения и закрытия проекта. В этом разделе мы рассмотрим основные шаги, которые следует выполнить перед завершением работы с Visu.
- Сохранение проекта: Чтобы сохранить текущее состояние проекта, выберите пункт меню "Файл" и выберите "Сохранить" или используйте комбинацию клавиш Ctrl + S. Появится диалоговое окно, в котором необходимо указать имя и расположение файла проекта. Убедитесь, что вы выбрали подходящее расположение и название файла и нажмите "Сохранить". Важно регулярно сохранять проект, чтобы избежать потери данных.
- Закрытие проекта: Чтобы закрыть проект, выберите пункт меню "Файл" и выберите "Закрыть проект" или используйте комбинацию клавиш Ctrl + W. После закрытия проекта вы можете либо создать новый проект, либо завершить работу с Visu.
- Экспорт проекта: Если вы хотите использовать проект в другой программе, вы можете экспортировать его. Для этого выберите пункт меню "Файл" и выберите "Экспорт". В появившемся диалоговом окне укажите формат экспорта и расположение файла, в котором вы хотите сохранить проект.
После выполнения этих шагов вы завершите работу с проектом в Visu и сможете перейти к следующим задачам.