Adobe Illustrator - мощный инструмент, который позволяет создавать профессиональные и выразительные иллюстрации. Одним из ключевых элементов при работе с этой программой являются кисти, которые позволяют сделать ваш рисунок уникальным и неповторимым.
Настройка кистей в Illustrator дает вам возможность создавать разнообразные эффекты, имитировать различные текстуры, а также добавлять динамичность и глубину вашим рисункам. Чтобы настроить кисть, необходимо пройти несколько шагов, которые помогут вам максимально приблизиться к созданию профессионального иллюстрационного материала.
В первую очередь, вам потребуется открыть программу Adobe Illustrator и создать новый документ. Затем выберите инструмент "Кисть" на панели инструментов справа или используйте комбинацию клавиш B. После этого появится панель настроек кисти, в которой вы сможете выбрать тип кисти, ее размер, форму и другие параметры.
Установка правильных параметров кисти:
- Выберите желаемый тип кисти из выпадающего списка. В Illustrator есть множество предустановленных кистей, но если вам нужна уникальная кисть, вы можете создать ее самостоятельно.
- Установите нужный размер кисти с помощью слайдера или вручную введите нужное значение.
- Измените форму кисти, выбрав одну из доступных опций: круглая, овальная, квадратная или пользовательская форма.
- Настройте прочие параметры кисти, такие как жесткость, непрерывность, угол наклона и т. д., в зависимости от ваших предпочтений и задач рисунка.
После того как вы настроили все параметры кисти, нажмите "Применить" или "ОК", чтобы установить ее. Теперь ваша кисть готова к использованию! Просто выберите ее, выберите цвет и начинайте рисовать профессиональные и креативные иллюстрации в Adobe Illustrator.
Не забудьте экспериментировать с различными параметрами кисти, чтобы найти свой уникальный стиль и настроить иллюстрации под ваше видение и творческие задумки!
Настройка панели инструментов Иллюстратора

Для создания профессиональных рисунков в Иллюстраторе важно правильно настроить панель инструментов. Разные инструменты позволяют выполнять различные задачи, поэтому их расположение и доступность играют важную роль.
Первым шагом в настройке панели инструментов является определение необходимых инструментов для вашей работы. Они могут включать инструменты для создания линий, геометрических фигур, кистей, текста и других элементов рисунка. Определите, какие инструменты вам нужны и добавьте их на панель.
После выбора необходимых инструментов можно придать им удобное расположение. Иллюстратор позволяет перетаскивать инструменты по панели, менять их порядок и создавать группы инструментов для удобства использования. Отсортируйте инструменты так, чтобы наиболее часто используемые инструменты были ближе к началу панели.
Также можно настроить размеры и иконки инструментов. Если вам кажется, что иконки слишком маленькие или неудобно различимы, вы можете изменить их размеры в настройках программы. Не забудьте сохранить изменения после внесения настроек.
Не стоит забывать и о настройке языка программы, особенно если вы предпочитаете работать на другом языке. В Иллюстраторе есть возможность выбрать необходимый язык интерфейса, что сделает работу более комфортной и понятной.
Настройка панели инструментов в Иллюстраторе позволяет сделать работу более эффективной и удобной. Используйте эти советы, чтобы создавать профессиональные рисунки с легкостью.
Установка и импорт кистей
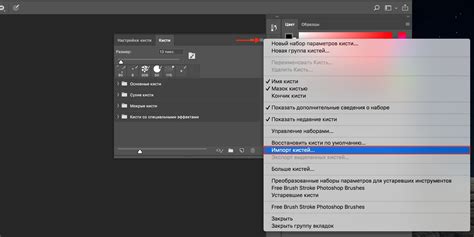
Кисти в Adobe Illustrator представляют собой наборы предустановленных форм, которые можно использовать для создания профессиональных рисунков. Если вам необходимо расширить свою коллекцию кистей, вы можете установить или импортировать новые.
Чтобы установить кисть, следуйте этим простым шагам:
- Скачайте файл с кистью в формате .ai или .eps на ваш компьютер.
- Откройте Adobe Illustrator и выберите панель кистей.
- Нажмите на значок меню в верхнем правом углу панели кистей и выберите опцию "Другие библиотеки кистей".
- В появившемся окне нажмите кнопку "Загрузить кисти" и найдите скачанный на компьютер файл с кистью.
- Выберите кисть из списка и нажмите кнопку "Загрузить".
- Кисть будет добавлена в панель кистей и готова к использованию.
Теперь у вас есть новая кисть, которую вы можете использовать для создания уникальных и профессиональных рисунков в Иллюстраторе.
Создание новой кисти
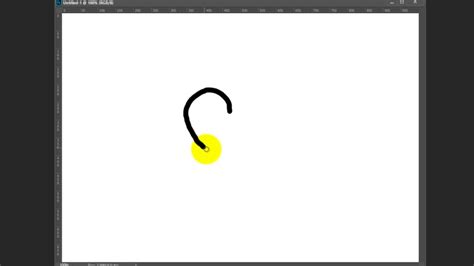
Для создания новой кисти в Иллюстраторе следуйте следующим шагам:
- Откройте панель Кисти, нажав на кнопку "Кисти" в панели инструментов или выбрав "Кисти" в меню "Окно".
- Нажмите на кнопку "Создать новую кисть" в нижней части панели Кисти.
- Выберите тип кисти, который вы хотите создать. Можно выбрать между кистью для затенения, растекания, мазков и др.
- Настройте свойства кисти, используя доступные параметры. Это может включать изменение размера, формы, угла наклона и других параметров.
- Измените динамические свойства кисти, такие как давление стилуса и скорость движения, если вы хотите создать более реалистичные эффекты.
- Нажмите "OK", чтобы сохранить настройки и создать новую кисть.
Теперь вы можете использовать свою новую кисть для создания профессиональных рисунков в Иллюстраторе! Попробуйте различные настройки и экспериментируйте с параметрами, чтобы создавать уникальные и креативные иллюстрации.
Настройка параметров кисти
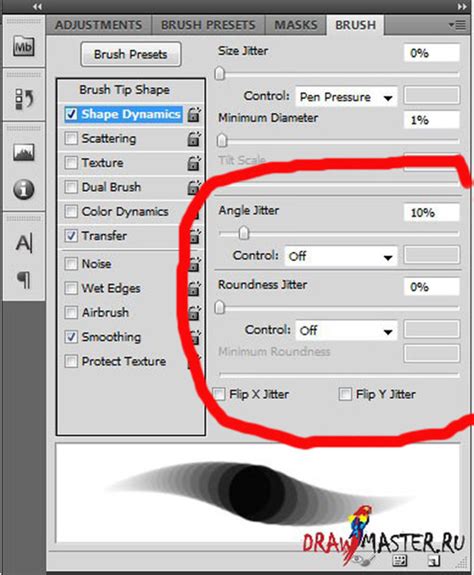
1. Размер и жесткость кисти
Размер и жесткость кисти влияют на ширину и мягкость её хода. Чем больше размер кисти, тем шире будет её ход, а увеличение жесткости сделает ход более четким и твердым. Настройте эти параметры в зависимости от требуемого эффекта и размера объекта, над которым будете работать.
2. Форма и угол наклона кисти
Форма и угол наклона кисти позволяют создавать разнообразные эффекты. Иллюстратор предлагает широкий выбор предустановленных форм кисти - от круглой до звездчатой и пятнистой. Выберите форму, наиболее подходящую для вашего проекта, и настройте угол наклона для создания желаемого вида хода.
3. Насыщенность и прозрачность кисти
Насыщенность и прозрачность кисти влияют на интенсивность и прозрачность цвета, которым она рисует. Увеличение насыщенности сделает цвет более ярким и насыщенным, а уменьшение прозрачности сотрет проходящие под кистью элементы. Регулируйте эти параметры в соответствии с вашими цветовыми предпочтениями и требованиями проекта.
4. Интерполяция и сглаживание
Интерполяция и сглаживание - это параметры, которые определяют степень плавности хода кисти. Интерполяция позволяет создавать более плавные переходы между ходами, а сглаживание смягчает края и делает их более плавными. Выберите настройки, соответствующие вашему стилю рисования и требованиям проекта.
Настройка параметров кисти в Иллюстраторе - это процесс, который требует экспериментов и практики. При выборе параметров учитывайте особенности конкретного проекта и вашего стиля рисования. Экспериментируйте, смело настраивайте и создавайте уникальные профессиональные рисунки с помощью кистей в Иллюстраторе.
Использование кистей в работе

Кисти в Иллюстраторе представляют собой важный инструмент для создания профессиональных рисунков. Они позволяют нарисовать различные линии, штрихи и текстуры, добавить особый эффект и стиль вашим иллюстрациям.
Использование кистей в работе очень просто. Вам нужно выбрать нужную кисть из библиотеки кистей, которую можно найти в панели инструментов или в панели кистей. Затем выставить нужные параметры кисти, такие как размер, жесткость, прозрачность и цвет.
Кисти могут быть различного типа: кисти для рисования, кисти для создания текстур, кисти для рисования векторных элементов и т. д. Вы можете выбрать кисть, которая лучше всего подходит для вашего конкретного проекта.
Помимо выбора готовых кистей, вы также можете создать свою собственную кисть. Для этого вам нужно выбрать нужную форму, создать путь или объект, применить к нему нужные эффекты и сохранить кисть для дальнейшего использования.
Использование кистей в Иллюстраторе дает вам неограниченные возможности для творчества. Они помогают создавать уникальные, интересные и красочные иллюстрации, которые будут привлекать внимание и оставаться в памяти зрителя.
Важно помнить:
- Выбирайте правильную кисть - в зависимости от нужного эффекта и стиля рисунка.
- Экспериментируйте с параметрами - задавайте разные значения для размера, жесткости, прозрачности и цвета, чтобы достичь желаемого результата.
- Создавайте собственные кисти - это позволит вам добавить уникальность и оригинальность в вашу работу.
- Используйте кисти с умом - не перегружайте иллюстрацию слишком большим количеством разных кистей, выбирайте их с учетом общего стиля и гармонии работы.
Использование кистей в работе - это весело и творческий процесс, который поможет вам создать профессиональные иллюстрации, которые будут поражать воображение и вдохновлять других.
Сохранение кистей и перенос на другие устройства
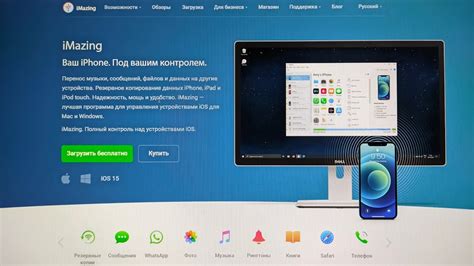
Создание и настройка индивидуальной кисти в Иллюстраторе может занять много времени и энергии. Чтобы не терять результаты своей работы и иметь возможность использовать свои настройки кистей на других устройствах, рекомендуется сохранить их.
Для сохранения кистей в Иллюстраторе достаточно выполнить несколько простых шагов. Сначала выберите кисть, которую вы хотите сохранить. Затем перейдите в меню "Окно" и выберите "Библиотеки кистей".
В открывшемся окне "Библиотеки кистей" щелкните правой кнопкой мыши на выбранной кисти и выберите опцию "Сохранить кисть в библиотеке". Затем дайте кисти соответствующее имя и нажмите "ОК".
После сохранения кисти она будет доступна в библиотеке кистей Иллюстратора. Чтобы перенести сохраненные кисти на другое устройство, необходимо экспортировать библиотеку кистей. Для этого откройте меню "Файл", выберите "Экспорт" и затем "Библиотеку".
Укажите место, куда хотите сохранить экспортированную библиотеку, присвойте ей имя и нажмите "Сохранить". Теперь вы можете перенести этот файл на другое устройство и импортировать библиотеку кистей обратно в Иллюстратор.
Чтобы импортировать библиотеку кистей, откройте меню "Файл", выберите "Импорт" и затем "Библиотеку". Укажите путь к файлу с библиотекой кистей и нажмите "Открыть".
Теперь все ваши сохраненные кисти будут доступны на новом устройстве. Вы можете использовать их для создания профессиональных рисунков в Иллюстраторе, сохраняя при этом свое время и сохраняя одинаковые настройки кистей на разных устройствах.