Microsoft Word - это один из самых популярных текстовых редакторов, который широко используется для создания документов различного вида. Однако, помимо работы с текстом, Word также предоставляет возможность рисовать и редактировать различные объекты, такие как фигуры, диаграммы, графики и многое другое. В этой подробной инструкции мы расскажем вам, как нарисовать в Word и эффективно использовать инструменты для создания качественных рисунков.
Шаг 1: Откройте программу Microsoft Word на своем компьютере и создайте новый документ или откройте существующий. Для начала работы с рисованием выберите вкладку "Вставка" в главном меню программы.
Шаг 2: На панели инструментов "Вставка" найдите группу "Фигуры" и кликните на кнопку "Формы". В появившемся списке выберите желаемую фигуру для рисования. Для удобства использования, советуем начать с простых геометрических фигур, таких как квадрат, круг или треугольник.
Шаг 3: После выбора фигуры, щелкните левой кнопкой мыши на странице Word и, не отпуская кнопку, перетащите курсор, чтобы задать размер и форму фигуры. Как только фигура нарисована, вы можете изменить ее размер, поворот и положение, щелкнув левой кнопкой мыши на фигуре и перетаскивая соответствующие ручки и точки.
Продолжение последует...
Шаги для создания рисунка в Word
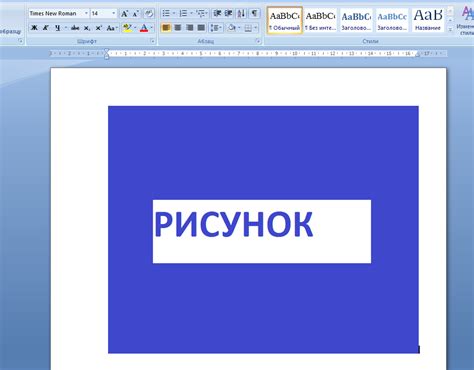
- Откройте документ Word, в котором хотите создать рисунок.
- Выберите вкладку "Вставка" в верхней панели меню Word.
- На панели инструментов "Вставка" найдите раздел "Фигуры". В этом разделе вы найдете различные инструменты для создания рисунков.
- Выберите нужный инструмент для создания рисунка. Например, если вы хотите нарисовать простой прямоугольник, выберите инструмент "Прямоугольник".
- Кликните и удерживайте левую кнопку мыши, чтобы начать рисовать. Проведите мышью, чтобы определить форму и размеры рисунка.
- Отпустите левую кнопку мыши, когда закончите рисовать.
- Если нужно, вы можете изменить форму или размеры созданного рисунка с помощью инструментов на панели инструментов.
- Чтобы добавить цвет или стиль к рисунку, выберите его и найдите соответствующие инструменты на панели инструментов. Например, для изменения цвета заполнения прямоугольника выберите его и воспользуйтесь инструментом "Цвет заливки".
- Повторите шаги с 4 по 8, чтобы добавить другие элементы или рисунки на страницу Word.
- Если вы хотите сохранить созданный рисунок как отдельное изображение, кликните на нем правой кнопкой мыши и выберите "Сохранить как изображение". Укажите место сохранения и выберите формат изображения.
Создание рисунков в Word интересно и полезно, поскольку позволяет визуализировать информацию и украсить документ. Следуйте этим шагам и будьте творческими!
Откройте программу Microsoft Word
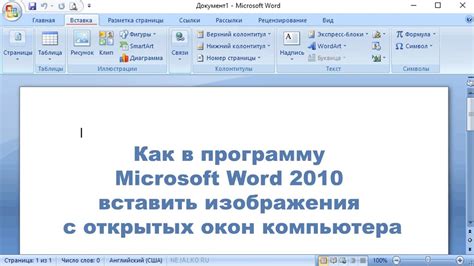
Для начала создания рисунка в Word необходимо открыть программу Microsoft Word на вашем компьютере. Для этого вы можете найти ярлык программы на рабочем столе или в меню "Пуск".
Если ярлыка нет, вы можете открыть программу через "Пуск". Нажмите на кнопку "Пуск" в левом нижнем углу экрана и начните вводить "Word" в строку поиска. Когда появится соответствующая иконка, нажмите на нее.
После этого откроется программа Microsoft Word и вы увидите пустой документ, готовый к редактированию. Теперь вы готовы приступить к созданию своего рисунка!
Вставьте изображение или форму на страницу
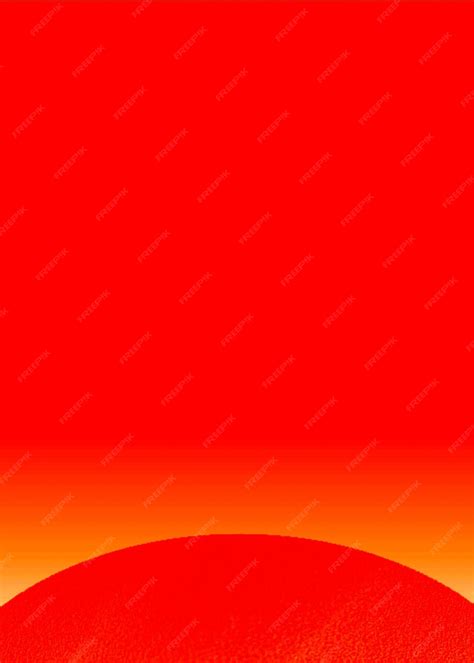
Вставка изображения или формы на страницу в Word очень проста. Вы можете выбрать изображение или форму из файла на вашем компьютере или вставить их с помощью URL-адреса.
Чтобы вставить изображение или форму, выполните следующие шаги:
- Щелкните там, где вы хотите вставить изображение или форму на страницу.
- На панели инструментов выберите вкладку "Вставка".
- Для вставки изображения выберите "Изображение" и выберите источник изображения: "Из файла" или "Из Интернета". Если выбираете из файла, укажите путь к файлу на вашем компьютере. Если выбираете из Интернета, укажите URL-адрес изображения.
- Для вставки формы выберите "Форма" и выберите нужную форму из списка доступных форм.
- После выбора изображения или формы, нажмите кнопку "Вставить".
- Изображение или форма будет вставлена на выбранное вами место на странице.
Теперь вы можете перемещать, изменять размер и форматировать вставленное изображение или форму, используя доступные инструменты форматирования в Word.
Расположите изображение или форму на нужном месте
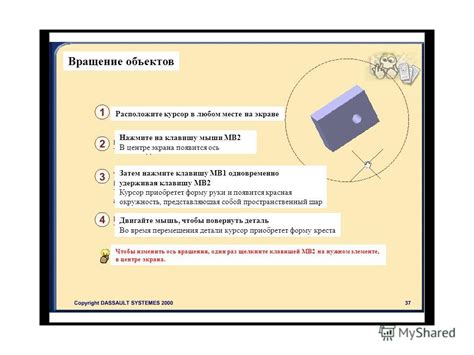
Чтобы добавить изображение или форму в документ Word, откройте вкладку "Вставка" в верхнем меню и выберите соответствующую опцию. Затем выберите нужное изображение или форму на вашем компьютере и щелкните на кнопку "Вставить".
После вставки, изображение или форма автоматически появятся на странице. Чтобы переместить их на нужное место, выделите изображение или форму и перетащите их в нужное место на странице.
Если вам необходимо точно расположить изображение или форму, вы можете использовать функции выравнивания и отступов в верхнем меню. Выделите изображение или форму и выберите нужную опцию выравнивания (например, по левому краю, по центру, по правому краю) или настройте отступы с помощью соответствующих кнопок.
Кроме того, вы можете изменить размер изображения или формы, выделив их и перетягивая угловые точки. Чтобы сохранить пропорции, удерживайте клавишу Shift во время изменения размера.
После того, как вы расположили изображение или форму на нужном месте, сохраните документ, чтобы изменения вступили в силу. Если вам нужно добавить дополнительные изображения или формы, повторите описанные выше шаги.
Измените размер или угол поворота изображения
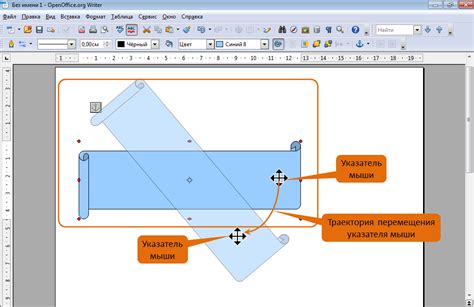
В Microsoft Word вы можете легко изменять размеры и поворачивать изображения, чтобы создавать эффекты визуального удобства и привлекательности. Чтобы изменить размер или угол поворота изображения, выполните следующие шаги:
Изменение размера изображения:
- Выделите изображение, которое вы хотите изменить.
- На вкладке "Формат" в группе "Размер" щелкните кнопку "Изменить размер".
- В открывшемся диалоговом окне "Изменение размера изображения" выберите одну из предложенных опций:
- Изменить высоту и ширину: вы можете ввести свои значения для высоты и ширины изображения в соответствующие поля.
- Изменить только ширину: вы можете ввести новое значение для ширины изображения в поле "Ширина". Высота изображения будет автоматически отрегулирована.
- Изменить только высоту: вы можете ввести новое значение для высоты изображения в поле "Высота". Ширина изображения будет автоматически отрегулирована.
- Авто: система автоматически подберет оптимальные значения для высоты и ширины изображения.
Изменение угла поворота изображения:
- Выделите изображение, которое вы хотите повернуть.
- На вкладке "Формат" в группе "Поворот" выберите одну из предложенных опций:
- Повернуть влево 90°.
- Повернуть вправо 90°.
- Повернуть на 180°.
- Положить горизонтально (зеркально отразить по горизонтали).
- Положить вертикально (зеркально отразить по вертикали).
- Повернуть свободно: вы можете ввести свой угол поворота в поле "Свободный поворот".
Используя эти инструменты Microsoft Word, вы можете легко изменить размеры и повернуть изображения, чтобы они соответствовали вашим потребностям и предпочтениям.
Примените стили и эффекты к изображению или форме

Microsoft Word предоставляет множество инструментов для изменения внешнего вида изображений и формы. Вы можете применить разные стили и эффекты, чтобы сделать свои документы более креативными и привлекательными.
Для применения стилей и эффектов к изображению или форме, сначала выберите нужный объект, щелкнув по нему. Затем выделите вкладку "Формат", которая появится в верхней части экрана после выбора объекта.
На вкладке "Формат" вы найдете различные инструменты и настройки, которые позволяют применять стили и эффекты.
Например, используйте классические стили, такие как "Теневая рамка", "Оформление контура" и "Заливка фигуры", чтобы изменить внешний вид формы или изображения.
Вы также можете добавить эффекты, такие как "Смещение", "Размытие" или "Сияние", чтобы сделать объект более динамичным и привлекательным.
Кроме того, Word позволяет применять анимацию к изображению или форме. Вы можете выбрать из разных анимаций, таких как "Появление", "Провал" или "Взрыв", чтобы сделать ваш объект оживленным и интересным.
Если вы хотите применить стили и эффекты к нескольким объектам одновременно, выделите все нужные объекты, зажав клавишу "Ctrl" или "Shift", а затем примените нужные настройки на вкладке "Формат".
Теперь, когда вы знаете, как применить стили и эффекты к изображениям и формам в Word, вы можете создавать более интересные и привлекательные документы.
Добавьте текст в рисунок

Чтобы добавить текст в рисунок в Word, выполните следующие шаги:
- Выберите рисунок, к которому хотите добавить текст, щелкнув на нем один раз.
- На вкладке "Формат", которая отображается в верхней части программы, найдите раздел "Формат рисунка" и нажмите на кнопку "Текстовая рамка".
- Появится специальный инструмент, который позволит создать текстовую рамку внутри рисунка. Кликните на месте, где вы хотите разместить текстовую рамку.
- После добавления текстовой рамки, кликните внутри нее и начните вводить текст, который вы хотите добавить к рисунку. Вы можете выбрать форматирование текста, такое как размер шрифта, стиль, выравнивание и многое другое в верхней панели инструментов.
- Когда вы закончите вводить текст, нажмите вне рамки рисунка, чтобы закрепить его.
Теперь вы знаете, как добавить текст в рисунок в Word! Примените эту технику, чтобы сделать ваши документы более креативными и уникальными.
Сохраните рисунок в формате Word
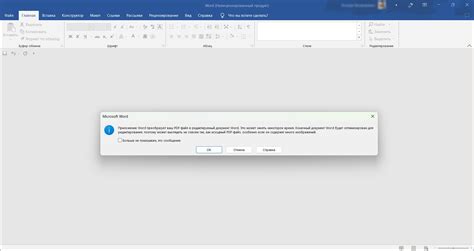
После того как вы создали свой рисунок в Word, вам, возможно, захочется сохранить его в формате .docx для дальнейшего использования или отправки. Для этого следуйте инструкции:
| Шаг 1: | Кликните на кнопку "Файл" в верхнем левом углу экрана. |
| Шаг 2: | В выпадающем меню выберите пункт "Сохранить как". |
| Шаг 3: | Выберите папку, в которой хотите сохранить файл, и введите имя файла. |
| Шаг 4: | В выпадающем меню "Тип файла" выберите "Документ Word (*.docx)". |
| Шаг 5: | Нажмите кнопку "Сохранить", чтобы сохранить файл в формате Word. |
Теперь ваш рисунок сохранен в формате Word и готов к использованию или отправке.
Проверьте качество и сохраните готовый рисунок
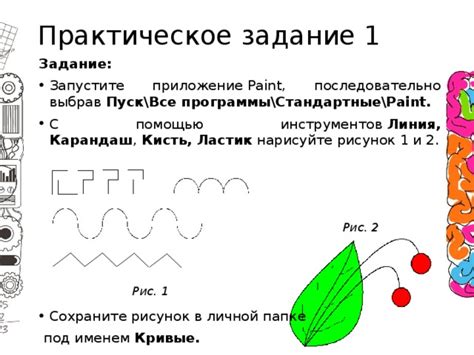
После того, как вы закончили рисовать в Word, необходимо проверить качество вашей работы перед сохранением.
Первым шагом является проверка, насколько понятен и четко выполнен ваш рисунок. Убедитесь, что каждый элемент находится на своем месте и ничего не выходит за рамки. Также проверьте все линии и формы на согласованность и плавность.
Далее рекомендуется проверить рисунок на читабельность, особенно если в нем есть текст. Убедитесь, что шрифты четкие, размер и стиль соответствуют вашим ожиданиям, и текст легко читается. Если обнаружите какие-либо проблемы, отредактируйте их до сохранения.
Когда вы удовлетворены результатом своей работы, сохраните рисунок в удобном формате. Вы можете выбрать формат файла, соответствующий вашим потребностям: JPEG, PNG или другой формат. Убедитесь, что сохраненный файл имеет понятное и легко идентифицируемое имя.
Подводя итоги, не забудьте проверить качество и сохранить готовый рисунок в формате, который вам подходит, чтобы его можно было использовать и представлять своей аудитории.