Paint.NET - это бесплатное программное обеспечение для редактирования графики, которое может быть полезным для тех, кто хочет создавать простые изображения или вносить изменения в существующие. Один из самых популярных запросов пользователей Paint.NET - это возможность сделать прозрачную печать.
Прозрачная печать может быть полезна во многих случаях. Например, вы можете хотеть напечатать изображение с прозрачным фоном на непрозрачном материале, таком как наклейки, футболки или кружки. Это также может быть полезно, когда вам нужно напечатать текст или изображение поверх другого объекта, а фон должен быть прозрачным.
В этой подробной инструкции мы расскажем вам, как сделать прозрачную печать в Paint.NET. Следуйте этим шагам, чтобы быстро и легко достичь желаемого результата.
Шаг 1: Откройте Paint.NET и загрузите изображение, которое вы хотите напечатать с прозрачным фоном. Вы можете сделать это, выбрав "Открыть" в меню "Файл" или используя комбинацию клавиш Ctrl+O. Вы также можете создать новый файл, если у вас нет изображения, нажав Ctrl+N.
Прозрачная печать в Paint.NET: полный гайд по настройке и использованию
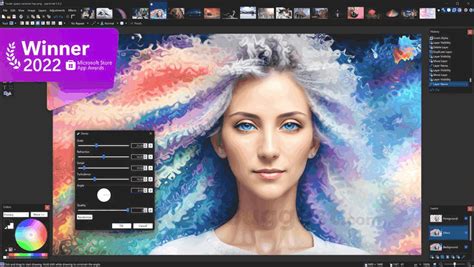
Шаг 1: Откройте изображение в Paint.NET
Для начала, откройте свое изображение с прозрачным фоном в Paint.NET. Вы можете сделать это, выбрав пункт "Открыть" в меню "Файл" и выбрав нужное изображение с вашего компьютера.
Шаг 2: Настройте размер и разрешение изображения
При печати изображения важно учитывать его размер и разрешение. В меню "Изображение" выберите пункт "Размер холста" и настройте нужные параметры. Рекомендуется выбрать разрешение в соответствии с требованиями вашего принтера или печати.
Шаг 3: Проверьте настройки печати
Перед тем, как печатать изображение, убедитесь, что настройки печати соответствуют вашим требованиям. В меню "Файл" выберите пункт "Параметры печати" и проверьте, что выбран правильный принтер и настройки, такие как ориентация, размер бумаги и прочее.
Шаг 4: Печатайте изображение с прозрачным фоном
Когда все настройки готовы, вы можете приступить к печати. В меню "Файл" выберите пункт "Печать" и следуйте инструкциям принтера. Убедитесь, что опция "Печатать с прозрачным фоном" включена, чтобы сохранить прозрачность вашего изображения.
Итак, вы завершили процесс настройки и использования прозрачной печати в Paint.NET. Теперь вы можете смело печатать изображения с прозрачными фонами и получать профессиональные результаты.
Установка Paint.NET и выбор необходимого плагина
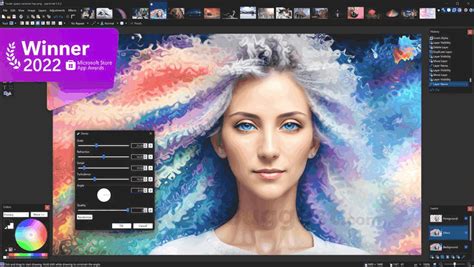
Для начала, вы должны установить Paint.NET, если у вас его еще нет. Вы можете найти последнюю версию Paint.NET на официальном сайте программы и скачать ее бесплатно. После завершения загрузки запустите установщик и следуйте инструкциям на экране для установки программы.
После того как Paint.NET был успешно установлен, вам понадобится плагин, который позволит вам делать прозрачную печать. Один из наиболее популярных плагинов для этой цели - Alpha Mask. Вы можете найти Alpha Mask плагин на официальном форуме Paint.NET или на сайтах, посвященных плагинам для Paint.NET.
После того, как вы скачали плагин, скопируйте его файл в папку "Effects" в каталоге установки Paint.NET. Обычно каталог установки Paint.NET находится в папке "Программы" на диске С. Затем, запустите Paint.NET и выберите изображение, с которым вы хотите работать.
Чтобы использовать плагин Alpha Mask, выберите меню "Эффекты" в верхней панели инструментов Paint.NET, затем выберите "Alpha Mask" из выпадающего меню. Откроется диалоговое окно с настройками плагина, где вы сможете установить параметры прозрачной печати по вашему усмотрению.
После настройки параметров, нажмите кнопку "ОК", и прозрачное изображение будет создано. Теперь вы можете сохранить его или продолжить работу с ним в Paint.NET.
Таким образом, для использования прозрачной печати в Paint.NET, вам понадобится не только сама программа, но и специальный плагин. Установите Paint.NET, скачайте и установите нужный плагин, а затем настройте параметры прозрачной печати по вашему желанию.
Открытие изображения и подготовка к прозрачной печати
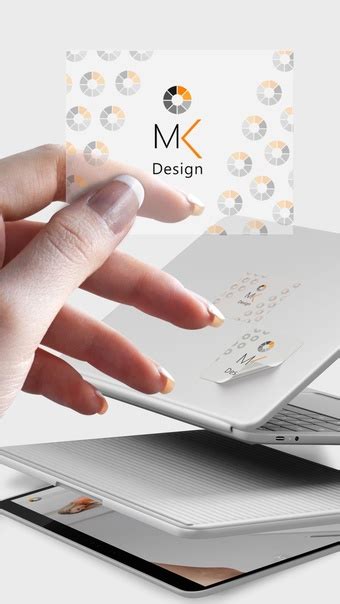
Прежде чем начать работу, необходимо открыть изображение в программе Paint.NET. Для этого выполните следующие действия:
- Запустите программу Paint.NET на своем компьютере.
- Выберите пункт меню "Файл" в верхней панели программы и нажмите на "Открыть".
- В появившемся диалоговом окне выберите изображение, которое вы хотите открыть, и нажмите "Открыть".
Примечание: Paint.NET поддерживает множество форматов изображений, включая JPEG, PNG, BMP, и другие. Вы можете открывать файлы с любыми расширениями.
После того как изображение загрузится в программу, вы можете приступить к подготовке к прозрачной печати. Обратите внимание на следующие детали:
- Если изображение имеет белый фон или другой фоновый цвет, который вы хотите сделать прозрачным, вы можете использовать инструменты программы Paint.NET для удаления фона. Для этого нажмите на кнопку "Магическая палочка" в панели инструментов и выберите фоновую область, которую нужно удалить. Затем нажмите клавишу "Delete".
- Если изображение содержит прозрачные области или слои, убедитесь, что они находятся в нужном вам расположении перед печатью. Если необходимо, вы можете переместить, изменить размер или изменить прозрачность таких областей или слоев с помощью соответствующих инструментов и режимов программы.
Как только вы завершили подготовку изображения к прозрачной печати, вы готовы переходить к следующим шагам процесса в программе Paint.NET.
Создание и редактирование нового слоя с прозрачностью
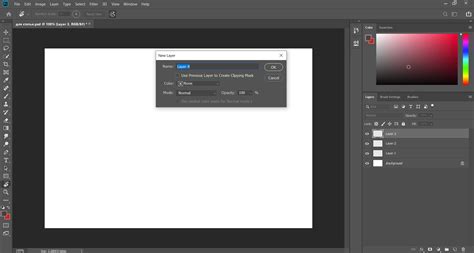
В Paint.NET вы можете создать и редактировать новый слой с прозрачностью для добавления эффекта прозрачности к вашей картинке.
Чтобы создать новый слой с прозрачностью, следуйте этим шагам:
- Откройте вашу картинку в Paint.NET.
- Нажмите на кнопку "Слои" в верхней панели инструментов.
- В появившемся окне слоев нажмите на кнопку "Добавить новый слой".
Поздравляю! Вы только что создали новый слой. Теперь вам нужно настроить прозрачность этого слоя:
- Выберите новый слой в окне слоев.
- Нажмите на кнопку "Настройка слоя" внизу окна слоев.
- В открывшемся окне настройки слоя найдите ползунок "Прозрачность" и передвиньте его вправо, чтобы увеличить прозрачность слоя.
Вы также можете настроить прозрачность слоя, щелкнув правой кнопкой мыши на слое в окне слоев и выбрав "Настройки слоя" из контекстного меню.
Теперь ваш новый слой имеет прозрачность! Вы можете добавить на него элементы, какие вам нравятся, и они будут отображаться с прозрачным фоном.
Не забудьте сохранить вашу картинку в формате, который поддерживает прозрачность (например, PNG), чтобы сохранить эффект прозрачности.
Настройка параметров печати и выбор нужных опций
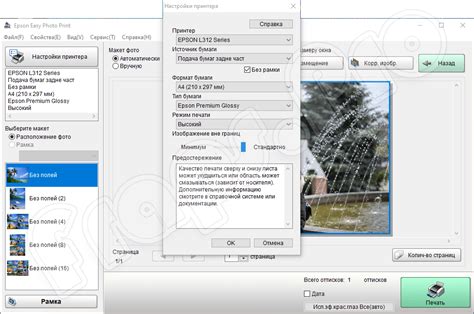
Прежде чем приступить к печати с прозрачностью в Paint.NET, необходимо настроить параметры печати и выбрать подходящие опции. Это гарантирует, что полученная печать будет отображена и сохранена с правильными настройками и эффектами.
1. Откройте файл, который вы хотите распечатать с прозрачностью, в Paint.NET.
2. Нажмите на меню "Файл" в верхней части окна программы и выберите опцию "Печать".
3. В открывшемся диалоговом окне "Печать" вы сможете выбрать принтер, с которого хотите произвести печать. Если у вас только один принтер, то он будет выбран автоматически.
4. Перед тем, как продолжить, убедитесь, что выбранный принтер поддерживает печать с прозрачностью. Вы можете проверить эту информацию в его спецификациях или обратиться к руководству пользователя принтера.
5. После этого, выберите необходимые опции печати, такие как ориентация страницы, размер бумаги и масштаб. Установите эти параметры в соответствии с вашими потребностями и предпочтениями.
6. Если доступно, убедитесь, что включена опция "Прозрачность". Это обычно находится в разделе "Дополнительные опции" или "Расширенные настройки". Если вы не видите эту опцию, проверьте руководство пользователя принтера или обратитесь в службу поддержки.
7. Проверьте предпросмотр печати, чтобы увидеть, как будет выглядеть окончательный результат. Если необходимо, внесите какие-либо корректировки или изменения перед печатью.
8. Когда вы закончите настройку параметров печати и выбор опций, нажмите кнопку "Печать" для запуска печати с прозрачностью в Paint.NET.
Теперь вы знаете, как настроить параметры печати и выбрать нужные опции для печати с прозрачностью в Paint.NET. Следуйте этим простым инструкциям, чтобы гарантировать качественный и точный результат печати.
Практическое применение: прозрачная печать изображений на различных материалах

Прозрачная печать изображений при помощи программы Paint.NET может быть полезной во множестве ситуаций. В этом разделе рассмотрим несколько практических примеров использования прозрачной печати на различных материалах.
1. Наклейки и этикетки
Прозрачная печать позволяет создавать наклейки и этикетки с эффектом "невидимого фона". Это особенно полезно при создании этикеток для продуктов или наклеек с логотипом, когда требуется сохранить прозрачность фона и одновременно печатать на непрозрачной поверхности.
2. Оформление фотографий и подарков
С помощью прозрачной печати можно создавать оригинальные фотооткрытки, фотоподарки или оформление для рамок. Это позволяет интегрировать изображение естественным образом с фоном, сохраняя его прозрачность и сливаясь с окружающим предметом.
3. Рекламные материалы
Прозрачная печать идеально подходит для создания рекламных материалов, таких как визитки, флаеры или брошюры. Она позволяет создавать эффектные дизайны с прозрачными элементами, которые привлекают внимание и делают материалы более запоминающимися.
4. Производство наклеек для автомобилей
Прозрачная печать на водостойкой пленке может использоваться для создания наклеек на автомобиль. Благодаря прозрачности, наклейка будет смотреться естественно и не будет выделяться на кузове автомобиля.
5. Декорирование стекла или пластика
Прозрачную печать можно применять для декорирования стеклянных емкостей, окон, зеркал или пластиковых изделий. Это позволяет создать элегантный и необычный дизайн, сохраняя прозрачность и фактуру материала.
Прозрачная печать в Paint.NET - это удобный инструмент, который позволяет создавать оригинальные и эффектные дизайны на различных материалах. Благодаря этой возможности, можно воплотить в жизнь множество креативных идей и проектов.