Steam - это популярная игровая платформа, где вы можете найти тысячи игр, создавать команды с друзьями, общаться с другими игроками и многое другое. Одним из самых захватывающих аспектов Steam является возможность настройки внешнего вида своего профиля. И если вы ищете способ сделать свой профиль по-настоящему уникальным, то создание прозрачной темы профиля может быть отличным решением.
Прозрачная тема профиля позволяет вам отобразить фоновое изображение через главные элементы вашего профиля, такие как игры, статистика, друзья и т. д. Это создает эффект прозрачности, делая ваш профиль более привлекательным и уникальным.
Но как же создать прозрачную тему профиля в Steam? В этой подробной инструкции вы найдете все необходимые шаги и рекомендации для создания и настройки своей собственной прозрачной темы.
Шаг 1. Заведение аккаунта в Steam

| Шаг | Описание |
| 1. | Откройте официальный сайт Steam по адресу store.steampowered.com. |
| 2. | На главной странице нажмите на кнопку "Войти" либо "Join Steam" в верхнем правом углу экрана. |
| 3. | В появившемся окне выберите опцию "Создать аккаунт" или "Create account". |
| 4. | Заполните все необходимые поля: имя пользователя, пароль, адрес электронной почты и так далее. Убедитесь, что вводимые данные корректны. |
| 5. | Пройдите процесс верификации, подтверждая свою почту и решая капчу (если требуется). |
| 6. | После завершения регистрации ваш аккаунт в Steam будет создан. |
Теперь у вас есть аккаунт в Steam, и вы готовы приступить к созданию прозрачной темы профиля. Переходите к следующему шагу!
Шаг 2. Подбор фоновой картинки

При создании прозрачной темы для профиля в Steam важно выбрать подходящую фоновую картинку. Она будет служить основой для оформления вашего профиля и создания эффекта прозрачности. В этом разделе мы расскажем, как выбрать и настроить фоновую картинку под свои предпочтения.
Шаг 2.1. Выбор подходящей картинки:
Перед тем, как начать поиск фоновой картинки, определитесь с тематикой вашего профиля. Вы можете выбрать картинку, связанную с вашими интересами, любимой игрой или персонажем. Картинка должна быть высокого качества и иметь подходящий размер, чтобы не было искажений.
Шаг 2.2. Настройка фоновой картинки:
После выбора подходящей картинки вам понадобится настроить ее для использования в прозрачной теме. Для этого рекомендуется использовать специальные программы или онлайн-сервисы, которые позволяют изменять прозрачность и яркость изображения. Настройте картинку таким образом, чтобы она выглядела эстетично и хорошо сочеталась с остальными элементами вашего профиля.
Примечание: Если вы не знакомы с программами для редактирования изображений, вы можете обратиться за помощью к друзьям или обратиться к онлайн-руководствам.
Шаг 2.3. Загрузка фоновой картинки на Steam:
После настройки фоновой картинки вам нужно загрузить ее на Steam. Для этого войдите в свой профиль и перейдите в раздел "Оформление профиля". Нажмите на кнопку "Изменить фон" и выберите загруженную ранее картинку. После этого сохраните изменения.
Примечание: Убедитесь, что фоновая картинка соответствует требованиям Steam и не содержит ненормативную лексику или неприемлемый контент.
Теперь у вас есть подходящая и настроенная фоновая картинка для вашего профиля в Steam. Переходите к следующему шагу, чтобы продолжить создание прозрачной темы.
Шаг 3. Создание и установка пользовательского фона
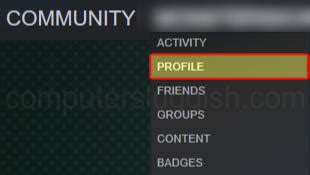
В этом шаге мы настроим фон вашего профиля на Steam, чтобы сделать его прозрачным.
1. Для начала создайте свой пользовательский фон. Вы можете использовать изображение или графический редактор, чтобы создать уникальный дизайн.
2. Сохраните изображение в формате .PNG с прозрачным фоном для лучшего результате. Убедитесь, что размер изображения соответствует требованиям Steam.
3. Перейдите в настройки профиля на Steam. Чтобы это сделать, кликните на свою учетную запись в правом верхнем углу и выберите "Профиль".
4. На странице профиля нажмите на кнопку "Изменить профиль".
5. Прокрутите вниз до раздела "Внешний вид профиля".
6. В этом разделе вы увидите опцию "Фон профиля". Нажмите на кнопку "Загрузить фон".
7. Выберите файл с вашим пользовательским фоном и нажмите "Открыть".
8. Подождите, пока файл загрузится и появится превью фона.
9. Если вы удовлетворены результатом, нажмите кнопку "Сохранить изменения" внизу страницы.
10. Теперь ваш пользовательский фон будет отображаться на странице вашего профиля в Steam, делая его прозрачным и уникальным.
Следуя этим шагам, вы сможете создать и установить пользовательский фон для вашего профиля на Steam, чтобы придать ему индивидуальность и уникальность.
Шаг 4. Настройка прозрачности и цвета темы

После выбора и загрузки нужного изображения для фона профиля в Steam, можно приступать к настройке прозрачности и цвета темы.
Для того чтобы сделать тему прозрачной, необходимо добавить небольшой HTML-код:
<table class="profile_background"><tr><td></td></tr></table>
Поместите этот код в редактор профиля. Затем, внесите следующие изменения в CSS-файл (можно создать новый CSS-файл, либо изменить уже существующий):
.profile_background {
background: rgba(0, 0, 0, 0.5);
position: fixed;
top: 0;
left: 0;
right: 0;
bottom: 0;
z-index: -1;
}
Здесь параметр "background" осуществляет настройку прозрачности фона. Значение "0.5" указывает на 50% прозрачность. Вы можете изменить это значение согласно вашим предпочтениям.
Также, вы можете задать цвет фона, заменив указанный в коде "background" на нужный цвет. Например, чтобы задать черный цвет фона, замените "rgba(0, 0, 0, 0.5)" на "#000000".
После внесения изменений в CSS-файл, сохраните его и обновите страницу вашего профиля в Steam. Теперь вы можете наслаждаться прозрачной темой профиля!
Обратите внимание, что данная настройка может не работать в некоторых браузерах или версиях Steam. Также, важно помнить, что использование прозрачного фона может создать сложности с читаемостью некоторых элементов профиля.
Шаг 5. Настройка других элементов профиля
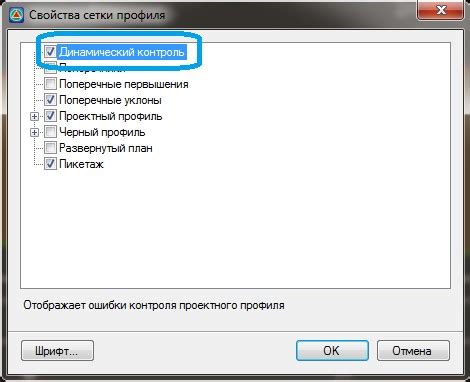
После того, как вы настроили основные элементы профиля, можно перейти к настройке других элементов для создания более привлекательного вида профиля. Вот некоторые из них:
Информация о себе: Добавьте краткую информацию о себе, которая будет отображаться на вашем профиле. Это может быть ваше имя, возраст, интересы, ссылки на социальные сети и т. д. |
Аватар: Выберите или загрузите изображение, которое будет использоваться в качестве аватара. Помните, что аватар должен быть подходящего размера и качества. |
Фон профиля: Выберите или загрузите изображение, которое будет использоваться в качестве фона вашего профиля. Можно также настроить его размер и позицию. |
Цветовая схема: Выберите цветовую схему для вашего профиля, которая визуально сочетается с вашими настройками. Можно также настроить цвета различных элементов профиля. |
Это лишь некоторые из элементов, которые вы можете настроить на своем профиле в Steam. Играйте с различными настройками, чтобы создать профиль, который отражает вашу индивидуальность.
Шаг 6. Применение и проверка изменений
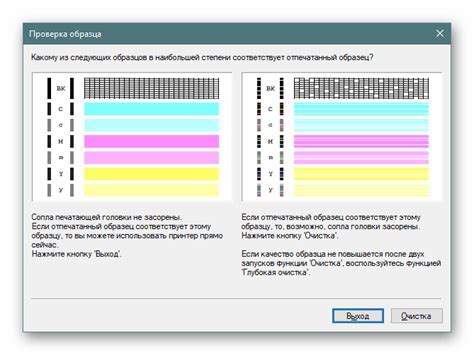
После того, как вы внесли все необходимые изменения в код своего профиля Steam, настало время применить их и проверить, как они выглядят на публичной странице профиля.
Для того чтобы применить изменения, нажмите на кнопку "Сохранить" или "Применить" (зависит от функционала Steam).
Зайдите на свою публичную страницу профиля, чтобы проверить результат. Посмотрите, как выглядят измененные цвета, фоны, шрифты и другие элементы, и убедитесь, что они соответствуют вашим ожиданиям и задумкам.
Если вы обнаружили ошибки или что-то не работает должным образом, вернитесь к предыдущим шагам и проверьте код на наличие опечаток и ошибок. Вы можете также обратиться к форумам или сообществу Steam за помощью, если у вас возникли проблемы.
Удачи в создании своей прозрачной темы профиля в Steam!