PowerPoint – одна из самых популярных программ для создания презентаций. Её возможности позволяют создавать красивые слайды с разнообразными эффектами и анимацией. Однако, иногда у стандартных шаблонов фон может быть слишком ярким или неподходящим для указанной темы. В таком случае, можно использовать функцию, позволяющую сделать фон презентации прозрачным.
Прозрачный фон нередко используется в бизнес-сфере для создания профессионального вида презентации. Это позволяет подчеркнуть важность содержания слайдов и сконцентрировать внимание аудитории на ключевых моментах. Кроме него, прозрачный фон может быть полезен при создании креативных и качественных презентаций для образовательного процесса, маркетинговых презентаций, и просто для создания эстетически приятного дизайна слайда.
Но как же сделать фон прозрачным в PowerPoint? Все довольно просто. В этой статье мы рассмотрим несколько способов сделать фон презентации прозрачным, которые могут помочь вам настроить презентацию в соответствии с вашими потребностями и предпочтениями.
Изменение фона слайда
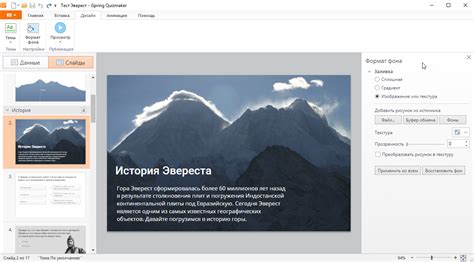
Самый простой способ изменить фон слайда - использовать предустановленные дизайны и темы, которые включают в себя различные варианты фонов. Для выбора предустановленных дизайнов нужно перейти на вкладку "Оформление" и выбрать нужную тему и цветовую схему. Также дополнительно можно настроить фон, добавив изображение или текстуру.
Если предустановленные дизайны не удовлетворяют вашим запросам, можно создать собственный фон, применив один из следующих методов:
| 1 | Заливка одним цветом |
| 2 | Заливка градиентом |
| 3 | Добавление фонового изображения |
| 4 | Применение текстуры |
| 5 | Использование фонового рисунка |
Рассмотрим каждый из них подробнее.
1. Заливка одним цветом - наиболее простой метод. Для этого нужно выбрать вкладку "Формат" -> "Заливка фигуры" и выбрать нужный цвет.
2. Заливка градиентом - более интересный метод. Градиент позволяет сочетать два или более цвета на фоне слайда. Для этого нужно выбрать вкладку "Формат" -> "Заливка фигуры" -> "Заливка градиентом" и настроить параметры градиента.
3. Добавление фонового изображения - это метод, позволяющий использовать изображение в качестве фона слайда. Чтобы добавить фоновое изображение, нужно выбрать вкладку "Формат" -> "Заливка фигуры" -> "Изображение" и выбрать нужное изображение.
4. Применение текстуры - еще один способ изменить фон слайда. Для этого нужно выбрать вкладку "Формат" -> "Заливка фигуры" -> "Текстура" и выбрать нужную текстуру.
5. Использование фонового рисунка - этот метод подразумевает использование готового фонового рисунка для слайда. Чтобы добавить фоновый рисунок, нужно выбрать вкладку "Формат" -> "Заливка фигуры" -> "Заливка рисунком" и выбрать нужный рисунок.
Изменение фона слайда - важный аспект создания презентации, который может помочь выделить вашу презентацию среди других. При выборе фона слайда следует учитывать тему презентации и ее аудиторию, чтобы создать максимальное впечатление на зрителей.
Использование прозрачных фоновых изображений

Прозрачные фоновые изображения могут быть полезными, когда вы хотите создать интересные эффекты и сделать презентацию более стильной. В PowerPoint вы можете использовать такие изображения как фон для слайда или для определенных элементов внутри слайда.
Чтобы использовать прозрачное фоновое изображение, вам понадобится изображение в формате PNG или GIF, которое поддерживает альфа-канал. Альфа-канал определяет уровень прозрачности каждого пикселя в изображении.
Вот как использовать прозрачное изображение в качестве фона слайда:
1. Выберите слайд, для которого хотите установить прозрачный фон.
2. Щелкните правой кнопкой мыши на пустой области слайда и выберите "Формат фона".
3. В появившемся меню выберите "Изображение или текстура".
4. Нажмите на кнопку "Файл" и выберите прозрачное изображение на вашем компьютере.
5. Нажмите "Вставить" и установите желаемый режим растяжения или обрезки изображения.
6. Нажмите "ОК", чтобы применить изменения и установить прозрачное изображение в качестве фона слайда.
Также вы можете использовать прозрачные изображения для создания интересных эффектов внутри слайда. Например, вы можете добавить прозрачное изображение на верхний слой и изменить прозрачность, чтобы создать эффект прозрачности или перекрытия.
Обратите внимание, что прозрачные изображения могут иметь больший размер файла, чем обычные изображения, поэтому будьте осторожны при их использовании, чтобы не увеличивать размер презентации.
Настройка прозрачности при импорте изображений
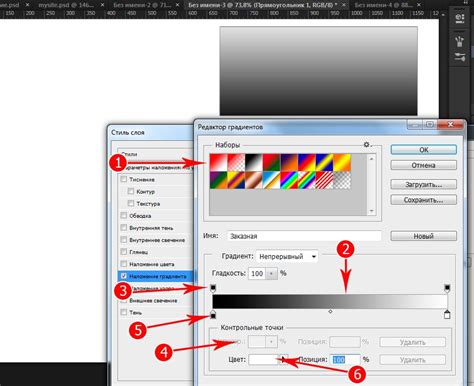
PowerPoint позволяет настраивать прозрачность фоновых изображений при их импорте в презентацию. Это полезная функция, которая позволяет создать эффектные и креативные слайды. Вот как можно настроить прозрачность при импорте изображений:
- Вставьте изображение на слайд. Нажмите на вкладку «Вставка» в верхней части окна PowerPoint и выберите «Изображение».
- Выберите изображение на компьютере и нажмите кнопку «Вставить».
- Выберите изображение и нажмите на вкладку «Инструменты изображений». Затем выберите «Формат» в верхнем меню.
- Нажмите на кнопку «Прозрачность» в разделе «Форматирование изображения».
- Настройте уровень прозрачности с помощью полосы прокрутки или введите значение в процентах.
Примените изменения и убедитесь, что прозрачность изображения соответствует вашим ожиданиям. Если необходимо, вы можете повторить этот процесс для других изображений в презентации.
Настройка прозрачности при импорте изображений является полезным инструментом для создания презентаций с уникальным и эффектным фоном. Это позволяет сочетать изображения и текст, создавая профессиональный и запоминающийся дизайн слайдов.