Blender - это мощный инструмент для создания трехмерной графики, который позволяет воплотить в жизнь любую фантазию. Одной из важных особенностей Blender является возможность создания прозрачных объектов, которые придают сцене особую глубину и реалистичность.
В данной статье мы подробно расскажем, как создать прозрачный объект в Blender. Для начала, откройте программу и создайте новый проект. Затем выберите объект, который вы хотите сделать прозрачным. Это может быть любой объект - от простой геометрической фигуры до сложного персонажа или архитектурного сооружения.
Когда объект выбран, перейдите во вкладку "Материалы", которая находится в правой панели программы. Найдите опцию "Прозрачность" и установите ее значение на желаемый уровень. Чем выше значение прозрачности, тем больше объект становится прозрачным.
Теперь, когда настроена прозрачность, вам необходимо применить данное свойство к объекту. Выберите объект и нажмите кнопку "Применить материал". После этого ваш объект станет прозрачным. Чтобы проверить результат, перейдите в режим просмотра камеры и рендеринга. Вы увидите, что ваш объект выглядит прозрачным и может быть виден через другие объекты на сцене.
Создание прозрачных объектов в Blender - это увлекательный и творческий процесс. С помощью нашей подробной инструкции вы сможете создать прозрачные объекты, которые подчеркнут красоту вашей сцены и придадут ей особый шарм.
Шаг 1: Открыть Blender и создать новый проект
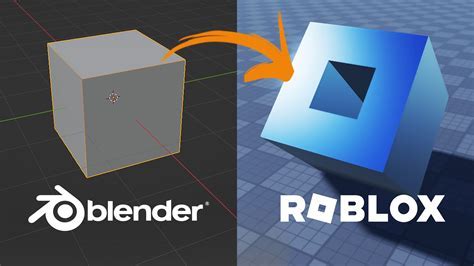
| 1. | Откройте Blender, дважды кликнув на ярлык программы на рабочем столе или в меню Пуск. |
| 2. | После запуска программы появится стартовый экран Blender. |
| 3. | Щелкните по квадрату с надписью "General" вверху экрана, чтобы выбрать шаблон "Общий". |
| 4. | По умолчанию на экране будет отображаться камера, меш (объект) и источник света. |
| 5. | Чтобы удалить меш (объект) и источник света, выберите их, зажмите клавишу "X" и выберите "Delete" для удаления. |
| 6. | Теперь вы можете создать прозрачный объект в Blender, следуя дальнейшим шагам. |
После выполнения всех этих шагов вы будете готовы создавать прозрачные объекты в Blender и работать с ними в своем проекте.
Шаг 2: Создать объект, который нужно сделать прозрачным
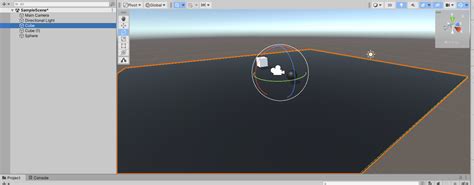
Для создания объекта вы можете использовать инструменты, такие как "Добавить" и "Редактировать". Например, вы можете выбрать инструмент "Добавить" и создать куб или сферу. Если вы хотите создать более сложный объект, вы можете использовать инструмент "Редактировать" для создания вершин и ребер и настраивать форму объекта.
После того, как вы создали объект, вы можете перейти к следующему шагу - настройке его прозрачности.
Примечание: Убедитесь, что ваш объект находится в режиме "Object Mode", чтобы иметь доступ к настройкам прозрачности.
Шаг 3: Выбрать материал для объекта

После создания объекта в Blender необходимо выбрать материал, который будет придавать ему прозрачность. Для этого нужно выполнить следующие действия:
- Выберите вкладку "Материалы" в правой части окна.
- Кликните на кнопку "Добавить новый материал" или выберите существующий материал, если он уже создан.
- В свойствах материала найдите раздел "Прозрачность" и установите значением "Alpha" или "Z-прозрачность", чтобы объект стал прозрачным.
- Установите нужные значения для прозрачности, используя ползунок или вводя численные значения вручную.
- Также можно добавить текстуру к материалу, чтобы придать объекту дополнительные визуальные эффекты прозрачности.
- Настроив все параметры, прозрачность объекта будет применена в рендере или просмотре 3D-сцены.
Теперь вы знаете, как выбрать материал для прозрачного объекта в Blender. Продолжайте экспериментировать с настройками материалов, чтобы достичь желаемого эффекта прозрачности и создать интересные визуальные композиции.
Шаг 4: Настроить прозрачность материала
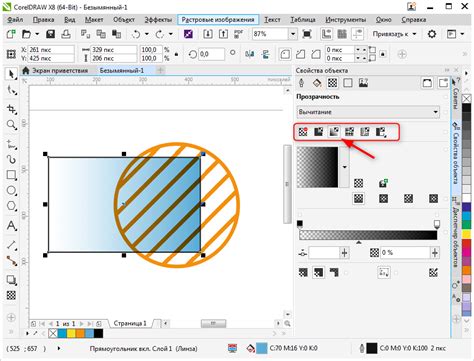
Теперь, когда мы создали свой объект и присвоили ему материал, мы можем настроить прозрачность материала. Прозрачность позволяет видеть объекты, находящиеся за ним, через него.
Чтобы настроить прозрачность материала, выберите вкладку "Материалы" в окне свойств. Затем найдите раздел "Настройки" и найдите поле "Прозрачность".
Введите значение прозрачности от 0 до 1, где 0 означает полностью непрозрачный материал, а 1 означает полностью прозрачный материал. Вы также можете использовать значением отличными от целого числа, чтобы добиться частичной прозрачности.
После настройки прозрачности вы увидите, что объект стал прозрачным и позволяет видеть объекты, находящиеся за ним.
Не забудьте сохранить ваш проект, чтобы оставить прозрачность заданную.
Шаг 5: Разместить объект в сцене

После создания прозрачного объекта в Blender необходимо разместить его в сцене. Для этого выполните следующие действия:
- Выберите созданный прозрачный объект, кликнув на него правой кнопкой мыши в окне 3D-редактора.
- С помощью команды перемещения (G) или инструмента перемещения на панели инструментов (пиктограмма с изображением стрелки) переместите объект в нужное место на сцене.
- Если вам необходимо точно разместить объект, вы можете использовать панель Transform (Transform) в правой панели инструментов. Введите нужные значения координат в полях X, Y и Z.
- Для улучшения визуального представления объекта на сцене вы можете изменить его масштаб. Это можно сделать с помощью команды масштабирования (S) или инструмента масштабирования на панели инструментов (пиктограмма с изображением квадрата).
После завершения этих шагов ваш прозрачный объект будет успешно размещен на сцене в Blender.
Шаг 6: Рендеринг и сохранение прозрачного изображения

После того, как вы создали свой прозрачный объект в Blender, вы можете отрендерить его и сохранить результат в формате, поддерживающем прозрачность, таком как PNG.
- Выберите камеру, с которой вы хотите рендерить ваш объект.
- Настройте параметры рендеринга, такие как разрешение изображения и количество кадров, если это необходимо.
- Нажмите кнопку "Render" в панели инструментов или используйте горячую клавишу F12, чтобы начать процесс рендеринга.
- После завершения рендеринга откройте окно результата рендеринга, которое появится автоматически.
- Правой кнопкой мыши нажмите на изображение и выберите "Save Image As" или аналогичную команду.
- Выберите формат сохранения PNG и установите нужные параметры сохранения, включая прозрачность.
- Выберите место сохранения изображения и нажмите "Save" для сохранения вашего прозрачного изображения.
Теперь у вас есть готовое прозрачное изображение вашего объекта, которое можно использовать для различных целей, например, веб-дизайна или создания композиций с другими изображениями.