Word 2010 является одним из самых популярных текстовых редакторов, который предоставляет широкие возможности для создания и форматирования документов. Один из таких важных инструментов - возможность создания прозрачных рисунков. Прозрачность позволяет сделать рисунок более эстетичным и профессиональным, особенно при работе с документами, презентациями или отчетами.
Создание прозрачного рисунка в Word 2010 довольно просто и требует всего нескольких шагов. Во-первых, выберите изображение или форму, которую вы хотите сделать прозрачной. Затем выберите вкладку "Формат" в верхней панели инструментов и найдите раздел "Построение формы".
В этом разделе вы обнаружите кнопку "Прозрачность", которую нужно нажать. Появится меню с ползунком, где вы сможете настроить уровень прозрачности. Ползунок позволяет увеличивать или уменьшать прозрачность рисунка, в зависимости от ваших предпочтений.
После того как вы настроите уровень прозрачности, рисунок автоматически обновится и станет прозрачным. Это дает вам возможность создавать уникальные и красивые документы, которые визуально привлекут внимание вашей аудитории.
Создание рисунка с прозрачным фоном
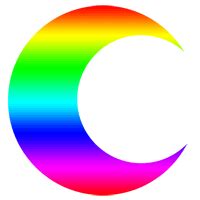
Чтобы создать рисунок с прозрачным фоном в Word 2010, следуйте этим простым инструкциям:
- Откройте документ Word 2010 и выберите вкладку "Вставка" в верхней панели меню.
- Нажмите на кнопку "Форма" в группе "Рисунки".
- В выпадающем списке выберите прямоугольник или другую форму, которую вы хотите использовать для рисунка.
- Нарисуйте форму на странице, удерживая клавишу Shift для создания прямоугольника без искажений или используя указанные маркеры для изменения размеров и формы.
- Выберите форму и нажмите на кнопку "Заливка формы" в группе "Форматирование формы" на вкладке "Формат", расположенной в верхней панели меню.
- В выпадающем меню выберите "Контур без заливки".
- Теперь форма будет иметь прозрачный фон, который позволит вам видеть текст или другие элементы страницы через нее.
- Вы должны увидеть возможность перемещать форму или изменять ее размер, чтобы она подходила к вашим требованиям.
- Нажмите правой кнопкой мыши на форму и выберите "Обрезать" в контекстном меню, если вам нужно обрезать ее или изменить ее форму.
- После того, как вы создали и отформатировали рисунок, вы можете вставить его в любое место в документе Word 2010, нажав на кнопку "Вставить" в верхней панели меню.
Создание рисунка с прозрачным фоном позволяет вам создавать интересные и креативные дизайны в вашем документе Word 2010. Используйте эту функцию, чтобы подчеркнуть важные части текста или добавить визуальные эффекты к вашему документу.
Настройка прозрачности рисунка
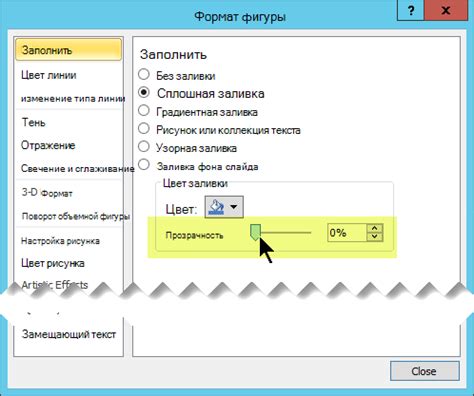
Для создания прозрачного рисунка в Word 2010 необходимо выполнить следующие шаги:
1. Вставьте изображение в документ Word, выбрав соответствующую опцию на вкладке "Вставка".
2. Выделите вставленное изображение и перейдите на вкладку "Формат", расположенную в верхней части окна программы.
3. В группе "Отправить назад" выберите опцию "Уровень прозрачности".
4. Появится выпадающее меню, где можно выбрать значение прозрачности для изображения. Передвигая ползунок, можно настроить прозрачность от 0% (полностью непрозрачное) до 100% (полностью прозрачное).
Примечание: При настройке прозрачности рекомендуется выбирать значения ниже 100%, чтобы изображение оставалось видимым.
5. После выбора желаемой прозрачности, закройте меню "Формат" и просмотрите результат.
Совет: Прозрачность рисунка можно изменять в любое время. Откройте меню "Формат", выделите изображение и измените значение прозрачности по своему усмотрению.
Теперь вы знаете, как настроить прозрачность рисунка в Word 2010. Практикуйтесь и экспериментируйте с различными значениями прозрачности, чтобы достичь нужного эффекта в своем документе.
Сохранение рисунка с прозрачностью
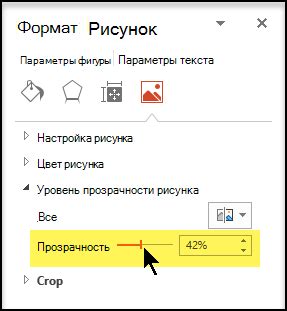
Когда вы создали прозрачный рисунок в Word 2010, важно сохранить его с поддержкой прозрачности, чтобы он выглядел правильно при открытии в других программах.
Чтобы сохранить рисунок с прозрачностью, выполните следующие шаги:
- Нажмите правой кнопкой мыши на рисунке с прозрачностью и выберите пункт "Сохранить как изображение".
- Выберите место для сохранения рисунка и задайте ему имя.
- В выпадающем списке "Тип файла" выберите формат PNG или GIF, так как они поддерживают прозрачность.
- Нажмите кнопку "Сохранить" для сохранения рисунка с прозрачностью.
После сохранения вы сможете открыть рисунок с прозрачностью в других программах, таких как Photoshop или GIMP, и он будет выглядеть так же, как в Word 2010.