Excel - это мощный инструмент для анализа данных, который позволяет создавать различные типы диаграмм. Одним из самых эффективных способов визуализации данных является пузырьковая диаграмма. Она позволяет отображать три переменные на одной диаграмме и является отличным инструментом для исследования тенденций и взаимосвязей в данных.
В этой подробной инструкции мы расскажем, как создать пузырчатую диаграмму в Excel. Вам понадобятся базовые знания программы Excel и немного терпения. Но не волнуйтесь, процесс довольно простой, и вы сможете создать впечатляющую и информативную диаграмму, которая поможет вам в анализе данных.
Первым шагом является подготовка данных. Ваша таблица данных должна содержать, по крайней мере, три столбца: значения оси X, значения оси Y и значения размеров пузырьков. Оси X и Y могут представлять числовые значения, такие как время, доход или количество. Размеры пузырьков могут также представлять числовые значения или категории, такие как население или категории товаров.
Шаги для создания пузырчатой диаграммы в Excel
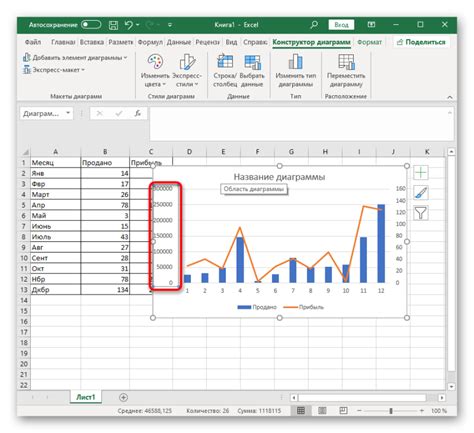
Вот шаги, которые помогут вам создать пузырчатую диаграмму в Excel:
- Откройте Excel и выберите таблицу с данными, которые вы хотите представить в виде пузырчатой диаграммы.
- Выделите данные, которые будут использованы для построения диаграммы. Выберите несколько столбцов, которые содержат ваши данные.
- На панели инструментов Excel выберите вкладку "Вставка" и найдите раздел "Диаграмма".
- В разделе "Диаграмма" выберите тип диаграммы "Пузырьковая диаграмма". Этот тип диаграммы представлен значком с кругом с внутренними кругами разного размера.
- После выбора типа диаграммы Excel автоматически создаст пустую диаграмму на активном листе.
- Кликните правой кнопкой мыши на пустую диаграмму и выберите "Изменить данные".
- В открывшемся окне "Изменить исходные данные диаграммы" введите названия осей и данные для каждого кругового маркера.
- После ввода данных закройте окно "Изменить исходные данные диаграммы". Диаграмма автоматически обновится с новыми данными.
- Для настройки внешнего вида диаграммы, выделите ее и использовать панель инструментов Excel. Вы можете изменять цвета, шрифты и другие параметры диаграммы.
- После настройки внешнего вида диаграммы, вы можете сохранить ее или экспортировать в другие форматы для дальнейшего использования.
Следуя этим шагам, вы сможете легко создать пузырчатую диаграмму в Excel и эффективно представить свои данные в удобочитаемом формате.
Откройте программу Excel и выберите нужный набор данных
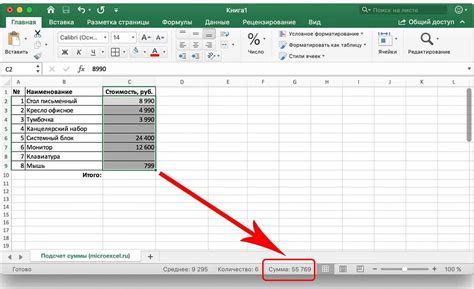
После открытия Excel выберите рабочую книгу, в которую вы хотите добавить пузырчатую диаграмму, или создайте новую рабочую книгу. Затем выберите нужный набор данных, который вы хотите представить в виде пузырчатой диаграммы.
Убедитесь, что ваш набор данных содержит все необходимые значения для создания пузырчатой диаграммы, включая числовые значения для оси X, числовые значения для оси Y и числовые значения для размера пузырьков.
Если вам необходимо создать новый набор данных, введите его в таблицу Excel. Разместите значения для оси X в одном столбце, значения для оси Y в другом столбце, а значения для размера пузырьков - в третьем столбце.
После того, как вы выбрали или создали свой набор данных, вы готовы перейти к следующему шагу - созданию пузырчатой диаграммы.
Выделите данные и откройте вкладку "Вставка"

Для создания пузырчатой диаграммы в Excel вам необходимо сначала выделить данные, которые вы хотите отобразить в диаграмме. Выделенные данные должны содержать информацию о категориях и их значениях.
После выделения данных, откройте вкладку "Вставка" в верхней панели инструментов Excel. В этой вкладке вы найдете различные типы диаграмм, включая пузырчатые диаграммы.
Щелкните на кнопке "Вставить" в верхней панели инструментов и выберите раздел "Диаграмма". Затем выберите "Пузырчатая диаграмма" из доступных опций.
После выбора пузырчатой диаграммы откроется новое окно, где вы сможете настроить внешний вид и параметры диаграммы. Выберите подходящий стиль, цвета и размеры для вашей диаграммы, чтобы она отражала ваши данные максимально наглядно.
После настройки диаграммы нажмите кнопку "ОК", чтобы применить изменения и вставить пузырчатую диаграмму в ваш документ Excel.
Теперь у вас есть пузырчатая диаграмма, которая отображает ваши данные. Вы можете изменять данные, добавлять новые значения или изменять параметры диаграммы в любое время, чтобы диаграмма оставалась актуальной и информативной.