QR-коды - это удивительная и удобная технология, которая позволяет передавать информацию мгновенно через сканирование специального изображения. Одним из самых популярных способов использования QR-кодов является создание ссылок для презентаций.
Ссылки в презентациях могут быть очень полезными, особенно если вы хотите поделиться дополнительной информацией или источниками, которые могут быть недоступны на самой презентации. Создание QR-кода для ссылки - это отличный способ сделать вашу презентацию интерактивной и удобной для аудитории.
Чтобы создать QR-код для ссылки в презентации, вам понадобится специальный генератор QR-кодов. Эти инструменты преобразуют вашу ссылку в изображение QR-кода, которое вы можете вставить в презентацию. Для создания QR-кода нужно просто ввести свою ссылку и нажать кнопку "Создать".
Когда вы получите изображение QR-кода, вы можете вставить его в свою презентацию, как любое другое изображение. Поместите QR-код на слайде, где вам нужно показать ссылку. Также стоит убедиться, что аудитория знает, как сканировать QR-код, можете включить инструкции на слайде, если это необходимо.
Создание QR-кода для ссылки: пошаговая инструкция

Шаг 1: Выбор генератора QR-кодов
На рынке существует множество сервисов, предлагающих генерацию QR-кодов бесплатно. Выберите надежный и популярный сервис для генерации QR-кодов, такой как QR Code Generator, QR Code Monkey или QR Code Generator by Invition.
Шаг 2: Открытие сервиса для генерации QR-кодов
Откройте выбранный сервис для генерации QR-кодов в веб-браузере по вашему выбору.
Шаг 3: Выбор типа QR-кода
На веб-сайте выбранного сервиса для генерации QR-кодов, найдите опцию для создания QR-кода ссылки или URL. Эта опция может быть названа "URL", "Ссылка" или "Ссылка на сайт".
Шаг 4: Вставка ссылки в поле ввода
Скопируйте URL-адрес, на который вы хотите создать QR-код, и вставьте его в соответствующее поле ввода на веб-сайте генератора QR-кодов.
Шаг 5: Настройка дизайна QR-кода (по желанию)
Если вы хотите настроить дизайн QR-кода, то на выбранном веб-сайте генератора QR-кодов может быть доступным ряд дополнительных опций, например, выбор цветовой схемы или добавление логотипа. Используйте эти опции по вашему желанию.
Шаг 6: Создание QR-кода
После того, как вы вставили ссылку и настроили дизайн, щелкните на кнопку "Создать" или аналогичную кнопку на веб-сайте генератора QR-кодов. Подождите некоторое время, пока сервис сгенерирует QR-код для вас.
Шаг 7: Скачивание QR-кода
Когда QR-код будет сгенерирован, выберите опцию для скачивания QR-кода на ваше устройство. Обычно это делается путем щелчка правой кнопкой мыши на QR-коде и выбора опции "Сохранить изображение как" или подобной.
Шаг 8: Вставка QR-кода в презентацию
Откройте программу для создания презентаций (например, PowerPoint) и найдите слайд, на котором вы хотите вставить QR-код. Используйте функцию вставки изображений и выберите скачанный QR-код. Убедитесь, что QR-код размещен в удобном для чтения и понимания месте на слайде.
Шаг 9: Проверка QR-кода
Перед окончательным редактированием и публикацией презентации, убедитесь, что QR-код правильно работает. Для этого используйте приложение для чтения QR-кодов на вашем мобильном устройстве и проверьте, открывается ли правильный веб-сайт при сканировании QR-кода.
Теперь вы знаете, как создать QR-код для ссылки в своей презентации. Это простой и эффективный способ обеспечить взаимодействие с вашей аудиторией и делиться полезной информацией.
Выбор сервиса для создания QR-кода
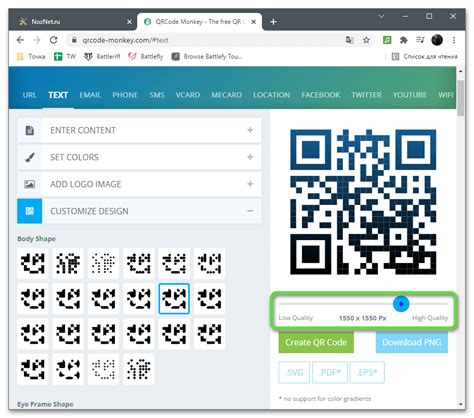
На рынке существует множество сервисов для создания QR-кодов, каждый из которых предлагает свои особенности и функциональность. При выборе сервиса стоит обратить внимание на следующие факторы:
| 1. Простота использования | Важно выбрать сервис, который предоставляет простой и понятный интерфейс. Чем проще и удобнее сервис, тем быстрее и легче вы сможете создать свой QR-код. |
| 2. Гибкость настроек | Некоторые сервисы предоставляют возможность настройки цвета, формы и размера QR-кода, что позволяет делать его более привлекательным и подходящим для дизайна презентации. |
| 3. Дополнительные функции | Некоторые сервисы предлагают дополнительные функции, например, аналитику переходов по QR-коду или возможность добавления логотипа компании. Если вам нужны такие функции, обратите внимание на их наличие. |
| 4. Безопасность | Убедитесь, что выбранный сервис предлагает защиту ваших данных и гарантирует конфиденциальность. |
| 5. Стоимость | Некоторые сервисы предоставляют бесплатные услуги по созданию QR-кодов, но при этом могут быть ограничены в функциональности. Если вам требуется расширенный функционал, возможно, придется выбрать платный сервис. |
Тщательно проанализируйте все доступные вам варианты сервисов для создания QR-кодов и выберите тот, который наиболее соответствует ващим требованиям и предлагает подходящую функциональность. Затем вы сможете приступить к созданию своего QR-кода для ссылки в презентации.
Генерация QR-кода для ссылки

Для создания QR-кода для ссылки, вам потребуется следовать нескольким простым шагам:
Шаг 1:
Выберите онлайн-сервис или приложение, которое предоставляет возможность генерации QR-кодов для ссылок. Некоторыми из самых популярных сервисов являются qr-code-generator.com, qrstuff.com или qrstuff.ru. Кроме того, многие приложения для смартфонов также оснащены функцией создания QR-кодов.
Шаг 2:
Откройте выбранный сервис или приложение и найдите соответствующую опцию генерации QR-кода для ссылки.
Шаг 3:
Вставьте ссылку, для которой вы хотите создать QR-код, в соответствующее поле. Убедитесь, что ссылка введена правильно и не содержит опечаток.
Шаг 4:
Настройте параметры QR-кода, если это возможно. Некоторые сервисы и приложения позволяют вам изменять цвета, размеры и стили QR-кода.
Шаг 5:
Нажмите кнопку "Создать" или аналогичную, чтобы сгенерировать QR-код для ссылки.
Шаг 6:
Получите QR-код. В зависимости от выбранного сервиса или приложения, QR-код может быть представлен в виде изображения, которое можно сохранить на компьютере или смартфоне, или представлен в виде кода, который можно скопировать и вставить в вашу презентацию.
Теперь у вас есть QR-код для ссылки, который можно использовать в презентации или распечатке, чтобы ваша аудитория могла быстро перейти по ссылке, отсканировав QR-код с помощью мобильного устройства.
Обратите внимание, что для работы с QR-кодами вам может потребоваться установка специального приложения для чтения QR-кодов на вашем смартфоне или планшете. Эти приложения доступны в магазинах приложений для различных операционных систем.
Убедитесь, что QR-код, созданный для ссылки, является актуальным и работает корректно перед использованием в своей презентации или материалах.
Вставка QR-кода в презентацию
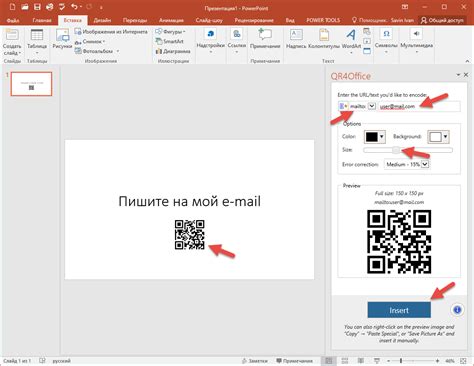
Чтобы вставить QR-код в презентацию, следуйте этим шагам:
- Выберите сервис, который предоставляет возможность создания QR-кодов для ссылок. Некоторые из популярных сервисов включают в себя QR Code Generator, QR Stuff и QR Code Monkey.
- Откройте выбранный вами сервис и найдите раздел, который позволяет создать QR-код для ссылки.
- Вставьте ссылку, которую вы хотите превратить в QR-код. Обычно вам будет предоставлена возможность настройки внешнего вида QR-кода, такого как цвет и размер.
- Сгенерируйте QR-код, нажав на кнопку "Создать" или подобную.
- Полученный QR-код можно сохранить на компьютере в формате изображения (например, .png) или скопировать его непосредственно в буфер обмена.
- Откройте презентацию, в которую вы хотите вставить QR-код. Выберите слайд, на котором вы хотите разместить QR-код.
- Вставьте QR-код, используя инструменты презентации для вставки изображений или вставки из буфера обмена. Обычно это делается выбором опции "Вставить изображение" или нажатием комбинации клавиш Ctrl+V.
- Отрегулируйте размер и позицию QR-кода на слайде в соответствии с вашими предпочтениями.
- Убедитесь, что QR-код отображается ясно и четко на слайде и дает пользователям возможность легко сканировать его при помощи мобильных устройств.
- Проверьте работу QR-кода, сканируя его с помощью мобильного телефона или планшета, чтобы убедиться, что он перенаправляет на правильную ссылку или отображает нужную информацию.
Теперь ваша презентация будет более интерактивной и удобной для аудитории, позволяя им получить доступ к дополнительной информации или ресурсам, просто сканируя QR-код.