QR-коды стали неотъемлемой частью нашей повседневной жизни. Мы видим их повсюду: на рекламных баннерах, продуктах в магазинах, визитных карточках и даже на упаковке продуктов питания. Но что на самом деле скрывается за этими маленькими квадратными пикселями?
QR-коды являются передовым способом передачи информации и создания взаимодействия между реальным и виртуальным миром. Одной из самых популярных назначений QR-кода является создание ссылки на веб-сайт. С помощью QR-кода со ссылкой вы можете быстро и удобно передавать пользователю всю интересующую его информацию.
Теперь давайте рассмотрим пошаговый процесс создания QR-кода со ссылкой. Первым шагом будет выбор надежного генератора QR-кодов. Здесь важно обратить внимание на выбор сервиса, который сохранит вашу ссылку, будет запрашивать минимальное количество данных и предоставлять достаточно опций для настройки QR-кода под ваши нужды.
Шаг 1: Выбор генератора QR-кодов
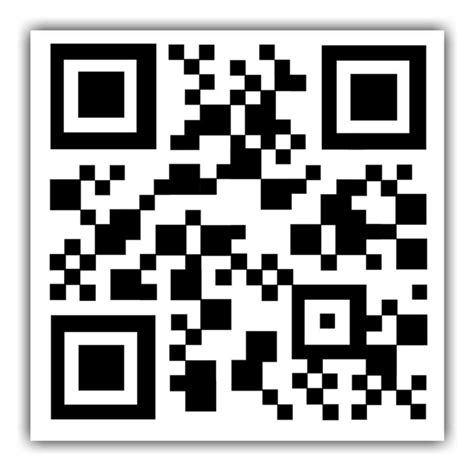
Перед тем как создать QR-код со ссылкой, необходимо выбрать подходящий генератор. Существует множество онлайн-сервисов и приложений, которые позволяют создавать QR-коды.
При выборе генератора необходимо учесть следующие критерии:
- Функциональность: убедитесь, что выбранный генератор позволяет создавать QR-коды со ссылками. Некоторые генераторы могут поддерживать только текстовую информацию.
- Удобство использования: выберите генератор с интуитивно понятным интерфейсом, который не вызывает сложностей при работе.
- Безопасность: убедитесь, что выбранный генератор не содержит вредоносный код и не передает вашу информацию третьим лицам.
- Доступность: проверьте, что генератор поддерживает использование на вашем устройстве, будь то компьютер, смартфон или планшет.
Выбрав подходящий генератор, вы будете готовы перейти к следующему шагу.
Шаг 2: Ввод ссылки
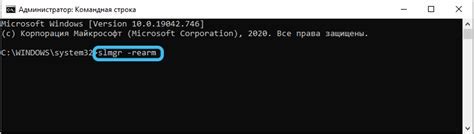
После того как вы выбрали генератор QR-кода, вторым шагом будет ввод ссылки, которую вы хотите закодировать в QR-код.
Ссылка должна быть полной, включая протокол (например, http:// или https://).
Чтобы ввести ссылку, откройте соответствующую секцию на странице генератора QR-кода и введите адрес в предназначенное для этого поле. Вы также можете скопировать ссылку из адресной строки браузера и вставить ее в поле.
Убедитесь, что введенная ссылка корректна и полностью соответствует адресу сайта или страницы, к которой вы хотите направить пользователей с помощью QR-кода.
Если вы вводите ссылку с помощью кириллицы, убедитесь, что она правильно закодирована, чтобы QR-код корректно отображался и считывался смартфонами и другими устройствами.
После ввода ссылки, проверьте ее еще раз, чтобы избежать ошибок, и переходите к следующему шагу.
Шаг 3: Настройка параметров QR-кода
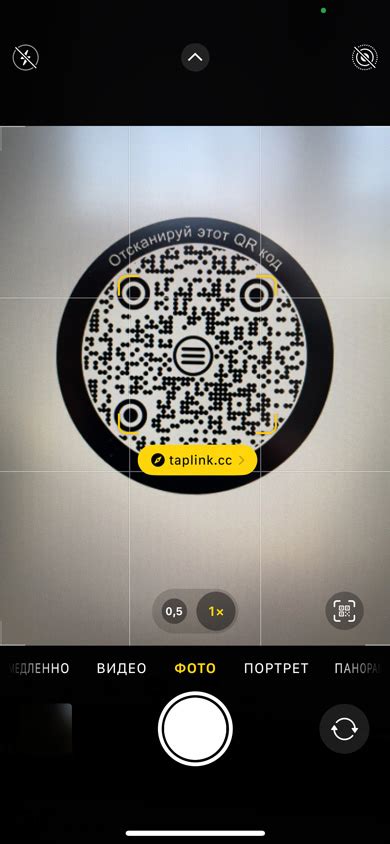
После того как вы создали QR-код со ссылкой, можно приступать к настройке его параметров. Настройки позволяют изменить внешний вид и функциональность QR-кода в соответствии с вашими потребностями.
Для настройки параметров QR-кода можно использовать специальные программы и онлайн-сервисы. Некоторые из них предоставляют дополнительные возможности, такие как изменение цвета и размера QR-кода, добавление логотипа или текста.
Если у вас уже есть программа или сервис для работы с QR-кодами, откройте его и загрузите созданный ранее QR-код. Приложение позволит вам изменить параметры, такие как размер, цвет и тип QR-кода.
Если вы предпочитаете использовать онлайн-сервис для настройки QR-кода, найдите подходящий сервис в интернете. В большинстве случаев вам потребуется загрузить QR-код на сайт сервиса и выбрать необходимые параметры, такие как размер, цвет, тип и разрешение QR-кода. После настройки вы сможете скачать готовый QR-код и использовать его в своих целях.
Не забывайте, что при настройке параметров QR-кода важно сохранить его читабельность. Не делайте QR-коды слишком маленькими или используйте слишком сложные цветовые схемы, которые могут затруднить сканирование кода мобильным устройством.
|
Не стесняйтесь экспериментировать с параметрами QR-кода, чтобы получить идеальное его представление для вашего проекта. Обратите внимание на важность сохранения читабельности и функциональности кода при настройке его параметров.
Шаг 4: Установка размера и цвета
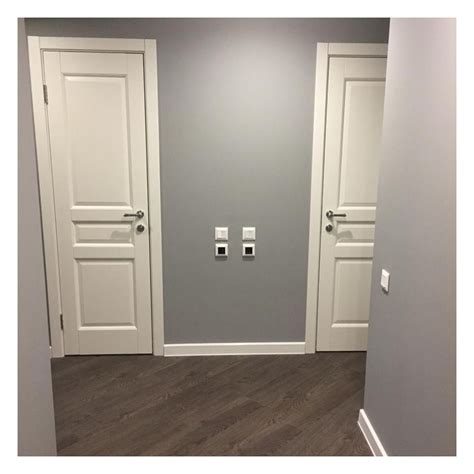
После выбора ссылки и генерации QR-кода, вы можете настроить размер и цвет кода, чтобы он соответствовал вашим предпочтениям и дизайну.
Чтобы установить размер QR-кода, вы можете использовать атрибуты width и height. Эти атрибуты позволяют задать ширину и высоту кода в пикселях.
Пример:
<img src="qrcode.png" width="200" height="200" />Чтобы изменить цвет QR-кода, вы можете использовать атрибут style и указать значения для атрибута background-color. Вы можете использовать названия цветов на английском языке или шестнадцатеричные значения цветов.
Пример:
<img src="qrcode.png" style="background-color: red" />Вы также можете использовать другие свойства стилей для изменения внешнего вида QR-кода, такие как border и padding.
Пример:
<img src="qrcode.png" style="border: 1px solid black; padding: 10px" />Помните, что при выборе размера и цвета QR-кода вам следует учитывать его читабельность. Слишком маленький размер или слишком яркий цвет могут сделать код неразборчивым для сканера.
После установки размера и цвета QR-кода, вы можете приступить к сохранению его и использованию в своих проектах.
Шаг 5: Сохранение и использование QR-кода
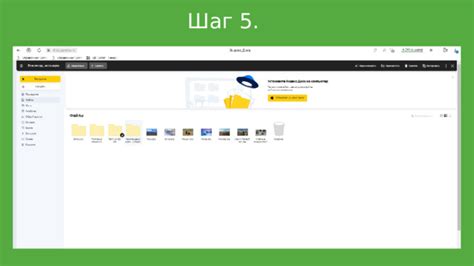
После создания QR-кода со ссылкой, вам будет необходимо сохранить его и использовать по своему усмотрению. Вот несколько способов, как это сделать:
- Сохранение изображения QR-кода: Нажмите правой кнопкой мыши на QR-коде и выберите "Сохранить изображение как...". Выберите место на вашем компьютере, где хотите сохранить QR-код, и нажмите "Сохранить". Теперь у вас есть файл изображения QR-кода, который вы можете использовать для своих нужд.
- Печать QR-кода: Если вам требуется распечатать QR-код, откройте файл изображения QR-кода и выберите опцию печати в вашем графическом редакторе или просто нажмите Ctrl+P, чтобы отправить его на ваш принтер.
- Использование QR-кода: Получив файл изображения QR-кода, вы можете использовать его для различных целей. Например, вы можете разместить его на веб-странице или блоге, чтобы дать пользователям возможность быстро и легко перейти по ссылке. Вы также можете отправить QR-код через мессенджеры или электронную почту, чтобы другие пользователи могли его отсканировать и перейти по ссылке.
Теперь у вас есть полное представление о том, как создать QR-код со ссылкой и сохранить его для дальнейшего использования. Помните, что QR-коды очень удобны и функциональны, поэтому не стесняйтесь использовать их для облегчения доступа к информации.
