QR-коды стали популярным средством передачи информации в мобильных приложениях и на рекламных материалах. Если вы хотите создавать уникальные и привлекательные QR-коды, то вам понадобится программа Adobe Illustrator. В этой подробной инструкции мы расскажем, как создать QR-код в Иллюстраторе даже новичку.
Шаг 1: Откройте программу Adobe Illustrator и создайте новый документ. Выберите нужные размеры и разрешение для вашего QR-кода.
Шаг 2: Перейдите на сайт создания QR-кодов. Введите нужную вам информацию, например, веб-адрес или текст, который хотите закодировать. Скопируйте полученный QR-код.
Шаг 3: Вернитесь в Иллюстратор и создайте новый слой для QR-кода. Вставьте скопированный QR-код, используя команду "Вставить" или сочетание клавиш Ctrl+V.
Шаг 4: Отредактируйте внешний вид QR-кода. Выберите инструменты Иллюстратора, чтобы изменить цвет, размер и форму QR-кода. Вы можете добавить логотип или изображение, чтобы сделать QR-код более привлекательным.
Шаг 5: Сохраните ваш QR-код. Выберите нужный формат сохранения и укажите путь для сохранения файла. Вы также можете настроить параметры сжатия и настройки цвета в зависимости от требований.
Теперь у вас есть готовый QR-код в программе Adobe Illustrator! Вы можете использовать его на рекламных материалах, веб-страницах и других местах, чтобы облегчить доступ к информации для ваших клиентов и пользователей.
Как создать QR-код в Иллюстраторе
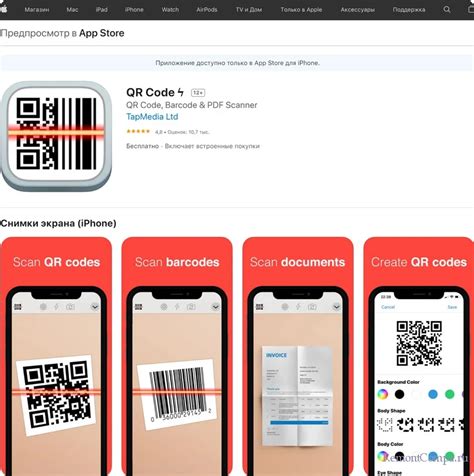
Чтобы создать QR-код в Adobe Illustrator, следуйте этим простым шагам:
- Откройте Adobe Illustrator и создайте новый документ.
- Выберите инструмент "Прямоугольник" или горячую клавишу "M", чтобы создать прямоугольник, который будет использоваться для создания QR-кода.
- На панели свойств выберите цвет для прямоугольника, а затем задайте его размеры.
- Перейдите на веб-сайт, который предлагает создание QR-кода (например, qrstuff.com) и введите необходимую информацию, которую вы хотите закодировать.
- Скопируйте QR-код с веб-сайта и вернитесь в Adobe Illustrator.
- Вставьте скопированный QR-код на прямоугольник в Illustrator, используя комбинацию клавиш Cntrl + V.
- Отредактируйте размер и позицию QR-кода, чтобы он соответствовал вашим требованиям.
- Настройте цвет и стиль QR-кода, используя инструменты и панели свойств в Illustrator.
- Разместите QR-код на документе и сохраните его в выбранном вами формате.
Поздравляю! Теперь у вас есть QR-код, который можно использовать для различных целей, таких как реклама, маркетинг или предоставление информации.
Подробная инструкция для новичков

Создание QR-кода в Иллюстраторе может показаться сложным заданием для новичков, но на самом деле это довольно простой процесс. В данной инструкции мы расскажем все шаги, чтобы вы могли создать свой собственный QR-код.
Шаг 1: Установка Иллюстратора
Первым шагом вы должны установить программу Adobe Illustrator на свой компьютер, если ее еще нет. Это позволит вам работать с векторной графикой и создавать прекрасные и профессиональные QR-коды.
Шаг 2: Создание нового документа
Запустите Иллюстратор и создайте новый документ. Вы можете выбрать размер и ориентацию в соответствии со своими потребностями.
Шаг 3: Создание формы QR-кода
Используйте инструменты Иллюстратора, такие как Прямоугольник или Окружность, чтобы создать форму QR-кода. У вас также есть возможность настроить цвет и толщину обводки для лучшего внешнего вида.
Шаг 4: Добавление QR-кода
Теперь, когда у вас есть форма QR-кода, вы должны добавить сам код. Существуют специальные онлайн-сервисы, которые позволяют создать QR-коды. Вам нужно ввести нужную информацию и загрузить код в Иллюстратор. Вы также можете настроить цвет фона и цвет самого кода.
Шаг 5: Добавление дополнительных элементов
Чтобы сделать ваш QR-код более привлекательным, вы можете добавить дополнительные элементы, такие как ваш логотип или другие изображения. Используйте инструменты Иллюстратора для создания и редактирования этих элементов.
Шаг 6: Экспорт в нужном формате
После того, как вы закончили создание своего QR-кода, экспортируйте его в нужном формате. Вы можете выбрать формат файла в зависимости от ваших потребностей, например, JPEG или PNG. Сохраните файл на вашем компьютере.
Теперь у вас есть свой собственный QR-код, созданный в Иллюстраторе! Вы можете использовать его для различных целей, таких как установка ссылок, передача информации или продвижение своего бизнеса. Не бойтесь экспериментировать с дизайном и создавать уникальные QR-коды, которые будут привлекать внимание.
Шаг 1: Установка Иллюстратора

Первым шагом для создания QR-кода в Иллюстраторе необходимо установить программу на ваш компьютер. Это можно сделать, следуя этим инструкциям:
- Перейдите на официальный сайт Adobe Illustrator.
- Нажмите на кнопку "Скачать" или "Попробовать бесплатно".
- Выберите подходящую версию программы для вашей операционной системы (Windows или macOS).
- Нажмите на кнопку "Скачать" или "Загрузить" и следуйте инструкциям для установки программы.
- После завершения установки, запустите Иллюстратор, чтобы начать работу.
Поздравляем! Теперь вы готовы начать создание QR-кода в Иллюстраторе. Переходите к следующему шагу для продолжения.
Шаг 2: Создание нового документа
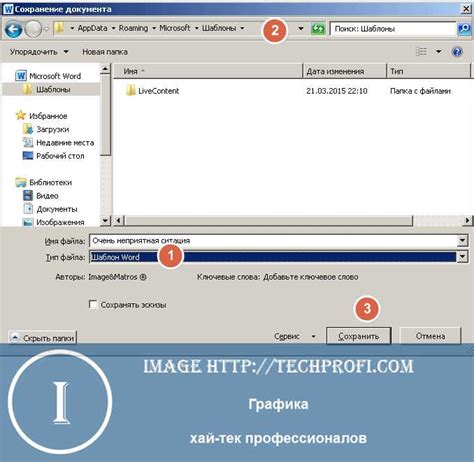
Шаг 2: Для создания нового документа в Иллюстраторе необходимо выполнить несколько простых действий.
В открывшемся окне программы выберите меню Файл и выберите Создать.
Откроется окно с параметрами нового документа, где вы сможете настроить его размеры и прочие характеристики.
В поле Ширина и Высота укажите требуемые размеры для вашего QR-кода.
Вы также можете выбрать определенную единицу измерения, например, пиксели или миллиметры.
В поле Разрешение выберите нужное значение, которое определит качество отображения QR-кода.
Чем выше разрешение, тем четче будет выглядеть ваш готовый QR-код. Однако имейте в виду, что более высокое разрешение может занять больше места на компьютере или в памяти принтера.
Выберите нужное вам ориентирование изображения: портретную или альбомную. Оно зависит от того, как вы хотите разместить QR-код на своем документе.
После того, как вы указали все требуемые параметры, нажмите кнопку Создать и новый документ будет создан с указанными характеристиками.
Теперь вы готовы переходить к следующему шагу - созданию QR-кода!
Шаг 3: Добавление QR-кода
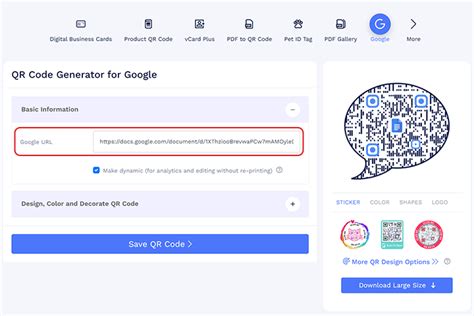
После создания фона и изменения нужных элементов, настало время добавить QR-код в дизайн. Вам понадобится доступ к ресурсу, предлагающему создание QR-кодов, такому как qr-code-generator.com или qrstuff.com.
1. Откройте выбранный ресурс в браузере.
2. Введите необходимую информацию для кодирования в QR-код, например, ссылку на веб-страницу или текстовое сообщение.
3. Выберите параметры для QR-кода, такие как цвета, размер и формат изображения.
4. Сгенерируйте QR-код, нажав на кнопку «Создать» или подобную.
5. После генерации QR-кода, нажмите на кнопку «Скачать» или аналогичную, чтобы сохранить его на ваш компьютер в виде изображения.
6. Вернитесь в Иллюстратор и выберите инструмент «File» (Файл) > «Place» (Вставить).
7. В окне выбора файла найдите скачанный QR-код и нажмите на кнопку «Вставить».
8. Пользуясь инструментами трансформации, измените размер и положение QR-кода так, чтобы он вписался в ваш дизайн и соответствовал его общему стилю.
9. Установите прозрачность QR-кода, если это необходимо, с помощью настройки опции «Opacity» (Непрозрачность) в панели «Appearance» (Внешний вид).
10. Нажмите на кнопку «Save» (Сохранить), чтобы сохранить все изменения.
Теперь у вас есть полностью готовый QR-код, который великолепно вписывается в ваш дизайн! Не забудьте сохранить ваши результаты и подготовить файлы для печати или дальнейшего использования в цифровом формате.