QR-коды стали очень популярными в наше время. Они применяются во многих областях: от рекламы до бизнеса. Если вы хотите создать свой собственный QR-код в программе Microsoft Word, то вы находитесь в нужном месте!
Хотя в Word нет встроенной функции для создания QR-кодов, все равно существует простой способ добавить их в свой документ. В этой пошаговой инструкции мы расскажем, как это сделать.
Шаг 1: Скачайте и установите дополнительный шрифт QR-кода. Существуют множество бесплатных ресурсов, где вы можете найти их. После установки этого шрифта, вы сможете использовать его в Word.
Шаг 2: Откройте документ в Word, в котором вы хотите добавить QR-код. Перейдите на вкладку "Вставка" и выберите "Форма" в разделе "Параметры". Затем выберите "Текстовое поле" из выпадающего списка.
Шаги по созданию QR-кода в Word
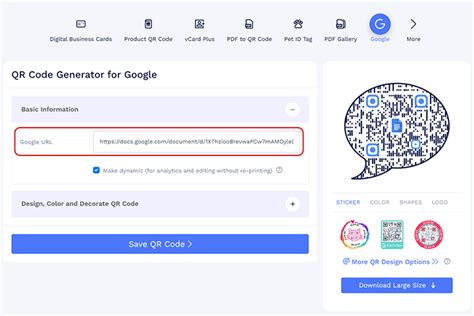
1. Откройте документ Word, в котором вы хотите создать QR-код.
2. Выберите место, где хотите разместить QR-код.
3. В верхней панели меню выберите вкладку "Вставка".
4. В разделе "Вставка" найдите и нажмите на кнопку "QR-код".
5. В открывшемся окне выберите тип информации, которую вы хотите закодировать в QR-код.
6. Введите нужные данные в соответствующее поле.
7. Нажмите кнопку "ОК", чтобы создать QR-код.
8. QR-код будет автоматически добавлен в ваш документ Word.
9. Если вы хотите отредактировать или изменить созданный QR-код, вы можете дважды кликнуть на нем или нажать правой кнопкой мыши и выбрать нужную опцию.
10. Сохраните документ Word, чтобы сохранить созданный QR-код.
Теперь у вас есть готовый QR-код в вашем документе Word. Вы можете распечатать его или использовать для дальнейшего использования.
Установка необходимых программ и шрифтов

Для создания QR-кодов в программе Microsoft Word необходимо установить специальный шрифт и программу-генератор QR-кодов.
Прежде всего, загрузите и установите программу-генератор QR-кодов. Одним из самых популярных и надежных инструментов является "QR Code Font and Encoder" от компании IDAutomation. Перейдите на официальный сайт этой компании и скачайте программу с соответствующего раздела.
После установки программы-генератора вам необходимо добавить специальный шрифт, который позволит вам создавать QR-коды непосредственно в Microsoft Word. Откройте установленный программу-генератор и найдите файл шрифта с расширением .ttf. Обычно этот файл называется "IDAutomationC128L.ttf".
Скопируйте файл шрифта в папку с установленными шрифтами на вашем компьютере. Обычно эта папка находится по пути "C:\Windows\Fonts" для операционной системы Windows или "Library/Fonts" для операционной системы macOS.
После того, как вы скопировали файл шрифта в нужную папку, перезапустите Microsoft Word. Теперь вы сможете использовать созданный шрифт для создания QR-кодов.
Создание текстовой информации для QR-кода

QR-код представляет собой специальный двухмерный штрих-код, который может содержать различную информацию, в том числе текстовую. Чтобы создать QR-код в Word, необходимо предварительно подготовить текстовую информацию, которую вы хотите закодировать.
Перед тем как приступить к созданию QR-кода, определитесь с текстом, который будет помещен в него. Варианты текстовой информации для QR-кода могут быть разными: это может быть URL-адрес сайта, контактная информация, текстовое сообщение или любой другой нужный вам текст.
Важно иметь в виду, что объем информации, который может быть закодирован в QR-коде, ограничен. Чем больше символов содержит текст, тем сложнее будет считать QR-код и тем больше места он займет на печати. Поэтому, при создании текстовой информации для QR-кода, старайтесь быть лаконичными и использовать только необходимую минимальную информацию.
После выбора текстовой информации для QR-кода, остается только использовать специальный инструмент для его создания в Word.
Выбор генератора QR-кодов

При создании QR-кода в документе Word важно выбрать подходящий генератор, который позволит вам создать QR-код с нужной информацией и внешним видом. На сегодняшний день существует множество генераторов QR-кодов, предлагающих различные функции и возможности. Вот несколько вариантов, которые стоит рассмотреть при выборе:
1. Генераторы QR-кодов онлайн. Это один из самых распространенных способов создания QR-кода. Вы можете найти множество онлайн-сервисов, которые позволяют вам создавать QR-коды бесплатно. Вам нужно будет просто ввести нужную информацию (ссылку, текст и т. д.) и выбрать внешний вид QR-кода. После этого вы сможете скачать сгенерированный QR-код и вставить его в документ Word.
2. Приложения для мобильных устройств. Еще один способ создания QR-кода - использование специальных приложений для мобильных устройств. Они обычно предлагают дополнительные функции, такие как изменение цвета и формы QR-кода, добавление логотипа или изображения. С помощью таких приложений вы можете создавать уникальные и привлекательные QR-коды и сохранять их в галерее устройства для последующего использования в Word.
3. Плагины для Word. Если вы часто работаете с QR-кодами в Word, вам может быть удобнее установить плагин, который интегрируется непосредственно в программу. Плагины для Word позволяют создавать и настраивать QR-коды прямо в редакторе документов, без необходимости использования сторонних сервисов или приложений. Вы можете найти плагины QR-кодов в интернете и следовать инструкциям по их установке и использованию.
4. QR-коды на основе программирования. Если вы обладаете навыками программирования, вы можете создать собственный генератор QR-кодов, используя языки программирования, такие как Python или JavaScript. Этот способ требует определенных знаний и времени, однако позволит вам полностью контролировать процесс создания QR-кодов и настраивать их внешний вид и функциональность.
Выбор генератора QR-кодов зависит от ваших нужд и предпочтений. Учитывайте возможности каждого варианта и выбирайте то, что лучше всего соответствует вашим требованиям.
Создание QR-кода в Word
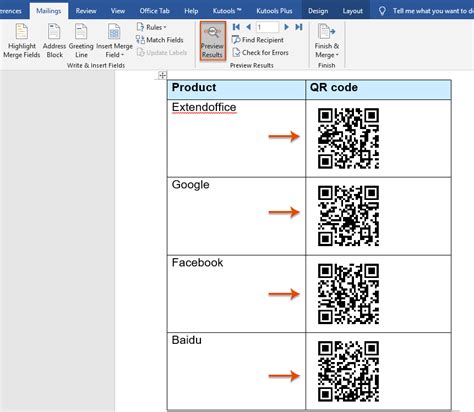
QR-коды стали популярным способом передачи информации, и использование их в документах Word может быть очень полезным. QR-коды могут содержать ссылки на веб-страницы, контактную информацию, текстовые сообщения и многое другое. С помощью Word вы можете легко создавать свои собственные QR-коды и добавлять их в документы.
Чтобы создать QR-код в Word, вам потребуется установить дополнение "QR4Office". Оно обеспечивает возможность генерации QR-кодов непосредственно в Word и поддерживает различные типы данных.
После установки дополнения "QR4Office" вы можете приступить к созданию QR-кода. Для этого:
- Выберите место в документе Word, где вы хотите разместить QR-код.
- Перейдите на вкладку "Вставка" в меню Word.
- Нажмите кнопку "QR-код" в группе команд "QR4Office".
- Откроется диалоговое окно "Генератор QR-кода". Здесь вы можете указать тип данных, который хотите зашифровать в QR-коде, и ввести соответствующую информацию.
- После ввода информации нажмите кнопку "Создать QR-код".
- QR-код будет сгенерирован и вставлен в выбранное вами место в документе Word.
Теперь вы можете сохранить документ Word и распечатать его. QR-код можно отсканировать с помощью мобильного устройства или специального сканера QR-кодов, чтобы получить доступ к содержащейся в нем информации.
Создание QR-кода в Word - простой и удобный способ добавить дополнительную функциональность к вашим документам. Этот инструмент может быть полезен для создания визитных карточек, инструкций, брошюр и многого другого. Экспериментируйте с разными типами данных и создавайте QR-коды, которые наилучшим образом соответствуют вашим потребностям.
Проверка и сохранение QR-кода
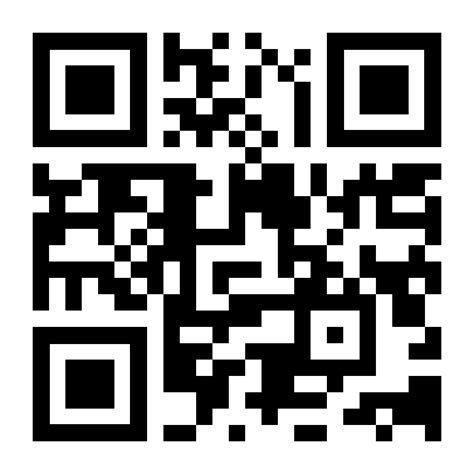
После создания QR-кода в Word, вы можете проверить его, чтобы убедиться, что он работает правильно. Для этого просто откройте приложение на вашем мобильном устройстве, которое может сканировать QR-коды, и сфотографируйте код с камерой вашего устройства.
Если QR-код работает правильно, то ваше мобильное устройство автоматически распознает его и выполнит соответствующее действие: откроет ссылку, покажет текст или выполнит другое заданное действие.
Если же QR-код не работает, возможно, в нем присутствуют ошибки. Проверьте, чтобы все символы были правильно считаны и не содержали опечаток.
После проверки QR-кода и убеждения, что он работает правильно, вы можете сохранить его для будущего использования. Просто щелкните правой кнопкой мыши на QR-коде в документе Word и выберите опцию "Сохранить изображение как". Затем выберите папку для сохранения и введите имя файла. Он сохранится в выбранном вами формате, который можно использовать для печати, публикации или добавления в другие документы.