Титульный лист является ключевым элементом любого документа. Он первое, что увидят читатели и оценят вашу работу. Создание элегантной и профессионально оформленной рамки на титульном листе в Word 2019 может сделать впечатление еще сильнее. В этой пошаговой инструкции мы расскажем, как легко и быстро создать рамку, которая подчеркнет важность вашего документа.
Шаг 1: откройте документ в Word 2019.
Перед тем как создать рамку на титульном листе, необходимо открыть документ в Word 2019. Вы можете создать новый документ или открыть уже существующий. Для этого просто запустите приложение Word 2019 и выберите нужный документ на вкладке "Открыть".
Шаг 2: выберите титульный лист.
Чтобы создать рамку, вам нужно выбрать титульный лист в вашем документе. Обычно это первая страница документа, которая содержит информацию о его названии, авторе, дате и других важных деталях. Выделите эту страницу, нажав на нее в области обозревателя страниц или прокрутив к первой странице в документе.
Шаг 3: откройте вкладку "Рамка" на панели инструментов Word.
Когда титульный лист выделен, вам нужно открыть вкладку "Рамка" на панели инструментов Word. Обычно эта вкладка расположена в верхней части окна Word и содержит различные инструменты для создания и оформления рамок. Найдите эту вкладку и щелкните на ней, чтобы открыть доступ к функциям.
Начало работы с Word 2019

Чтобы начать работу с Word 2019, вам необходимо открыть программу. Вы можете сделать это, найдя ярлык на рабочем столе или в меню "Пуск". Если вы уже включили Word 2019 и видите пустую страницу, то вы готовы начать работу.
Когда вы открываете Word 2019, вы увидите пустую страницу, на которой можно начать печатать текст. Вы также можете выбрать один из шаблонов, предварительно созданных для различных типов документов, таких как титульные листы, письма, отчеты и другие.
Если вы хотите создать новый документ с нуля, просто начните печатать текст на пустой странице. Можно использовать клавиатуру для ввода текста или выбрать на панели инструментов соответствующие инструменты для форматирования и добавления элементов, таких как таблицы, изображения и диаграммы.
Программа Word 2019 также предлагает множество команд и функций, которые могут упростить ваши задачи. Например, вы можете использовать автозаполнение, чтобы быстро завершать слова и фразы, а также настроить оформление документа с помощью различных шрифтов, цветовой схемы и стилей.
Когда вы закончите работу над документом, вы можете сохранить его на вашем компьютере или на облачном хранилище, чтобы иметь к нему доступ в любой момент. Word 2019 также позволяет вам экспортировать документ в другие форматы, такие как PDF или HTML, чтобы делиться им с другими людьми.
Теперь, когда вы ознакомились с основами работы в Word 2019, вы можете приступить к созданию рамки на титульном листе или экспериментировать с другими функциями редактора текста. Удачи в работе!
Создание нового документа

1. Откройте программу Microsoft Word 2019.
2. Щелкните по вкладке "Файл" в верхнем левом углу программы.
3. В выпадающем меню выберите "Создать".
4. Выберите "Пустой документ" из списка доступных шаблонов.
5. Нажмите на кнопку "Создать".
6. Теперь у вас открыт новый документ, готовый к редактированию.
Открытие титульного листа

При открытии программы Microsoft Word 2019 вы увидите пустой документ, представляющий собой новый файл. Для создания титульного листа необходимо открыть панель «Вставка», расположенную в верхней части экрана, и выбрать пункт «Титульный лист».
При выборе этого пункта откроется дополнительное меню, в котором можно выбрать различные варианты титульных листов. Для создания рамки на титульном листе можно выбрать любой из предложенных шаблонов или создать свой индивидуальный дизайн.
После выбора титульного листа откроется новый документ с выбранным шаблоном. На этом этапе можно вносить изменения в текст, добавлять заголовки, подписи и другие элементы.
Кроме того, в меню «Вставка» есть команда «Обложка», которая также позволяет создать титульный лист. При выборе этой команды откроется список доступных вариантов обложек, в котором можно выбрать тему и дизайн обложки. После выбора обложки можно начать редактирование текста и добавлять дополнительные элементы.
Выбор стиля рамки
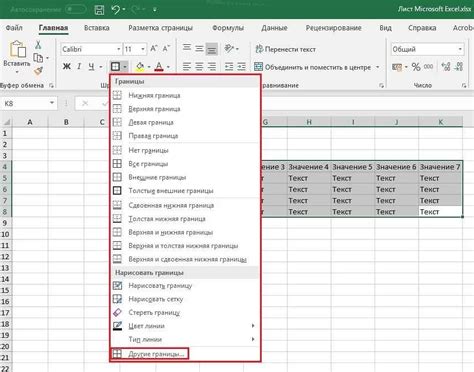
При создании рамки на титульном листе в Word 2019 у вас есть возможность выбрать различные стили рамки, чтобы подчеркнуть важность вашего документа. Вот несколько популярных стилей рамок, которые вы можете использовать:
1. Простая рамка: этот стиль создает простую линию вокруг вашего текста или изображения. Он идеален для создания чистого и простого дизайна.
2. Двойная рамка: этот стиль состоит из двух параллельных линий, что добавляет дополнительную глубину и структуру к вашему титульному листу.
3. Закругленные углы: этот стиль придает вашей рамке более мягкий и элегантный вид. Он может быть особенно подходящим для творческих или формальных документов.
4. Цветная рамка: если вы хотите добавить больше цвета в свой титульный лист, вы можете выбрать различные цвета для вашей рамки. Это поможет вам создать яркий и привлекательный дизайн.
5. Изображение в качестве рамки: вы также можете использовать изображение или фотографию в качестве рамки для вашего титульного листа. Это прекрасный способ добавить уникальность и индивидуальный стиль в ваш документ.
Выбрав стиль рамки, вы можете настроить другие параметры, такие как цвет, толщину линий и прозрачность. Перед тем как применить рамку, рекомендуется просмотреть различные стили и экспериментировать с ними, чтобы найти наиболее подходящий вариант для вашего титульного листа.
Пользовательский выбор рамки
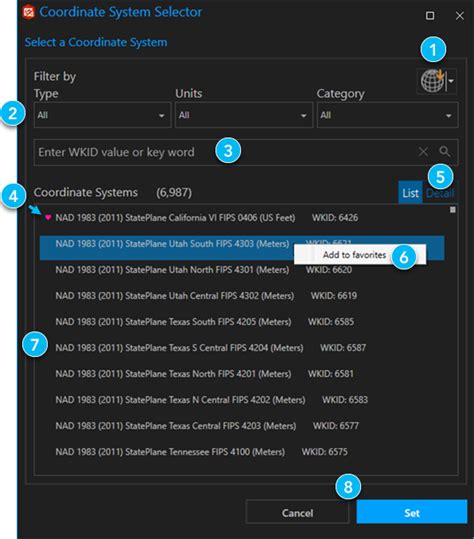
Word 2019 предлагает различные варианты рамок для оформления титульного листа вашего документа. Однако, если вы хотите создать особую рамку, соответствующую вашим потребностям, вы можете выбрать пользовательский стиль рамки.
Чтобы создать пользовательскую рамку на титульном листе в Word 2019, выполните следующие шаги:
|
После выполнения этих шагов пользовательская рамка будет добавлена на титульный лист вашего документа. Вы можете отредактировать параметры рамки при необходимости, выбрав ее и используя вкладку "Форматирование" в верхнем меню Word.
Создание пользовательской рамки позволяет вам добавить уникальный стиль к титульному листу вашего документа и подчеркнуть его значимость. Это отличный способ сделать ваш документ ярким и профессиональным.
Установка параметров рамки
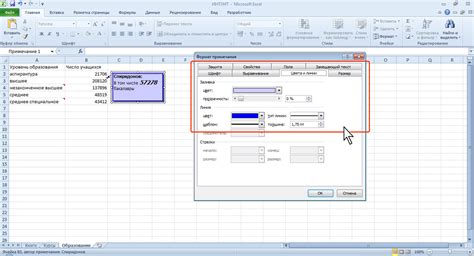
После того, как вы создали рамку на титульном листе в Word 2019, вы можете настроить её параметры, чтобы соответствовать вашим требованиям и предпочтениям:
- Выберите рамку, щелкнув по ней левой кнопкой мыши.
- На вкладке "Формат" в разделе "Оформление" откройте панель инструментов рамки.
- Настройте параметры рамки в соответствии с вашими потребностями:
- Толщина: выберите желаемую толщину рамки из предложенных вариантов.
- Цвет: выберите нужный цвет для рамки.
- Стиль: выберите стиль рамки, например, сплошную, пунктирную или пунктирно-точечную.
- Вид: выберите вид рамки, такой как одиночная или двойная.
- Расположение: настройте расположение рамки, например, внутри текста, за пределами текста или по центру страницы.
- Отступы: настройте отступы рамки от краев страницы.
- Применить рамку к: выберите, где вы хотите применить рамку – только к выбранному тексту, текущему разделу или всему документу.
Применение рамки к титульному листу
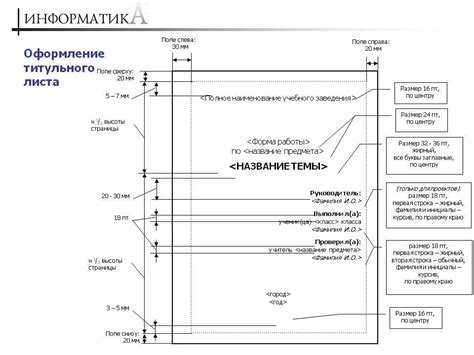
Создание рамки на титульном листе в Word 2019 может придать вашему документу более профессиональный и завершенный вид. В этом разделе мы рассмотрим пошаговую инструкцию о том, как применить рамку к титульному листу в Word 2019.
- Откройте документ в Word 2019 и выберите вкладку "Вставка".
- На панели инструментов "Страница", выберите кнопку "Рамка страницы".
- Появится окно "Рамка страницы", где вы сможете выбрать стиль и цвет рамки.
- Выберите нужный стиль и цвет рамки и нажмите кнопку "ОК".
- Рамка будет автоматически применена ко всему титульному листу.
Теперь ваш титульный лист будет выглядеть более профессионально и привлекательно с примененной рамкой. Кроме того, вы можете настроить другие параметры рамки, такие как толщина и отступы, чтобы создать уникальный дизайн.
Изменение параметров рамки

После создания рамки на титульном листе в Word 2019, вы можете легко изменить ее параметры, чтобы соответствовать вашим потребностям. Изменение параметров рамки позволяет вам контролировать цвет, толщину, стиль и расположение рамки. Вот как это сделать:
Выделите рамку, кликнув на нее.
На вкладке "Формат", нажмите на кнопку "Формат рамки" в группе "Рамка".
В открывшемся меню настройки рамки вы можете изменить следующие параметры:
Цвет рамки: выберите нужный цвет из палитры или установите свой цвет, нажав на кнопку "Дополнительные цвета".
Толщина рамки: выберите желаемую толщину рамки из предложенных вариантов или установите свою толщину в поле "Толщина".
Стиль рамки: выберите нужный стиль из представленных вариантов, таких как сплошная, пунктирная или двойная рамка.
Расположение рамки: настройте расположение рамки внутри ячейки, используя опции "Вокруг текста" или "Внутри текста".
Когда вы закончите изменять параметры рамки, нажмите на кнопку "ОК", чтобы применить изменения.
Теперь вы можете легко настраивать параметры рамки на титульном листе в Word 2019 в соответствии с вашими предпочтениями и требованиями. Это поможет создать профессионально выглядящий документ.
Удаление рамки с титульного листа
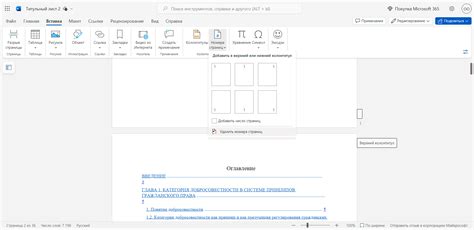
Чтобы удалить рамку с титульного листа в Word 2019, выполните следующие шаги:
- Откройте документ в Word 2019 и перейдите на титульный лист.
- Выделите рамку, которую хотите удалить. Для этого щелкните на границе рамки, чтобы она стала активной.
- Правой кнопкой мыши щелкните на выделенной рамке и выберите пункт меню "Настройки рамки и заливки".
- В открывшемся диалоговом окне "Настройки рамки и заливки" выберите вкладку "Оформление".
- Установите параметр "Толщина линии" на значение "Нет линии" и нажмите кнопку "ОК".
После выполнения этих шагов рамка будет удалена с титульного листа в Word 2019.
Сохранение документа

После того как вы создали титульный лист со своей рамкой в Word 2019, важно сохранить документ, чтобы не потерять все ваше трудоемкое создание.
Для сохранения документа в Word 2019 выполните следующие шаги:
| 1. | Нажмите на кнопку Файл в верхнем левом углу экрана. Откроется вкладка "Файл". |
| 2. | Выберите пункт "Сохранить как". Откроется диалоговое окно "Сохранить как". |
| 3. | Выберите место сохранения документа. Можно выбрать компьютер или облачное хранилище, такое как OneDrive. |
| 4. | Введите название файла в поле "Имя файла". Убедитесь, что расширение файла соответствует формату программы Word (.docx). |
| 5. | Нажмите на кнопку "Сохранить". Ваш документ будет сохранен и будет доступен для дальнейшей работы. |
Теперь ваш документ с созданной рамкой на титульном листе сохранен и готов к использованию!
