Создание рамки в документе Word по ГОСТу является важным аспектом форматирования, особенно при выполнении проектных работ. В этой статье мы рассмотрим подробную инструкцию, которая поможет вам создать рамку, соответствующую требованиям ГОСТа, и придать вашим проектам профессиональный вид.
Правильное оформление рамки по ГОСТу не только улучшит визуальное впечатление от вашего проекта, но и поможет соблюсти стандарты форматирования документов. ГОСТ предоставляет определенные требования к ширине и типу линий рамки, расположению заголовков и текстового содержимого.
Чтобы создать рамку по ГОСТу в Word, вам потребуется перейти на вкладку "Вставка", выбрать раздел "Рамка" и нажать на кнопку "Стили рамки". В открывшемся окне вам будет предложено выбрать стиль рамки из списка предустановленных вариантов или создать свой собственный.
Шаг 1: Открыть документ в Word
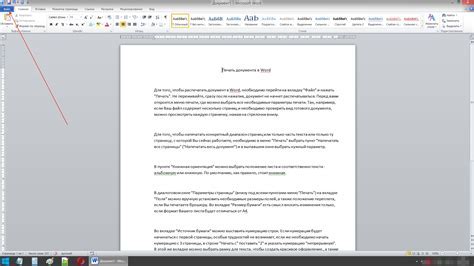
Перед началом создания рамки по ГОСТу в Word необходимо открыть документ, в котором будет применяться эта рамка. Для этого запустите Microsoft Word и выберите "Открыть" в меню "Файл".
Выберите нужный файл из диалогового окна "Открыть" и нажмите "Открыть". Если нужного файла нет в списке предложенных, можно воспользоваться опцией "Обзор" для поиска нужного файла в папке.
После открытия файла вы увидите его содержимое на экране. Теперь мы готовы начать работу по созданию рамки по ГОСТу.
Шаг 2: Выбрать нужный стандарт рамки

Наиболее распространенными стандартами рамок согласно ГОСТ являются:
- ГОСТ 2.105-95 - рамка с черной тонкой линией вокруг страницы;
- ГОСТ 2.104-2006 - двойная рамка с черной тонкой линией внутри и снаружи;
- ГОСТ 2.303-68 - рамка с черной толстой линией вокруг страницы;
Выберите тот стандарт рамки, который соответствует требованиям вашего проекта. Рекомендуется использовать стандарты, указанные в техническом задании или требованиях заказчика.
Помните, что правильно выбранная рамка поможет создать компактный и профессиональный вид вашего документа.
Шаг 3: Применить рамку к документу

- Выделите весь текст документа, включая заголовки и подзаголовки. Для этого можно использовать сочетание клавиш Ctrl+A.
- На панели инструментов выберите вкладку "Границы".
- В выпадающем меню выберите нужный стиль рамки согласно требованиям ГОСТа. Например, можно выбрать стиль "Сплошная линия" или "Точечная линия".
- Выберите толщину рамки. Обычно требуется использовать толщину 1, чтобы рамка была достаточно заметной, но не слишком толстой.
- Выберите цвет рамки, если это предусмотрено требованиями ГОСТа.
- Нажмите кнопку "Применить рамку ко всему документу".
После выполнения этих шагов рамка будет применена ко всему документу согласно выбранным настройкам. Если нужно применить рамку только к определенным частям документа, выделите нужный текст и повторите шаги с 2 по 6.