Illustrator - это мощный программный инструмент, который широко используется для создания различных дизайнов, включая раппорт. Раппорт - это повторяющийся узор или фрагмент, который может быть использован для создания фонов, обоев, тканей и многого другого.
Создание раппорта в Illustrator может быть легким и увлекательным процессом, особенно если у вас есть правильная инструкция и полезные советы. В этой статье мы расскажем вам, как создать раппорт в Illustrator шаг за шагом.
Первый шаг в создании раппорта - это выбор основного элемента, который будет повторяться. Вы можете выбрать готовый элемент из библиотеки Illustrator или создать свой собственный. При создании элемента обратите внимание на его размер и пропорции, так как они будут иметь влияние на всю композицию раппорта.
Затем вы можете начать создавать раппорт, используя инструменты Illustrator, такие как "Повторение", "Копирование" и "Перемещение". Используйте эти инструменты, чтобы расположить элементы раппорта в нужном порядке и размере. Вы также можете изменять цвет и текстуру элементов, чтобы добавить разнообразие и интерес к вашему раппорту.
Подготовка изображения для раппорта

Перед тем как перейти к созданию раппорта в Adobe Illustrator, необходимо правильно подготовить изображение, которое будет использоваться для создания узора.
Во-первых, выберите качественное изображение, которое не содержит помех и явных дефектов. Чем лучше будет исходное изображение, тем более четкий и привлекательный получится раппорт.
Во-вторых, убедитесь, что выбранное изображение достаточно высокого разрешения. Это позволит плавно масштабировать узор, не теряя качества. Рекомендуется использовать изображения с разрешением не менее 300 dpi.
В-третьих, преобразуйте изображение в формат, совместимый с Illustrator, например, JPEG или PNG. Если вы используете скан или фотографию, проверьте, что они сохранены в одном из этих форматов.
В-четвертых, обрежьте изображение до нужных размеров раппорта. Уделите внимание центрированию и выравниванию изображения, чтобы узор смотрелся гармонично и не имел нежелательных смещений.
Не забудьте сохранить исходное изображение в безопасном месте, чтобы его всегда можно было использовать при необходимости.
Создание раппорта в Illustrator

- Откройте Adobe Illustrator и создайте новый документ.
- Выберите инструмент "Прямоугольник" и нарисуйте прямоугольник, который станет основой для раппорта.
- Создайте желаемые элементы раппорта, используя другие инструменты и функции Illustrator, например "Кисть", "Карандаш" или "Овал".
- Выделите все элементы раппорта и скопируйте их.
- Выберите инструмент "Замостить" (или найдите его в меню "Объекты") и укажите способ замощения.
- Вставьте скопированные элементы раппорта в окно "Настройки замощения".
- Измените параметры замощения, чтобы достичь желаемого эффекта раппорта, например, размер, поворот, смещение и т. д.
- Нажмите "Применить" и наслаждайтесь созданным раппортом!
Теперь вы знаете, как создать раппорт в Adobe Illustrator. Этот метод позволяет вам создавать уникальные дизайны и узоры, которые будут привлекать взгляды и внимание.
Установка размеров и единиц измерения раппорта

Прежде чем приступить к созданию раппорта, рекомендуется определить требуемые размеры величин, например, в пикселях или физических единицах измерения (мм, см, дюймы и т.д.). Аккуратно просчитайте и запишите эти значения, чтобы иметь полное представление о конечном размере раппорта.
После определения размеров раппорта откройте программу Illustrator и создайте новый документ. В диалоговом окне создания нового документа укажите установленные ранее размеры раппорта.
Помимо размеров, также важно правильно выбрать единицы измерения. Например, если вы создаете раппорт для печати, лучше использовать физические единицы измерения (мм, см), чтобы иметь представление о реальных размерах дизайна. Если же дизайн будет использоваться только в цифровом формате, можно использовать пиксели.
Не забывайте, что выбор единиц измерения в Illustrator влияет на все значения, такие как ширина, высота, отступы и т.д. Поэтому будьте внимательны при выборе и не забудьте проверить, что выбранные единицы соответствуют требуемому размеру раппорта.
Правильная установка размеров и единиц измерения раппорта является важным этапом процесса его создания в программе Illustrator. Соблюдайте вышеперечисленные шаги и у вас не возникнет проблем с определением и контролем размеров раппорта.
Использование инструментов для создания раппорта

Для создания раппорта в Adobe Illustrator можно использовать различные инструменты, которые помогут вам создать красивый и уникальный дизайн. Ниже перечислены основные инструменты, которые могут быть полезны при создании раппортов:
| Инструмент | Описание |
|---|---|
| Pen Tool | С помощью этого инструмента можно создавать сложные формы и линии, что особенно полезно при создании детализированных элементов раппорта. |
| Shape Tool | С помощью этого инструмента можно создавать простые фигуры, такие как круги, квадраты и многое другое, что позволит вам создавать разнообразные узоры для раппорта. |
| Pathfinder Tool | Этот инструмент поможет вам комбинировать и объединять различные формы в одну, что позволит создать сложные и интересные мотивы для раппорта. |
| Brush Tool | С помощью кисти можно добавлять различные текстуры и рисунки к вашим элементам раппорта, что сделает их более живыми и интересными. |
| Pattern Tool | Этот инструмент позволяет вам создавать и редактировать узоры прямо в Illustrator. Он будет особенно полезен при создании раппорта, так как позволяет вам легко повторять и масштабировать ваш дизайн. |
Использование этих инструментов в сочетании друг с другом и с фантазией поможет вам создать великолепный и уникальный раппорт в Adobe Illustrator.
Добавление цветового эффекта к раппорту
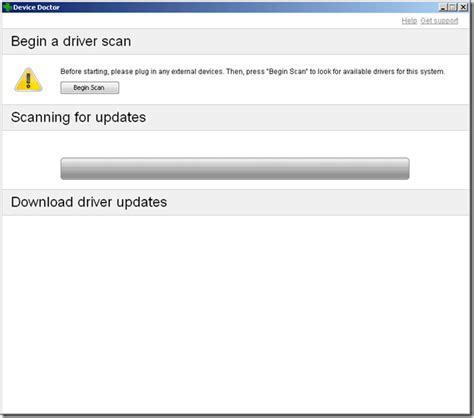
Шаг 1: Выберите раппорт, к которому вы хотите добавить цветовой эффект. Можно использовать уже готовый раппорт или создать новый.
Шаг 2: Выделите все элементы раппорта, выбрав их одновременно с помощью инструмента "Выделение".
Шаг 3: В панели "Свойства" выберите вкладку "Заливка" и откройте выпадающий список. В списке доступных опций выберите "Градиент".
Шаг 4: Настройте градиент, выбрав цвета и их распределение по раппорту. Можно использовать предустановленные градиенты или настроить свой собственный.
Шаг 5: Добавьте цветовому градиенту дополнительные эффекты, такие как прозрачность или насыщенность. Экспериментируйте с настройками, чтобы достичь желаемого визуального эффекта.
Шаг 6: Просмотрите результаты и вносите необходимые корректировки, чтобы достичь желаемого цветового эффекта.
Шаг 7: Сохраните раппорт с примененным цветовым эффектом в формате, который вам удобен для дальнейшего использования.
Теперь вы знаете, как добавить цветовой эффект к раппорту в Illustrator. Этот способ позволит вам создавать уникальные и эффектные раппорты, которые подчеркнут вашу индивидуальность и стиль.
Применение дополнительных элементов к раппорту

1. Орнаменты и узоры - один из самых популярных способов украсить раппорт. Можно создавать орнаменты с помощью инструментов Illustrator, либо использовать готовые шаблоны.
2. Игра текстур - добавление различных текстур к раппорту поможет ему выглядеть более объемным и интересным. Это может быть текстура дерева, ткани, металла и т.д.
3. Эффекты света и тени - добавление световых и теневых эффектов придаст вашему раппорту реалистичность и глубину.
4. Добавление фактур - добавление элементов с объемом, таких как цветы, листья, птицы и др. поможет сделать ваш раппорт еще более живым.
5. Композиционные элементы - дополнительные элементы, такие как рамки, линии, кружки и др., могут помочь укрепить композицию раппорта и сделать его более завершенным.
Применение дополнительных элементов к раппорту позволит вам создать уникальный и неповторимый дизайн, который будет выделяться среди множества других.
Экспорт и сохранение готового раппорта
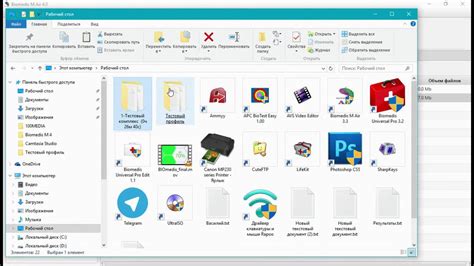
Когда вы закончили создание раппорта в Adobe Illustrator, вам потребуется экспортировать его в конечный формат для дальнейшего использования. Вот несколько способов экспорта и сохранения готового раппорта:
- Экспорт в растровые форматы: для создания высококачественной фотографии вашего раппорта, можно экспортировать его в растровые форматы, такие как JPEG или PNG. Для этого выберите вкладку "Файл" в верхнем меню Illustrator и выберите "Экспорт". Затем выберите нужный формат (JPEG или PNG), настройте параметры экспорта, и сохраните файл на вашем компьютере.
- Экспорт в векторные форматы: если вы хотите сохранить возможность масштабирования и редактирования раппорта в будущем, можно экспортировать его в векторные форматы, такие как PDF, EPS или SVG. Для этого также выберите вкладку "Файл" и выберите "Сохранить как". Затем выберите нужный формат, настройте параметры сохранения и сохраните файл на вашем компьютере.
- Экспорт в другие форматы: Illustrator также позволяет экспортировать раппорт в другие форматы, такие как AI (формат Illustrator), PSD (формат Photoshop) и другие. Выберите вкладку "Файл" и выберите "Сохранить как". Затем выберите нужный формат, настройте параметры сохранения и сохраните файл на вашем компьютере.
При экспорте и сохранении раппорта убедитесь, что выбранный формат соответствует вашим потребностям и требованиям проекта. Также обратите внимание на разрешение экспортированного файла, чтобы гарантировать высокое качество изображения.