РАР - это один из самых популярных форматов архивов, который позволяет сжимать и упаковывать файлы и папки. Создание РАР папки может быть полезным для оптимизации использования дискового пространства, ускорения передачи файлов через Интернет или защиты важных данных от нежелательного доступа.
В этой статье мы расскажем вам, как создать РАР папку и поделимся подробными инструкциями для новичков.
Шаг №1: Сначала вам понадобится WinRAR - программное обеспечение для работы с РАР-архивами. Вы можете скачать его с официального сайта и установить на свой компьютер.
Шаг №2: После установки и запуска WinRAR вы увидите пользовательский интерфейс программы. Чтобы создать РАР папку, выберите файлы или папки, которые вы хотите сжать и упаковать.
Как создать РАР папку: подробная инструкция для новичков
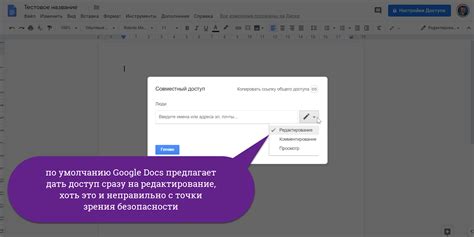
Шаг 1:
Скачайте и установите программу для работы с архивами, например, WinRAR или 7-Zip. Они обладают удобным интерфейсом и поддерживают формат РАР.
Шаг 2:
Выберите папку, в которой хотите создать РАР архив. Нажмите правой кнопкой мыши на выбранную папку и в контекстном меню выберите "Добавить в архив" или "Создать архив".
Шаг 3:
В открывшемся окне программы выберите формат архива - РАР. Установите необходимые параметры, такие как имя архива, сжатие, защита паролем и другие опции.
Шаг 4:
Нажмите кнопку "ОК" или "Создать" для завершения создания РАР папки. Программа начнет процесс архивации, который может занять некоторое время в зависимости от объема данных и мощности компьютера.
Шаг 5:
После завершения архивации вы получите готовую РАР папку. Вы можете проверить ее, открыв файл-архив и убедившись, что все содержимое сохранено и доступно.
Теперь вы знаете, как создать РАР папку и осталось только передать ее, сохранить или использовать по своему усмотрению. Удачи в работе с архивами!
Подготовка к созданию РАР папки

Перед тем, как начать создавать РАР папку, необходимо выполнить несколько подготовительных действий:
- Убедитесь, что на вашем компьютере установлена программа для работы с архивами в формате РАР. Если такой программы у вас нет, скачайте и установите ее с официального сайта.
- Определите, какие файлы и папки вы хотите включить в РАР архив. Создайте отдельную папку, в которую поместите все необходимые файлы и папки.
- Проверьте, что все файлы, которые вы собираетесь включить в РАР архив, находятся в рабочем состоянии и не повреждены. Если есть поврежденные файлы, восстановите их или удалите из списка.
- Определите название для РАР папки и укажите его на русском языке. Хорошей практикой является использование короткого и описательного названия, чтобы было понятно, что именно содержит архив.
После завершения этих подготовительных шагов вы будете готовы к созданию РАР папки. Используйте выбранную вами программу для работы с архивами и следуйте инструкции, чтобы успешно создать РАР архив с желаемыми файлами и папками.
Установка и запуск программы-архиватора
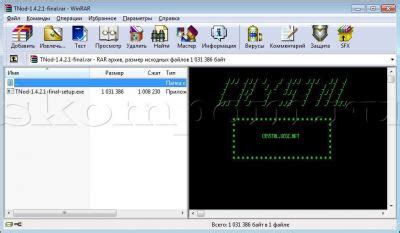
Для создания РАР папки, вам потребуется установить на ваш компьютер специальную программу-архиватор, например, WinRAR. Следуйте инструкциям ниже, чтобы установить и запустить программу.
- Перейдите на официальный сайт разработчика программы-архиватора.
- Скачайте установочный файл для вашей операционной системы (Windows, macOS, или Linux).
- Запустите установочный файл и следуйте инструкциям установщика.
- По завершении установки, найдите ярлык программы-архиватора на рабочем столе или в меню "Пуск".
- Дважды щелкните по ярлыку, чтобы запустить программу-архиватор.
После запуска программы-архиватора, вы будете готовы создавать РАР папки и архивировать файлы и папки на вашем компьютере. Программа-архиватор предоставит вам интуитивно понятный интерфейс, где вы сможете легко выбирать файлы для архивации, настраивать параметры сжатия и сохранять созданные РАР папки.
Выбор файлов и папок для архивации
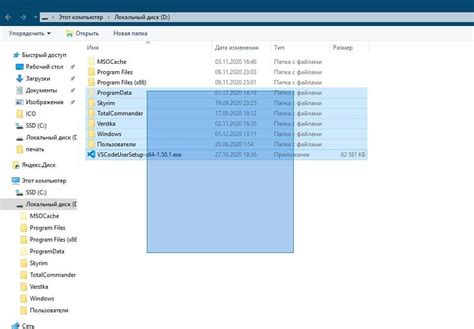
Прежде чем создать РАР папку, необходимо определить, какие файлы и папки вы хотите включить в архив. Этот шаг позволит вам организовать содержимое архива и выбрать только нужные файлы.
Существует несколько подходов к выбору файлов и папок:
- Выбор конкретных файлов: вы можете открыть папку, содержащую нужные файлы, и выбрать их по одному, удерживая клавишу Ctrl (для выбора нескольких отдельных файлов) или клавишу Shift (для выбора непрерывного диапазона файлов).
- Выбор всей папки: если вы хотите включить в архив все файлы и подпапки из определенной папки, просто выберите необходимую папку.
- Исключение определенных файлов или папок: если вам не нужны определенные файлы или папки в архиве, вы можете исключить их из выбора. Для этого необходимо удерживать клавишу Ctrl и щелкнуть по нужным файлам или папкам, чтобы снять их выделение.
Помните, что правильный выбор файлов и папок для архивации позволит вам сохранить только необходимую информацию и сэкономит пространство на диске. Будьте внимательны при выборе и проверьте, что все необходимые файлы и папки включены, а ненужные исключены.
Настройка параметров РАР папки
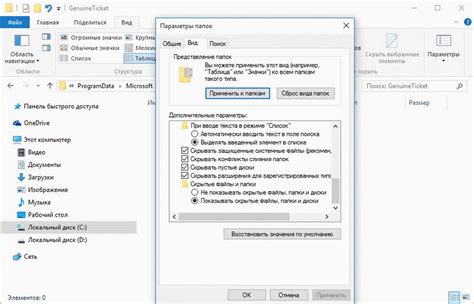
После создания РАР папки, необходимо настроить ее параметры для оптимальной работы. Вот несколько важных настроек, которые стоит учесть:
1. Уровень сжатия: РАР папка предлагает различные уровни сжатия файлов. Чем выше уровень сжатия, тем меньше будет размер файла, но при этом может ухудшиться его качество. Если вы хотите сохранить лучшее качество файлов, выберите более низкий уровень сжатия.
2. Включение пароля: Вы можете установить пароль на РАР папку, чтобы защитить ее от несанкционированного доступа. Установите надежный пароль и храните его в надежном месте, чтобы избежать потери данных.
3. Разделение на части: Если файлы в РАР папке слишком большие, вы можете разделить их на несколько частей для удобства передачи или сохранения. Укажите размер каждой части и сохраните изменения.
4. Установка комментария: Вы можете добавить описание или комментарий к РАР папке. Это может быть полезно, чтобы помочь другим пользователям понять содержание папки.
Не забудьте сохранить настройки РАР папки после внесения изменений. Это позволит вам использовать папку в соответствии с вашими требованиями и предпочтениями.
Создание РАР папки
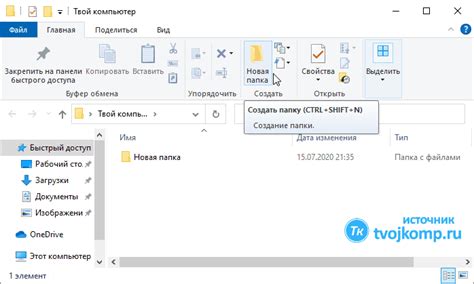
Для создания РАР папки вам понадобится установленная программа архиватора WinRAR. Если она у вас еще не установлена, то вам нужно будет скачать и установить ее с официального сайта.
1. Откройте проводник (Windows Explorer) и выберите папку, в которой хотите создать РАР папку.
2. Щелкните правой кнопкой мыши на выбранной папке и выберите в контекстном меню пункт "Добавить в архив...".
3. В появившемся окне архиватора WinRAR убедитесь, что в поле "Название архива" указано желаемое имя для РАР папки.
4. В разделе "Формат" выберите RAR (можно также выбрать другой формат, если это нужно).
5. Нажмите на кнопку "Создать архив".
6. Дождитесь завершения процесса создания РАР папки.
Теперь у вас создана РАР папка в выбранной папке. Вы можете работать с ней, как с обычной папкой, удалять, перемещать и копировать файлы, а также использовать архиватор для сжатия и распаковки файлов внутри РАР папки.
Распаковка РАР папки
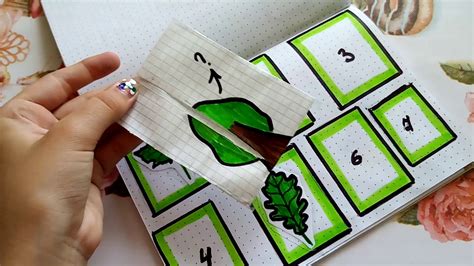
Подготовьте файлы, которые вы хотите распаковать из РАР папки, и убедитесь, что у вас установлена программа для работы с архивами.
Шаг 1: Откройте программу для работы с архивами и найдите РАР папку, которую вы хотите распаковать. Обычно это делается путем выбора опции "Открыть" или "Распаковать" в меню программы.
Шаг 2: Выберите место, куда вы хотите распаковать РАР папку. Вы можете выбрать существующую папку или создать новую. Убедитесь, что у вас достаточно свободного места на диске для распаковки файлов.
Шаг 3: Нажмите на кнопку "Распаковать" или выберите соответствующую опцию в программе для работы с архивами. Программа начнет распаковку файлов из РАР папки в выбранное вами место.
Шаг 4: Подождите, пока процесс распаковки завершится. Это может занять некоторое время, особенно если РАР папка содержит большое количество файлов или файлы большого объема.
Шаг 5: После завершения распаковки вы можете найти распакованные файлы в выбранной вами папке. Вы можете использовать эти файлы, как вам угодно: просматривать, редактировать, перемещать и т.д.
Теперь вы знаете, как распаковать РАР папку и получить доступ к ее содержимому. Не забывайте удалять РАР папку после распаковки, если у вас больше нет нужды хранить ее в архивированном виде.
Проверка целостности РАР папки
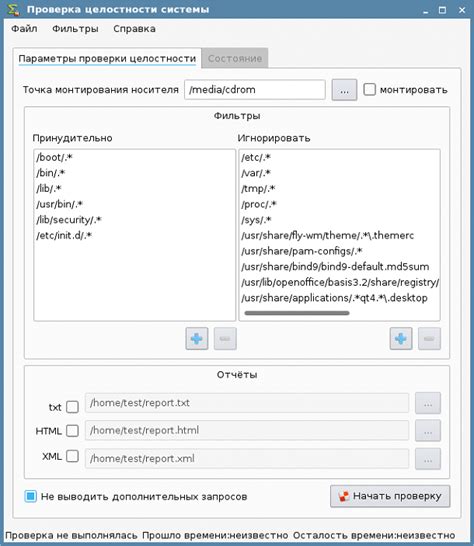
Существует несколько способов проверить целостность РАР папки:
- Использование программы-архиватора. Большинство архиваторов, таких как WinRAR или 7-Zip, имеют функцию проверки целостности архива. Для этого откройте программу, выберите РАР папку и нажмите на кнопку "Проверить". Программа выполнит проверку на наличие ошибок или повреждений.
- Использование командной строки. Для проверки РАР папки с помощью командной строки необходимо открыть командную строку, перейти в директорию с архивом и выполнить команду "rar t имя_файла.rar". Программа выполнит проверку и выведет на экран информацию о целостности.
- Использование онлайн-сервиса. Существуют различные онлайн-сервисы, которые позволяют проверить целостность РАР папки без необходимости устанавливать программы на компьютер. Для этого загрузите архив на сайт сервиса и дождитесь результатов проверки.
Проверка целостности РАР папки не займет много времени, но позволит избежать ошибок при работе с архивом и сохранить целостность файлов. Регулярная проверка архивов рекомендуется особенно при передаче файлов через интернет или использовании архивов с важной информацией.