Excel - мощный инструмент для работы с таблицами и данными, который широко используется в офисной среде. Он позволяет пользователю легко и удобно выполнять различные операции над числовыми и текстовыми данными. Одной из полезных возможностей Excel является работа с датами и временем.
Часто бывает так, что нам необходимо составить график или таблицу, исключая выходные дни, чтобы представить только рабочие дни. Excel позволяет это сделать с помощью некоторых функций и формул.
Для начала нужно определить диапазон дат, с которыми мы собираемся работать. Мы можем использовать функцию DATE для указания начальной и конечной даты. Затем мы можем использовать функцию NETWORKDAYS для подсчета количества рабочих дней между этими датами.
Если вы хотите узнать подробнее о том, как создать даты без выходных в Excel, продолжайте чтение этой статьи. Мы расскажем вам о различных способах и формулах, которые вы можете использовать, чтобы создавать гибкие графики и таблицы рабочих дней в Excel.
Как работать с датами без выходных в Excel
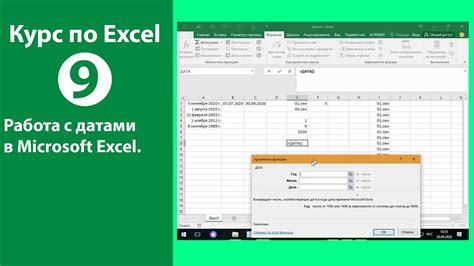
Существует несколько способов реализации такой фильтрации в Excel. Рассмотрим два наиболее распространенных:
- Использование функции WORKDAY
- Использование установки фильтра
Функция WORKDAY позволяет вычислить рабочую дату на основе заданного количества рабочих дней. Вы можете использовать эту функцию для создания списка рабочих дат без выходных.
Вы также можете использовать фильтр данных в Excel для исключения выходных дат. Это может быть полезно, если вам нужно временно скрыть или отобразить только рабочие дни.
Независимо от выбранного способа, вы сможете легко работать с датами без выходных в Excel и использовать их в своих расчетах и анализе данных.
Форматирование дат
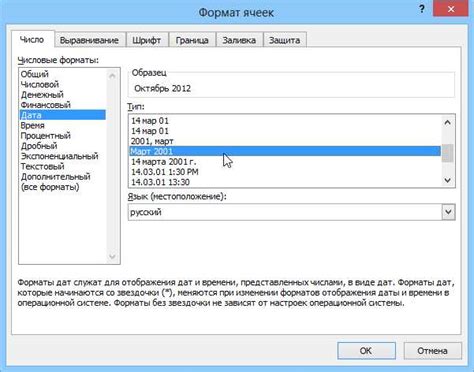
Ниже представлены основные способы форматирования дат в Excel:
- Формат даты по умолчанию
- Пользовательский формат даты
- Форматирование текстовых значений в даты
- Формулы с датами
- Отображение даты без выходных
Excel имеет установленный формат даты по умолчанию, который зависит от языка и региональных настроек операционной системы. Обычно он отображается в формате "день.месяц.год".
Excel позволяет настроить пользовательский формат даты, чтобы отобразить ее в нужном виде. Например, вы можете выбрать формат "гггг-мм-дд" или "мм/дд/гггг". Для этого необходимо выбрать ячейку или диапазон ячеек с датами, затем нажать правую кнопку мыши и выбрать пункт "Формат ячеек". В открывшемся окне выберите вкладку "Число" и выберите нужный формат даты в списке.
Если в ваших данных даты представлены в виде текстовых значений, то вам потребуется преобразовать их в даты для выполнения математических операций и использования функций дат. Для этого вы можете использовать функции преобразования даты, такие как "ДАТАЗНАЧ" или "ДАТА".
Excel предоставляет множество функций для работы с датами, таких как "ДНЕЙ", "МЕСЯЦ", "ГОД" и другие. Вы можете использовать эти функции для выполнения различных операций с датами, таких как вычисление разницы между двумя датами, определение дня недели и других.
Используя эти способы форматирования дат в Excel, вы сможете отобразить даты в нужном виде и выполнять различные операции с ними.
Работа с функциями даты

В Excel существует множество функций, которые позволяют работать с датами. Эти функции очень полезны, особенно при работе с большими объемами данных.
Одна из наиболее полезных функций - это функция WORKDAY. Она позволяет определить рабочий день, исключая выходные и праздничные дни.
Пример использования функции WORKDAY:
=WORKDAY(A1, 1)
В данном примере функция WORKDAY используется для определения рабочего дня, следующего за датой, указанной в ячейке A1. Второй аргумент (1) указывает, что нужно найти следующий рабочий день.
Также, с помощью функции NETWORKDAYS можно определить количество рабочих дней между двумя датами. Например:
=NETWORKDAYS(A1, A2)
Здесь функция NETWORKDAYS используется для определения количества рабочих дней между датами, указанными в ячейках A1 и A2.
Важно отметить, что функции WORKDAY и NETWORKDAYS учитывают только рабочие дни, исключая выходные и праздничные дни. Если вам необходимо учесть такие дни, вы можете создать отдельную таблицу или список праздников, и использовать их в качестве аргумента в функции.
Обратите внимание, что в Excel даты представляются числами, где 1 января 1900 года равно 1, 2 января 1900 года равно 2 и так далее. Таким образом, для работы с датами в формулах можно использовать обычные арифметические и логические операции.
Использование формул
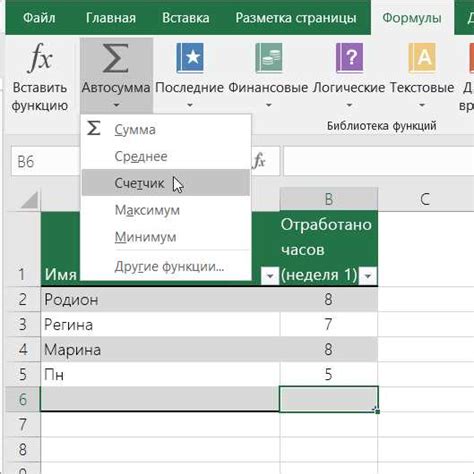
С помощью формул в Excel можно легко создавать даты без выходных. Воспользуйтесь функцией РАБДЕН(), чтобы убедиться, что даты, которые вы создаете, не попадают на выходные.
Чтобы использовать функцию РАБДЕН(), просто введите дату, с которой вы хотите начать, в одной ячейке, а в другой ячейке введите функцию =РАБДЕН(ссылка_на_ячейку_с_начальной_датой).
Функция РАБДЕН() будет создавать даты, пропуская выходные дни, таким образом, вы получите список дат только рабочих дней.
Вы также можете использовать другие функции, такие как ДЕНЬ() и ДЕНЬНЕДЕЛИ(), чтобы получить дополнительную информацию о дате, если это необходимо.
Создание календаря рабочих дней

Если вам необходимо создать календарь, который будет отображать только рабочие дни, то в Excel есть несколько способов решения этой задачи. Ниже представлено одно из возможных решений.
- Создайте новую таблицу с двумя столбцами: "Дата" и "Рабочий день".
- В столбце "Дата" введите начальную дату, с которой вы хотите начать отсчет.
- В столбце "Рабочий день" установите формулу, которая будет проверять, является ли день рабочим или выходным.
- Для этого можно использовать функцию "ДЕНЬ.НЕДЕЛИ", которая возвращает номер дня недели (от 1 до 7, где 1 - воскресенье, 2 - понедельник и т.д.).
- Создайте условие, которое будет проверять, равен ли номер дня недели 1 или 7 (выходные дни).
- Если день равен 1 или 7, то в столбце "Рабочий день" выведите значение "Выходной", в противном случае выведите "Рабочий день".
- Скопируйте формулу вниз до нужного количества дней, чтобы заполнить весь календарь.
После выполнения этих шагов, у вас будет календарь только с рабочими днями, который можно использовать для планирования задач и мероприятий.
Автоматическое вычисление рабочих дней

Для автоматического вычисления рабочих дней в Excel можно использовать функцию NETWORKDAYS. Эта функция позволяет определить количество рабочих дней между двумя датами, исключая выходные и указанные праздничные дни.
Применение функции NETWORKDAYS весьма просто. Единственное, что нужно сделать, – это указать две даты и, при необходимости, диапазон дат выходных и праздничных дней. Например:
=NETWORKDAYS(A2, B2, $C$2:$C$5)В этом примере A2 и B2 – ячейки, в которых указаны начальная и конечная даты соответственно. Параметр $C$2:$C$5 – диапазон ячеек, содержащих праздничные дни. Обратите внимание на символ доллара ($), который используется для зафиксирования адреса диапазона при копировании формулы на другие ячейки.
Функция NETWORKDAYS возвращает количество рабочих дней, которые проходят между указанными датами. Например, если между A2 и B2 находится 9 рабочих дней, функция вернет 9.
Таким образом, с помощью функции NETWORKDAYS можно автоматически вычислять количество рабочих дней исходя из заданных дат и списка праздников. Это может быть полезно, например, при планировании проектов или расчете сроков выполнения задач.
Настройка рабочего расписания
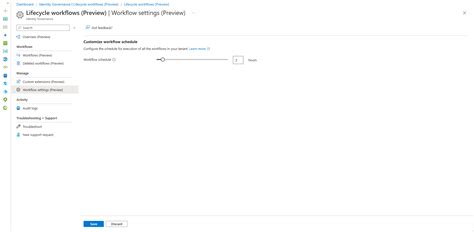
Когда вам нужно создать список дат без выходных для вашего рабочего расписания в Excel, следующие шаги помогут вам настроить нужную конфигурацию:
1. Создайте новую таблицу Excel и введите в первую ячейку дату начала вашего рабочего периода. Например, можно ввести сегодняшнюю дату или начало следующего месяца.
2. В следующей ячейке введите формулу для вычисления следующей рабочей даты. Например, если вы хотите исключить выходные и праздники, можно использовать функцию РАДНРАБОТНЫХДНЕЙ().
3. Скопируйте эту формулу вниз, чтобы заполнить вашу таблицу необходимым количеством рабочих дней.
4. Отформатируйте столбец с датами по вашему усмотрению, чтобы он выглядел четко и понятно.
5. Если вам нужно учитывать особые праздники или выходные дни, вы можете добавить дополнительные условия в формулу или вручную убрать эти даты из списка.
| Дата | Следующий рабочий день |
|---|---|
| 01.01.2021 | 04.01.2021 |
| 02.01.2021 | 05.01.2021 |
| 03.01.2021 | 06.01.2021 |
В результате вы получите список дат только с рабочими днями, который упростит планирование вашего рабочего расписания в Excel.