В современном мире, когда у нас есть великое множество дел и обязанностей, важно иметь систему, которая поможет нам организовать свое время. Создание расписания в Excel является отличным инструментом для этой цели. Этот мощный инструмент позволяет нам легко структурировать и управлять нашим временем. В этой статье мы рассмотрим пошаговую инструкцию о том, как создать свое собственное расписание в Excel для начинающих.
Первым шагом является открытие программы Excel и создание нового документа. После этого вы можете назвать свой файл и сохранить его на вашем компьютере. Теперь у нас есть "пустой холст" для создания нашего расписания.
Далее мы должны определить, какое время мы хотим отобразить на нашем расписании. Можем выбрать день, неделю или даже месяц. Важно учесть свои потребности и настроить расписание под них.
Теперь настало время создать таблицу. Выделите нужное количество строк и столбцов на вашем холсте, чтобы создать таблицу, которая будет соответствовать вашим потребностям. Используйте заголовки столбцов для указания дней недели или дат. Вы также можете использовать жирный или курсив шрифт, чтобы выделить важную информацию на вашем расписании.
Что такое Excel и для чего нужно расписание?
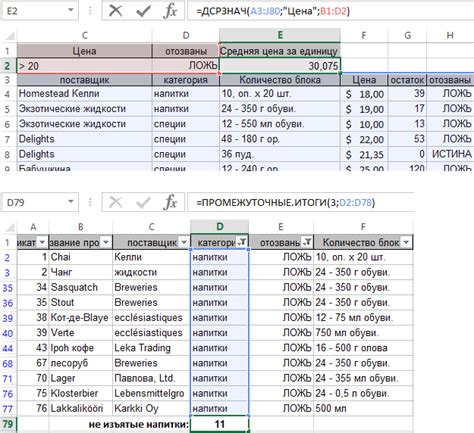
Создание расписания в Excel может быть полезно во многих ситуациях. Оно поможет вам лучше организовать свою работу, установить приоритеты, контролировать выполнение задач и планировать свое время. Расписание может быть использовано для управления проектами, планирования занятий, составления графика работы или просто для создания персонального плана дня.
С помощью Excel вы сможете создавать красивые и информативные таблицы, добавлять формулы для автоматического рассчета дат, времени или сумм, форматировать данные для лучшей визуализации, добавлять графики и диаграммы для наглядного представления информации.
Освоение основ Excel и создание расписания позволит вам стать более организованным и эффективным в своей работе или учебе.
Шаг 1: Открыть программу Excel
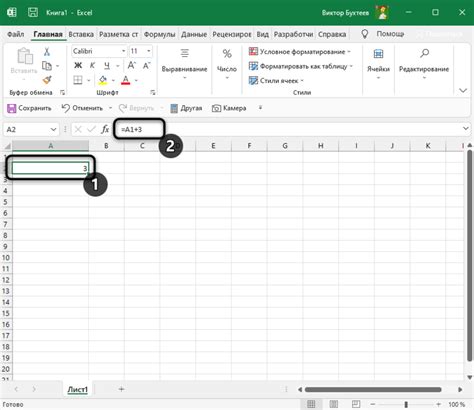
Если у вас нет установленной программы Excel, вы можете загрузить ее с официального сайта Microsoft или воспользоваться онлайн-версией Excel, доступной веб-браузере.
Когда программа Excel откроется, вы увидите пустую рабочую книгу, готовую к заполнению вашим расписанием.
Открытие программы Excel и создание нового документа

Шаг 1: Запустите программу Excel, щелкнув на значке программы на рабочем столе или в меню "Пуск".
Шаг 2: После запуска Excel откроется новое окно с пустым рабочим пространством.
Шаг 3: Создайте новый документ, выбрав команду "Создать новый" или нажав на кнопку "Новый" в верхней панели инструментов.
Шаг 4: Выберите тип документа Excel, с которым вы хотите работать. Например, вы можете выбрать "Пустая книга" для создания новой таблицы без предварительно заданных форматов или "Шаблоны" для использования готового расписания или других типов документов.
Шаг 5: После выбора типа документа Excel откроется новая пустая книга, готовая к заполнению вашими данными.
Теперь вы готовы начать создавать свое расписание или другую таблицу в Excel. В следующих разделах мы расскажем вам о различных функциях и инструментах Excel, которые помогут вам создать эффективное и удобное расписание.
Шаг 2: Задайте оформление вашего расписания

Оформление вашего расписания в Excel поможет сделать его более понятным и привлекательным. Вы можете использовать различные форматирования и стили для выделения заголовков, дат, времени и других важных элементов.
Шрифт и размер шрифта: Выберите шрифт, который соответствует вашему стилю и предпочтениям. Вы также можете изменить размер шрифта для выделения различных элементов расписания.
Выравнивание: Выравнивание текста поможет создать четкий и симметричный вид расписания. Вы можете выбрать выравнивание по центру, слева или справа в зависимости от ваших предпочтений.
Цвет и заливка: Использование цветов и заливок поможет визуально выделить разные части вашего расписания. Вы можете использовать разные цвета для дней недели, времени, названий занятий и других элементов.
Границы: Добавление границ поможет создать четкое разделение между разными ячейками и элементами расписания. Вы можете добавить границы к заголовкам, дням недели и другим важным элементам.
Формат чисел и дат: Если ваше расписание включает числа и даты, проверьте правильность их формата. Вы можете выбрать формат даты, например, "дд/мм/гггг" или "мм/дд/гггг", чтобы они отображались в удобном для вас виде.
Это лишь некоторые из возможностей оформления расписания в Excel. Проведите некоторое время, экспериментируя с различными параметрами, чтобы создать расписание, которое будет соответствовать вашим потребностям и предпочтениям.
Выбор типа расписания и его структура
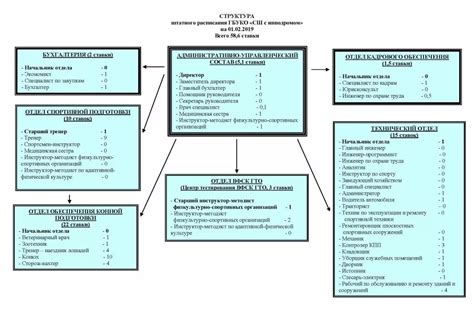
Перед созданием расписания в Excel необходимо определиться с его типом и структурой. В зависимости от целей и задач, расписание может быть разным.
Существует два основных типа расписаний:
- Ежедневное расписание. В этом случае нужно заполнить график на каждый день недели, указав время начала и окончания каждой задачи или события. Такое расписание удобно для планирования повседневных дел или рабочей недели.
- Недельное расписание. В этом случае нужно создать таблицу, где каждая строка будет представлять один день недели, а каждый столбец – определенное время. В ячейках таблицы можно указывать задачи или события, которые запланированы на определенное время в определенный день.
Структура расписания зависит от его целей и условий использования. Однако, в большинстве случаев, удобно использовать следующие структурные элементы:
- Заголовок. В заголовке указывается название расписания, даты, период или другая информация, которая поможет понять, о чем идет речь.
- Столбцы или строки. В зависимости от типа расписания, можно использовать столбцы или строки для обозначения времени, задач или событий. Например, в недельном расписании каждая строка может соответствовать дню недели, а каждый столбец – определенному временному интервалу.
- Ячейки. В ячейках таблицы указывается информация о задачах или событиях, такие как название, длительность, место и прочее. Каждая ячейка может содержать только одно событие или задачу для наглядности и удобства.
Необходимо выбрать тип и структуру расписания, которые наилучшим образом соответствуют задачам и требованиям планирования. От этого зависит удобство использования и эффективность созданного расписания в Excel.
Шаг 3. Заполнение расписания

После создания таблицы расписания и прописания необходимых заголовков, настало время заполнить расписание.
1. Пройдите по ячейкам таблицы и введите информацию, соответствующую вашему расписанию. Например, в первую ячейку первой строки введите название предмета, во вторую ячейку введите имя преподавателя, а в третью ячейку введите время начала и окончания занятия.
2. Если у вас есть одинаковые занятия, которые повторяются на разные дни недели, вы можете скопировать и вставить данные в соответствующие ячейки. Но не забудьте внести изменения в расписание, если есть отличия.
3. Если вам нужно добавить новую строку в таблицу, наведите курсор на ячейку, расположенную внизу последней строки, и нажмите правую кнопку мыши. В появившемся контекстном меню выберите пункт "Вставить" и выберите "Вставить строки" либо нажмите сочетание клавиш Ctrl + +.
4. Для выделения ячеек с одним и тем же временем и днем недели вы можете использовать объединение ячеек. Для этого сначала выделите необходимые ячейки, затем нажмите правую кнопку мыши, выберите пункт "Объединить и центровать" и выберите соответствующее объединение.
5. Если вы хотите добавить форматирование, чтобы закрепить расписание, вы можете использовать функции форматирования Excel, такие как заливка цветом, шрифты и рамки.
6. После заполнения всей таблицы расписания не забудьте сохранить файл, чтобы не потерять все проделанную работу.
7. Готово! Теперь у вас есть расписание, которое можно легко изменять и печатать.
Добавление данных в расписание
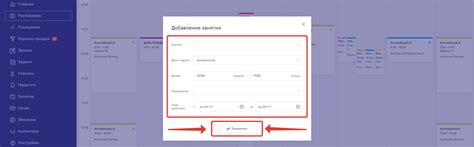
После создания шаблона расписания в Excel, вы можете начать добавлять данные. В Excel существует несколько способов ввода информации в таблицу:
- Вручную: Вы можете просто щелкнуть на нужной ячейке и ввести данные с клавиатуры. Затем нажмите клавишу Enter, чтобы перейти к следующей ячейке.
- Копирование и вставка: Если у вас уже есть данные в других источниках, например, в текстовом файле или другой таблице Excel, вы можете скопировать их и вставить в нужные ячейки таблицы расписания.
- Импорт данных: Если у вас большой объем данных, вы можете импортировать их из других форматов файлов, таких как CSV или текстовый файл.
При вводе данных в таблицу расписания обратите внимание на правильное форматирование информации. Например, даты могут быть отформатированы в соответствии с нужным стилем даты, а время может быть отформатировано в соответствии с нужным стилем времени.
Если вы хотите добавить данные в конкретные ячейки таблицы расписания, вы можете выбрать эти ячейки, щелкнув на первой ячейке и затем перетянув курсор мыши до последней ячейки, удерживая кнопку мыши. Затем вы можете ввести данные с клавиатуры или вставить их, как указано выше.
При вводе данных не забывайте сохранять расписание, чтобы не потерять введенные изменения. Вы можете сохранить его, нажав на кнопку "Сохранить" в верхней части экрана или используя сочетание клавиш Ctrl + S.
Теперь, когда вы знаете, как добавлять данные в расписание, вы можете создавать и изменять его в Excel для лучшего управления своим временем и ресурсами.
Шаг 4: Заполнение данных в таблице
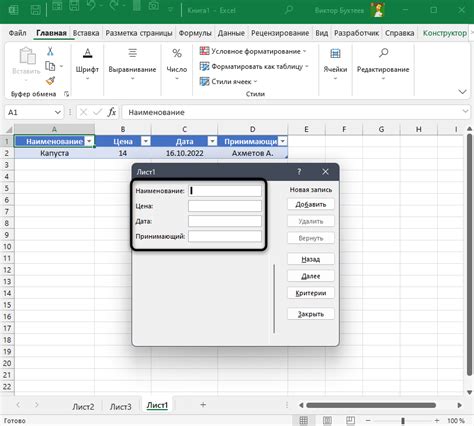
Теперь, когда у вас есть созданная таблица, пришло время заполнить ее данными. В первой колонке таблицы вы можете пометить дни недели или периоды времени, в зависимости от того, для чего вам нужно составить расписание.
Во второй колонке таблицы вы можете добавить список задач, занятий или других событий, которые должны быть запланированы.
Затем вы можете непосредственно заполнить таблицу. В каждой клетке таблицы выберите один из вариантов:
- Оставить пустой, если в этот период времени или день недели у вас нет планируемых задач.
- Ввести необходимую информацию напрямую в ячейку таблицы.
- Использовать формулу, если у вас есть предварительно рассчитанная информация в других ячейках таблицы.
По мере заполнения таблицы, у вас появится ясное представление о вашем расписании и ваших обязанностях на определенные дни или промежутки времени.
Не забывайте сохранять свою работу, чтобы ваши данные оставались доступными в случае потери или сбоя программы Excel.